يجد العديد من المستخدمين أن استخدام لوحة مفاتيح خارجية مع اختصارات لوحة المفاتيح Excel يساعدهم على العمل بشكل أكثر كفاءة. بالنسبة للمستخدمين الذين يعانون من إعاقة في الحركة أو البصر، يمكن أن يكون استخدام اختصارات لوحة المفاتيح أسهل مقارنة باستخدام شاشة اللمس، كما أنها تمثل بديلاً أساسياً لاستخدام الماوس.
ملاحظات:
-
تشير الاختصارات في هذا الموضوع إلى تخطيط لوحة المفاتيح الأمريكية. لذا قد لا تتوافق التخطيطات الأخرى تماماً مع المفاتيح على لوحة المفاتيح الأمريكية.
-
تعني علامة الجمع (+) في الاختصار أنك بحاجة إلى الضغط على مفاتيح متعددة في نفس الوقت.
-
تعني علامة الفاصلة (،) في الاختصار أنك بحاجة إلى الضغط على مفاتيح متعددة بالترتيب.
توضح هذه المقالة اختصارات لوحة المفاتيح ومفاتيح الوظائف وبعض مفاتيح الاختصار الشائعة الأخرى في ExcelWindows.
ملاحظات:
-
للعثور بسرعة على اختصار في هذه المقالة، يمكنك استخدام البحث. اضغط على Ctrl + F، ثم اكتب كلمات البحث.
-
إذا كان أحد الإجراءات التي تستخدمها بشكل متكرر لا يوجد لديه مفتاح اختصار، يمكنك تسجيل ماكرو لإنشاء مفتاح اختصار له. للحصول على إرشادات، انتقل إلى أتمتة المهام باستخدام "مسجل الماكرو".
-
قم بتنزيل دليل النصائح السريعة الذي نقدمه لـ 50 اختصار في Excel لتوفير الوقت.
-
احصل على اختصارات لوحة المفاتيح Excel في مستند Word: اختصارات لوحة المفاتيح ومفاتيح الوظائف في Excel.
في هذا الموضوع
مفاتيح الاختصار المستخدمة بشكلٍ متكرر
يسرد هذا الجدول الاختصارات الأكثر استخداما في Excel.
|
لتنفيذ هذا الإجراء |
اضغط على |
|---|---|
|
أغلق مصنفا. |
Ctrl+W |
|
افتح مصنفا. |
Ctrl+O |
|
انتقل إلى علامة التبويب الصفحة الرئيسية . |
Alt+H |
|
حفظ مصنف. |
Ctrl+S |
|
نسخ التحديد. |
Ctrl+C |
|
لصق التحديد. |
Ctrl+V |
|
التراجع عن الإجراء الأخير. |
Ctrl+Z |
|
إزالة محتويات الخلية. |
حذف |
|
اختر لون تعبئة. |
Alt+ء، ء |
|
قص التحديد. |
Ctrl+X |
|
انتقل إلى علامة التبويب إدراج. |
Alt+N |
|
تطبيق التنسيق الغامق. |
Ctrl+B |
|
محاذاة محتويات الخلية إلى الوسط. |
Alt+H، A، C |
|
انتقل إلى علامة التبويب تخطيط الصفحة . |
Alt+P |
|
انتقل إلى علامة التبويب بيانات . |
Alt+A |
|
انتقل إلى علامة التبويب عرض . |
Alt+W |
|
فتح قائمة السياق |
Shift+F10 أو مفتاح قائمة Windows |
|
إضافة حدود. |
Alt+ء+وح |
|
حذف عمود. |
Alt+H، D، C |
|
انتقل إلى علامة التبويب صيغة . |
Alt+M |
|
إخفاء الصفوف المحددة. |
Ctrl+9 |
|
إخفاء الأعمدة المحددة. |
CTRL+0 |
اختصارات لوحة المفاتيح للشريط
الخيارات ذات الصلة بمجموعات الشريط في علامات التبويب. على سبيل المثال، في علامة التبويب "الصفحة الرئيسية"، تتضمن مجموعة "الرقم" الخيار "تنسيق الأرقام". اضغط على مفتاح Alt لعرض اختصارات الشريط، المسماة تلميحات المفاتيح، كأحرف في صور صغيرة بجوار علامات التبويب والخيارات كما هو موضح في الصورة أدناه.
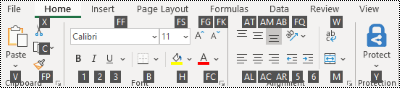
يمكنك دمج أحرف تلميحات المفاتيح مع مفتاح Alt لعمل اختصارات تسمى مفاتيح الوصول لخيارات الشريط. على سبيل المثال، اضغط على Alt + H لفتح علامة تبويب الصفحة الرئيسية، و Alt + Q للانتقال إلى حقل أخبرني المزيد أوحقل بحث. اضغط على Alt مرة أخرى لرؤية تلميحات المفاتيح للحصول على خيارات علامة التبويب المحددة.
بناءً على الإصدار Microsoft 365 الذي تستخدمه، قد يُطلق على حقل نص البحث الموجود أعلى نافذة التطبيق اسم Tell Me بدلاً من ذلك. يقدم كلاهما تجربة متشابهة إلى حد كبير، ولكن قد تختلف بعض الخيارات ونتائج البحث.
في الإصدارات الأحدث منOffice ، لا تزال معظم اختصارات قائمة مفتاح Alt القديمة تعمل أيضا. ومع ذلك، فأنت بحاجة إلى معرفة الاختصار الكامل. على سبيل المثال، اضغط على Alt، ثم اضغط على أحد مفاتيح القائمة القديمة، على سبيل المثال، E (Edit) وV (View) وI (Insert) وما إلى ذلك. ينبثق إشعار يفيد بأنك تستخدم مفتاح وصول من إصدار سابق منMicrosoft 365. إذا كنت تعرف تسلسل المفتاح بأكمله، فانتقل إليه واستخدمه. أما إذا لم تكن تعرف التسلسل، فاضغط على Esc واستخدم شارات تلميحات المفاتيح عوضاً عن ذلك.
استخدام مفاتيح الوصول لعلامات تبويب الشريط
للانتقال مباشرة إلى علامة تبويب في الشريط، اضغط على أحد مفاتيح الوصول التالية. قد تظهر علامات تبويب إضافية استنادا إلى التحديد في ورقة العمل.
|
لتنفيذ هذا الإجراء |
اضغط على |
|---|---|
|
انتقل إلى الحقل أخبرني المزيد أو البحث على الشريط واكتب مصطلح بحث للحصول على المساعدة أو محتوى التعليمات. |
Alt+Q، ثم أدخل مصطلح البحث. |
|
افتح القائمة ملف. |
Alt+F |
|
افتح علامة التبويب الصفحة الرئيسية وتنسيق النص والأرقام واستخدم أداة البحث. |
Alt+H |
|
فتح علامة التبويب «إدراج» وإدراج PivotTables أو المخططات أو الوظائف الإضافية أو خطوط المؤشرات أو الصور أو الأشكال أو الرؤوس أو مربعات النص. |
Alt+N |
|
فتح علامة التبويب تخطيط الصفحة والعمل على السمات وإعداد الصفحة والقياس والمحاذاة. |
Alt+P |
|
فتح علامة التبويب «الصيغ» وإدراج الوظائف والعمليات الحسابية وتتبعها وتخصيصها. |
Alt+M |
|
فتح علامة التبويب البيانات والاتصال بالبيانات وفرزها وتصفيتها وتحليلها والعمل معها. |
Alt+A |
|
فتح علامة التبويب مراجعة وإجراء التدقيق الإملائي وإضافة التعليقات المترابطة، وحماية المصنفات والأوراق. |
Alt+R |
|
فتح علامة التبويب عرض ومعاينة فواصل الصفحات والتخطيطات وإظهار وإخفاء خطوط الشبكة والعناوين وتعيين نطاق التكبير/التصغير وإدارة النوافذ والأجزاء وعرض وحدات الماكرو. |
Alt+W |
العمل في الشريط باستخدام لوحة المفاتيح
|
لتنفيذ هذا الإجراء |
اضغط على |
|---|---|
|
حدد علامة التبويب النشطة على الشريط وقم بتنشيط مفاتيح الوصول. |
Alt أو F10. للانتقال إلى علامة تبويب مختلفة، استخدم مفاتيح الاختصار أو مفاتيح الأسهم. |
|
انقل التركيز إلى الأوامر الموجودة على الشريط أو جزء الوظيفة الإضافية. |
المفتاح Tab أو Shift+Tab |
|
التنقل للأسفل أو للأعلى أو لليسار أو لليمين، على التوالي، بين العناصر الموجودة ضمن الشريط. |
مفاتيح الأسهم |
|
إظهار تلميح الأدوات لعنصر الشريط الذي يتم التركيز عليه حاليا. |
Ctrl+Shift+F10 |
|
تنشيط زر محدد. |
مفتاح المسافة أو Enter |
|
فتح القائمة لأمر محدد. |
مفتاح سهم لأسفل |
|
فتح القائمة لزر محدد. |
Alt+مفتاح السهم لأسفل |
|
في حالة فتح قائمة أو قائمة فرعية، انتقل إلى الأمر التالي. |
مفتاح سهم لأسفل |
|
توسيع الشريط أو طيه. |
Ctrl+F1 |
|
فتح قائمة سياق. |
Shift+F10 أو، على لوحة مفاتيح Windows ، مفتاح قائمة Windows (عادة بين مفتاحي Alt Gr وCtrl الأيمن) |
|
الانتقال إلى القائمة الفرعية عند فتح القائمة الرئيسية أو تحديدها. |
مفتاح سهم لليسار |
|
الانتقال من مجموعة عناصر تحكم إلى أخرى. |
Ctrl+مفتاح السهم لليسار أو لليمين |
اختصارات لوحة المفاتيح لتنسيق الخلايا
|
لتنفيذ هذا الإجراء |
اضغط على |
|---|---|
|
افتح مربع الحوار تنسيق الخلايا . |
Ctrl+1 |
|
تنسيق الخطوط في مربع الحوار تنسيق الخلايا . |
Ctrl+Shift+F أو Ctrl+Shift+P |
|
تحرير الخلية النشطة ووضع نقطة الإدراج في نهاية محتوياتها. أو إذا تم إيقاف تشغيل التحرير للخلية، فانقل نقطة الإدراج إلى شريط الصيغة. إذا قمت بتحرير صيغة، فقم بتبديل وضع النقطة أو إيقاف تشغيله حتى تتمكن من استخدام مفاتيح الأسهم لإنشاء مرجع. |
F2 |
|
إدراج ملاحظة. فتح ملاحظة خلية وتحريرها. |
Shift+F2 Shift+F2 |
|
إدراج تعليق مترابط. افتح تعليقا مترابطا ورد عليه. |
Ctrl+Shift+F2 Ctrl+Shift+F2 |
|
افتح مربع الحوار إدراج لإدراج خلايا فارغة. |
Ctrl+Shift+ علامة الجمع (+) |
|
افتح مربع الحوار حذف لحذف الخلايا المحددة. |
CRTL+علامة الطرح (-) |
|
إدخال الوقت الحالي. |
CTRL + SHIFT + نقطتان (:) |
|
إدخال التاريخ الحالي. |
CTRL + فاصلة منقوطة (؛) |
|
التبديل بين عرض قيم الخلايا أو عرض الصيغ في ورقة العمل. |
Ctrl+التمييز الخطير (') |
|
انسخ صيغة من الخلية أعلى الخلية النشطة إلى الخلية أو شريط الصيغة. |
CTRL + علامة اقتباس أحادية (') |
|
نقل الخلايا المحددة. |
Ctrl+X |
|
نسخ الخلايا المحددة. |
Ctrl+C |
|
لصق المحتوى عند نقطة الإدراج واستبدال أي تحديد. |
Ctrl+V |
|
افتح مربع الحوار لصق خاص . |
Ctrl+Alt+V |
|
كتابة النص بخط مائل أو إزالة التنسيق المائل. |
Ctrl+I أو Ctrl+3 |
|
كتابة النص بخط غامق أو إزالة التنسيق الغامق. |
Ctrl+B أو Ctrl+2 |
|
تسطير النص أو إزالة التسطير. |
Ctrl+U أو Ctrl+4 |
|
تطبيق تنسيق يتوسطه خط أو إزالته. |
Ctrl+5 |
|
التبديل بين إخفاء الكائنات وعرضها وعرض العناصر النائبة للكائنات. |
Ctrl+6 |
|
تطبيق حدود تمييز على الخلايا المحددة. |
Ctrl+Shift+علامة العطف (&) |
|
إزالة حدود تمييز من الخلايا المحددة. |
Ctrl+Shift+شرطة سفلية (_) |
|
عرض رموز المخطط أو إخفائها. |
Ctrl+8 |
|
استخدم الأمر تعبئة لأسفل لنسخ محتويات الخلية الموجودة في أعلى نطاق محدد وتنسيقها في الخلايا أدناه. |
Ctrl+D |
|
تطبيق تنسيق الأرقام العامة . |
Ctrl+Shift+Tilde sign (~) |
|
تطبيق تنسيق العملة بمنزلتين عشريتين (أرقام سالبة بين أقواس). |
Ctrl+Shift+علامة الدولار ($) |
|
تطبيق تنسيق النسبة المئوية بدون منازل عشرية. |
Ctrl+Shift+علامة النسبة المئوية (٪) |
|
تطبيق تنسيق الأرقام "علمي " مع منزلتين عشريتين. |
Ctrl+Shift+علامة الإقضاع (^) |
|
تطبيق تنسيق التاريخ مع اليوم والشهر والسنة. |
Ctrl+Shift+علامة الرقم (#) |
|
تطبيق تنسيق الوقت بالساعة والدقيقة، وAM أو PM. |
Ctrl+Shift+علامة At (@) |
|
تطبيق تنسيق الأرقام مع منزلتين عشريتين وفاصل الآلاف وعلامة الطرح (-) للقيم السالبة. |
Ctrl+Shift+علامة التعجب (!) |
|
افتح مربع الحوار إدراج ارتباط تشعبي . |
Ctrl+K |
|
إجراء تدقيق إملائي في ورقة العمل النشطة أو النطاق المحدد. |
F7 |
|
عرض خيارات التحليل السريع للخلايا المحددة التي تحتوي على بيانات. |
Ctrl+Q |
|
عرض مربع الحوار إنشاء جدول . |
Ctrl+L أو Ctrl+T |
|
افتح مربع الحوار Workbook Statistics. |
Ctrl+Shift+G |
اختصارات لوحة المفاتيح في مربع الحوار لصق خاص فيExcel
في Excel ، يمكنك لصق جانب معين من البيانات المنسخة مثل تنسيقها أو قيمتها باستخدام خيارات لصق خاص . بعد نسخ البيانات، اضغط على Ctrl+Alt+V، أو Alt+E+S لفتح مربع الحوار لصق خاص .
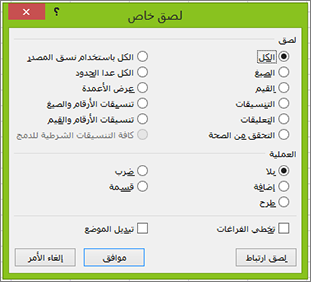
تلميح: يمكنك أيضاً تحديد الصفحة الرئيسية > لصق > لصق خاص.
لاختيار خيار في مربع الحوار، اضغط على الحرف المسطر لهذا الخيار. على سبيل المثال ، اضغط على الحرف C لاختيار خيار التعليقات.
|
لتنفيذ هذا الإجراء |
اضغط على |
|---|---|
|
لصق كافة محتويات الخلية وتنسيقاتها. |
A |
|
لصق الصيغ فقط كما تم إدخالها في شريط الصيغة. |
F |
|
لصق القيم فقط (وليس الصيغ). |
V |
|
لصق التنسيق المنسوخ فقط. |
T |
|
لصق التعليقات والملاحظات المرفقة بالخلية فقط. |
C |
|
لصق إعدادات التحقق من صحة البيانات فقط من الخلايا المنسوخة. |
N |
|
لصق كافة محتويات الخلايا والتنسيقات من الخلايا المنسوخة. |
H |
|
لصق كافة محتويات الخلايا من دون حدود. |
X |
|
لصق عرض الأعمدة فقط من الخلايا المنسوخة. |
W |
|
لصق الصيغ وتنسيقات الأرقام فقط من الخلايا المنسوخة. |
R |
|
لصق القيم فقط (وليس الصيغ) وتنسيقات الأرقام من الخلايا المنسوخة. |
U |
اختصارات لوحة المفاتيح لإجراء التحديدات وتنفيذ الإجراءات
|
لتنفيذ الإجراء التالي |
اضغط على |
|---|---|
|
تحديد ورقة العمل بأكملها. |
Ctrl+A أو Ctrl+Shift+مفتاح المسافة |
|
تحديد الورقة الحالية والتالية في مصنف. |
Ctrl+Shift+Page down |
|
تحديد الورقة الحالية والسابقة في مصنف. |
Ctrl+Shift+Page up |
|
توسيع تحديد الخلية بمقدار خلية واحدة. |
Shift+مفتاح السهم |
|
توسيع تحديد الخلايا إلى آخر خلية غير فارغة في العمود أو الصف نفسه حيث توجد الخلية النشطة، أو إذا كانت الخلية التالية فارغة، فسيتم التوسيع إلى الخلية التالية غير الفارغة. |
Ctrl+Shift+مفتاح السهم |
|
تشغيل وضع التوسيع واستخدم مفاتيح الأسهم لتوسيع التحديد. الضغط مرة ثانية لإيقاف تشغيله. |
F8 |
|
إضافة خلايا أو نطاقات غير متجاورة إلى مجموعة محددة من الخلايا باستخدام مفاتيح الأسهم. |
Shift+F8 |
|
بدء سطر جديد في الخلية نفسها. |
Alt+Enter |
|
تعبئة نطاق الخلايا المحددة بالإدخال الحالي. |
Ctrl+Enter |
|
إكمال إدخال خلية وتحديد الخلية فوقها. |
Shift+Enter |
|
تحديد عمود بأكمله في ورقة عمل. |
Ctrl+مفتاح المسافة |
|
تحديد صف بأكمله في ورقة عمل. |
Shift+مفتاح المسافة |
|
عند تحديد كائن ما، يتم تحديد جميع الكائنات الموجودة في ورقة عمل. |
Ctrl+Shift+مفتاح المسافة |
|
توسيع تحديد الخلايا إلى بداية ورقة العمل. |
Ctrl+Shift+Home |
|
تحديد المنطقة الحالية إذا كانت ورقة العمل تحتوي على بيانات. الضغط مرة ثانية لتحديد المنطقة الحالية وصفوف الملخص التابعة لها. الضغط مرة ثالثة لتحديد ورقة العمل بالكامل. |
Ctrl+A أو Ctrl+Shift+مفتاح المسافة |
|
تحديد المنطقة الحالية حول الخلية النشطة. |
Ctrl+Shift+علامة النجمة (*) |
|
تحديد الأمر الأول من القائمة عندما تكون القائمة أو القائمة الفرعية مرئية. |
Home |
|
تكرار الأمر أو الإجراء الأخير، إذا أمكن ذلك. |
Ctrl+Y |
|
التراجع عن الإجراء الأخير. |
Ctrl+Z |
|
قم بتوسيع الصفوف أو الأعمدة المجمعة. |
أثناء التمرير فوق العناصر المطوية، اضغط باستمرار على المفتاح Shift وقم بالتمرير لأسفل. |
|
طي الصفوف أو الأعمدة المجمعة. |
أثناء التمرير فوق العناصر الموسعة، اضغط باستمرار على المفتاح Shift وقم بالتمرير لأعلى. |
اختصارات لوحة المفاتيح للتعامل مع البيانات والدالات وشريط الصيغة
|
لتنفيذ الإجراء التالي |
اضغط على |
|---|---|
|
قم بتشغيل تلميحات الأدوات أو إيقاف تشغيلها للتحقق من الصيغ مباشرة في شريط الصيغة أو في الخلية التي تقوم بتحريرها. |
Ctrl+Alt+P |
|
تحرير الخلية النشطة ووضع نقطة الإدراج في نهاية محتوياتها. أو إذا تم إيقاف تشغيل التحرير للخلية، فانقل نقطة الإدراج إلى شريط الصيغة. إذا قمت بتحرير صيغة، فقم بتبديل وضع النقطة أو إيقاف تشغيله حتى تتمكن من استخدام مفاتيح الأسهم لإنشاء مرجع. |
F2 |
|
توسيع شريط الصيغة أو طيه. |
Ctrl+Shift+U |
|
إلغاء إدخال في الخلية أو شريط الصيغة. |
Esc |
|
إكمال إدخال في شريط الصيغة وتحديد الخلية الموجودة أدناه. |
مفتاح الإدخال Enter |
|
نقل المؤشر إلى نهاية النص عند العمل في شريط الصيغة. |
Ctrl+End |
|
تحديد النص بالكامل في شريط الصيغة من موضع المؤشر إلى النهاية. |
Ctrl+Shift+End |
|
حساب جميع أوراق العمل الموجودة في جميع المصنفات المفتوحة. |
F9 |
|
حساب ورقة العمل النشطة. |
Shift+F9 |
|
حساب جميع أوراق العمل الموجودة في جميع المصنفات المفتوحة، بغض النظر عما إذا كان قد تم تغييرها منذ آخر عملية حساب. |
Ctrl+Alt+F9 |
|
فحص الصيغ التابعة، ثم حساب جميع الخلايا الموجودة في جميع المصنفات المفتوحة، بما في ذلك الخلايا التي لم توضع علامة عليها على أنها تحتاج إلى حساب. |
Ctrl+Alt+Shift+F9 |
|
عرض القائمة أو الرسالة لزر تدقيق الأخطاء . |
Alt + Shift + F10 |
|
عرض مربع الحوار وسيطات الدالة عندما تكون نقطة الإدراج على يمين اسم دالة في صيغة. |
Ctrl+A |
|
إدراج أسماء الوسيطات والأقواس عندما تكون نقطة الإدراج إلى يمين اسم الدالة في صيغة. |
CTRL+SHIFT+A |
|
إدراج صيغة جمع تلقائي |
Alt+علامة التساوي ( = ) |
|
استدعاء تعبئة سريعة للتعرف على الأنماط تلقائياً في الخلايا المجاورة وتعبئة العمود الحالي |
Ctrl+E |
|
التنقل عبر كل المجموعات المختلفة من المراجع المطلقة والنسبية في صيغة إذا تم تحديد نطاق أو مرجع الخلية. |
F4 |
|
إدراج دالة. |
SHIFT+F3 |
|
نسخ القيمة من الخلية الموجودة أعلى الخلية النشطة إلى الخلية أو إلى شريط الصيغة. |
Ctrl + Shift + علامة اقتباس عادية (") |
|
إنشاء مخطط مضمَّن للبيانات الموجودة في النطاق الحالي. |
ALT+F1 |
|
إنشاء مخطط للبيانات في النطاق الحالي في ورقة مخطط منفصلة. |
F11 |
|
تعريف اسم لاستخدامه في المراجع. |
Alt+M، M، D |
|
الصق اسما من مربع الحوار لصق اسم (إذا تم تعريف الأسماء في المصنف). |
F3 |
|
الانتقال إلى الحقل الأول في السجل التالي بنموذج بيانات. |
مفتاح الإدخال Enter |
|
إنشاء ماكرو أو تشغيله أو تحريره أو حذفه. |
Alt+F8 |
|
افتح المحرر Microsoft Visual Basic for Applications. |
Alt+F11 |
|
فتح محرر Power Query |
Alt+F12 |
اختصارات لوحة المفاتيح لتحديث البيانات الخارجية
استخدم المفاتيح التالية لتحديث البيانات من مصادر البيانات الخارجية
|
لتنفيذ هذا الإجراء |
اضغط على |
|---|---|
|
إيقاف عملية تحديث. |
Esc |
|
تحديث البيانات في ورقة العمل الحالية. |
CTRL+F5 |
|
تحديث كافة البيانات في المصنف. |
Ctrl+Alt+F5 |
اختصارات لوحة مفاتيح Power Pivot
استخدم اختصارات لوحة المفاتيح التالية مع Power Pivot في Microsoft 365Office.
|
لتنفيذ هذا الإجراء |
اضغط على |
|---|---|
|
فتح قائمة السياق للخلية أو العمود أو الصف المحدد. |
Shift+F10 |
|
تحديد الجدول بأكمله. |
Ctrl+A |
|
نسخ بيانات محددة. |
Ctrl+C |
|
حذف الجدول. |
Ctrl+D |
|
تحريك الجدول. |
Ctrl+M |
|
إعادة تسمية الجدول. |
Ctrl+R |
|
حفظ الملف. |
Ctrl+S |
|
إعادة الإجراء الأخير. |
Ctrl+Y |
|
التراجع عن الإجراء الأخير. |
Ctrl+Z |
|
تحديد العمود الحالي. |
Ctrl+مفتاح المسافة |
|
تحديد الصف الحالي. |
Shift+مفتاح المسافة |
|
تحديد كافة الخلايا من الموقع الحالي إلى الخلية الأخيرة في العمود. |
Shift+Page down |
|
تحديد كافة الخلايا من الموقع الحالي إلى الخلية الأولى في العمود. |
Shift+Page up |
|
تحديد كافة الخلايا من الموقع الحالي إلى الخلية الأخيرة في الصف. |
مفتاحي SHIFT+End |
|
تحديد كافة الخلايا من الموقع الحالي إلى الخلية الأولى في الصف. |
SHIFT+Home |
|
الانتقال إلى الجدول السابق. |
Ctrl+Page up |
|
الانتقال إلى الجدول التالي. |
Ctrl+Page down |
|
الانتقال إلى الخلية الأولى في الزاوية العلوية اليمنى من الجدول المحدد. |
Ctrl+Home |
|
الانتقال إلى الخلية الأخيرة في الزاوية السفلية اليسرى من الجدول المحدد. |
Ctrl+End |
|
الانتقال إلى الخلية الأولى من الصف المحدد. |
Ctrl+مفتاح سهم لليمين |
|
الانتقال إلى الخلية الأخيرة من الصف المحدد. |
Ctrl+مفتاح سهم لليسار |
|
الانتقال إلى الخلية الأولى من العمود المحدد. |
Ctrl+مفتاح سهم لأعلى |
|
الانتقال إلى الخلية الأخيرة من العمود المحدد. |
Ctrl+مفتاح سهم لأسفل |
|
إغلاق مربع الحوار أو إلغاء عملية، مثل عملية "اللصق". |
CTRL+Esc |
|
افتح مربع الحوار قائمة التصفية التلقائية . |
Alt+مفتاح السهم لأسفل |
|
افتح مربع الحوار الانتقال إلى . |
F5 |
|
إعادة حساب كافة الصيغ في النافذة Power Pivot. لمزيد من المعلومات، راجع إعادة حساب الصيغ في Power Pivot. |
F9 |
المفاتيح الوظيفية
|
المفتاح |
الوصف |
|---|---|
|
F1 |
|
|
F2 |
|
|
F3 |
|
|
F4 |
|
|
F5 |
|
|
F6 |
|
|
F7 |
|
|
F8 |
|
|
F9 |
|
|
F10 |
|
|
F11 |
|
|
F12 |
|
مفاتيح اختصار أخرى مفيدة
|
المفتاح |
الوصف |
|---|---|
|
Alt |
على سبيل المثال،
|
|
مفاتيح الأسهم |
|
|
مفتاح مسافة للخلف Backspace |
|
|
حذف |
|
|
مفتاح النهاية End |
|
|
مفتاح الإدخال Enter |
|
|
Esc |
|
|
Home |
|
|
Page down |
|
|
Page up |
|
|
Shift |
|
|
مفتاح المسافة |
|
|
مفتاح Tab |
|
اطلع أيضاً على
إجراء المهام الأساسية باستخدام قارئ الشاشة في Excel
توضح هذه المقالة اختصارات لوحة المفاتيح والمفاتيح الوظيفية وبعض مفاتيح الاختصار الشائعة الأخرى فيExcel for Mac.
ملاحظات:
-
قد تتعارض الإعدادات في بعض إصدارات نظام التشغيل Mac (OS) وبعض تطبيقات الأدوات المساعدة مع اختصارات لوحة المفاتيح وعمليات المفاتيح الوظيفية فيMicrosoft 365 لأجهزة Mac.
-
إذا لم تجد هنا اختصار لوحة مفاتيح يلبي احتياجاتك، يمكنك إنشاء اختصار لوحة مفاتيح مخصص. للحصول على الإرشادات، انتقل إلى إنشاء اختصار لوحة مفاتيح مخصص لـ Office for Mac.
-
تعمل العديد من الاختصارات التي تستخدم مفتاح Ctrl على لوحة مفاتيح Windows أيضا مع مفتاح Control في Excel for Mac. ولكن ليست كلها.
-
للعثور بسرعة على اختصار في هذه المقالة، يمكنك استخدام البحث. اضغط على

-
يتوفر النقر للإضافة ولكنه يتطلب إعدادا. حدد Excelتفضيلات >> تحرير > تمكين النقر لإضافة وضع. لبدء صيغة، اكتب علامة التساوي ( = )، ثم حدد الخلايا لإضافتها معا. ستتم إضافة علامة الجمع (+) تلقائيا.
في هذا الموضوع
مفاتيح الاختصار المستخدمة بشكلٍ متكرر
يوضح هذا الجدول مفاتيح الاختصار الأكثر استخداماً في Excel for Mac.
|
لتنفيذ هذا الإجراء |
اضغط على |
|---|---|
|
لصق التحديد. |
Cmd+V |
|
نسخ التحديد. |
Cmd+C |
|
مسح التحديد. |
حذف |
|
حفظ المصنف. |
Cmd+S |
|
التراجع عن الإجراء. |
Cmd+Z |
|
إعادة الإجراء. |
Cmd+Y |
|
قص التحديد. |
Cmd+X |
|
تطبيق التنسيق الغامق. |
Cmd+B |
|
طباعة المصنف. |
Cmd+P |
|
افتح Visual Basic. |
Option+F11 |
|
املأ الخلايا لأسفل. |
Cmd+D |
|
تعبئة الخلايا لليمين. |
Cmd+R |
|
إدراج خلايا. |
Control+Shift+علامة المساواة ( = ) |
|
حذف الخلايا. |
Cmd+واصلة (-) |
|
حساب كافة المصنفات المفتوحة. |
Cmd+علامة المساواة ( = ) |
|
إغلاق النافذة. |
Cmd+W |
|
قم بإنهاء Excel. |
Cmd+Q |
|
عرض مربع الحوار الانتقال إلى . |
Control+G |
|
عرض مربع الحوار تنسيق الخلايا . |
Cmd+1 |
|
عرض مربع الحوار استبدال . |
Control+H |
|
استخدم لصق خاص. |
Cmd+Control+V |
|
تطبيق تنسيق التسطير. |
Cmd+U |
|
تطبيق التنسيق المائل. |
Cmd+I |
|
افتح مصنفا فارغا جديدا. |
Cmd+N |
|
إنشاء مصنف جديد من القالب. |
Cmd+Shift+P |
|
عرض مربع الحوار حفظ باسم. |
Cmd+Shift+S |
|
عرض نافذة التعليمات . |
F1 |
|
حدد الكل. |
Cmd+A |
|
إضافة عامل تصفية أو إزالته. |
Cmd+Shift+F |
|
تصغير علامات تبويب الشريط أو تعظيمها. |
Cmd+Option+R |
|
عرض مربع الحوار فتح. |
Cmd+O |
|
التدقيق الإملائي. |
F7 |
|
افتح قاموس المرادفات. |
Shift+F7 |
|
عرض منشئ الصيغة. |
Shift+F3 |
|
افتح مربع الحوار تعريف الاسم . |
Cmd+F3 |
|
إدراج تعليق مترابط أو الرد عليه. |
Cmd+Return |
|
افتح مربع الحوار إنشاء أسماء . |
Cmd+Shift+F3 |
|
إدراج ورقة جديدة. * |
Shift+F11 |
|
معاينة الطباعة. |
Cmd+P |
تعارضات الاختصارات
تتعارض بعض اختصارات لوحة المفاتيح Windows مع اختصارات لوحة مفاتيح macOS الافتراضية المقابلة. يشير هذا الموضوع إلى مثل هذه الاختصارات بعلامة نجمية (*). لاستخدام هذه الاختصارات، قد تحتاج إلى تغيير إعدادات لوحة مفاتيح Mac لتغيير اختصار إظهار سطح المكتب للمفتاح.
تغيير تفضيلات النظام لاختصارات لوحة المفاتيح باستخدام الماوس
-
في قائمة Apple ، حدد System Settings.
-
حدد لوحة المفاتيح.
-
حدد اختصارات لوحة المفاتيح.
-
ابحث عن الاختصار الذي تريد استخدامه في Excel وقم بإلغاء تحديد خانة الاختيار الخاصة به.
العمل في النوافذ ومربعات الحوار
|
لتنفيذ هذا الإجراء |
اضغط على |
|---|---|
|
توسيع الشريط أو تصغيره. |
Cmd+Option+R |
|
التبديل إلى طريقة عرض ملء الشاشة. |
Cmd+Control+F |
|
التبديل إلى التطبيق التالي. |
Cmd+Tab |
|
التبديل إلى التطبيق السابق. |
Shift+ |
|
أغلق نافذة المصنف النشط. |
Cmd+W |
|
التقط لقطة شاشة واحفظها على سطح المكتب. |
Shift+Cmd+3 |
|
تصغير النافذة النشطة. |
CONTROL + F9 |
|
تكبير النافذة النشطة أو استعادتها. |
Control+F10 |
|
إخفاء Excel. |
Cmd+H |
|
الانتقال إلى المربع أو الخيار أو عنصر التحكم أو الأمر التالي. |
مفتاح Tab |
|
الانتقال إلى المربع أو الخيار أو عنصر التحكم أو الأمر السابق. |
Shift+Tab |
|
إنهاء مربع حوار أو إلغاء إجراء. |
Esc |
|
تنفيذ الإجراء المعين إلى الزر الافتراضي (الزر مع المخطط التفصيلي الغامق). |
إرجاع |
|
قم بإلغاء الأمر وإغلاق مربع الحوار أو القائمة. |
Esc |
التنقل والتمرير في ورقة أو مصنف
|
لتنفيذ هذا الإجراء |
اضغط على |
|---|---|
|
نقل خلية واحدة لأعلى أو لأسفل أو لليسار أو لليمين. |
مفاتيح الأسهم |
|
الانتقال إلى حافة منطقة البيانات الحالية. |
Cmd+مفتاح السهم |
|
الانتقال إلى بداية الصف. |
المنزل |
|
الانتقال إلى بداية الورقة. |
Control+Home |
|
الانتقال إلى الخلية الأخيرة المستخدمة على الورقة. |
Control+End |
|
الانتقال شاشة واحدة للأسفل. |
صفحة لأسفل |
|
الانتقال شاشة واحدة للأعلى. |
صفحة لأعلى |
|
نقل شاشة واحدة إلى اليمين. |
Option+Page down |
|
نقل شاشة واحدة إلى اليسار. |
Option+Page up |
|
الانتقال إلى الورقة التالية في المصنف. |
Control+Page down |
|
الانتقال إلى الورقة السابقة في المصنف. |
Control+Page down |
|
قم بالتمرير لعرض الخلية النشطة. |
CONTROL + DELETE |
|
عرض مربع الحوار الانتقال إلى . |
Control+G |
|
عرض مربع الحوار بحث. |
Control+F |
|
الوصول إلى البحث (عندما يكون في خلية أو عند تحديد خلية). |
Cmd+F |
|
التنقل بين الخلايا غير المؤمنة على ورقة محمية. |
مفتاح Tab |
|
التمرير أفقياً. |
Shift، ثم مرر عجلة الماوس لأعلى لليسار ولأسفل لليمين. |
تلميح: لاستخدام مفاتيح الأسهم للتنقل بين الخلايا في Excel for Mac ، يجب إيقاف تشغيل Scroll Lock . للتبديل بين إيقاف تشغيل Scroll Lock أو تشغيله، اضغط على Shift+F14. استنادا إلى نوع لوحة المفاتيح، قد تحتاج إلى استخدام مفتاح التحكم أو الخيار أو الأمر بدلا من المفتاح Shift. إذا كنت تستخدم MacBook، فقد تحتاج إلى توصيل لوحة مفاتيح USB لاستخدام مجموعة مفاتيح F14.
إدخال بيانات في ورقة
|
لتنفيذ هذا الإجراء |
اضغط على |
|---|---|
|
تحرير الخلية المحددة. |
F2 |
|
أكمل إدخال خلية وانتقل إلى الأمام في التحديد. |
إرجاع |
|
بدء سطر جديد في الخلية نفسها. |
Option+Return or Control+Option+Return |
|
املأ نطاق الخلايا المحدد بالنص الذي تكتبه. |
Cmd+Return |
|
أكمل إدخال خلية وانتقل لأعلى في التحديد. |
Shift+Return |
|
أكمل إدخال خلية وانتقل إلى اليمين في التحديد. |
مفتاح Tab |
|
أكمل إدخال خلية وانتقل إلى اليسار في التحديد. |
Shift+Tab |
|
إلغاء إدخال خلية. |
Esc |
|
احذف الحرف إلى يسار نقطة الإدراج أو احذف التحديد. |
حذف |
|
احذف الحرف الموجود على يمين نقطة الإدراج أو احذف التحديد. ملاحظة: لا تحتوي بعض لوحات المفاتيح الأصغر حجما على هذا المفتاح. |
|
|
احذف النص إلى نهاية السطر. ملاحظة: لا تحتوي بعض لوحات المفاتيح الأصغر حجما على هذا المفتاح. |
Control+ |
|
انقل حرفا واحدا لأعلى أو لأسفل أو لليسار أو لليمين. |
مفاتيح الأسهم |
|
الانتقال إلى بداية السطر. |
المنزل |
|
إدراج ملاحظة. |
Shift+F2 |
|
فتح ملاحظة خلية وتحريرها. |
Shift+F2 |
|
إدراج تعليق مترابط. |
Cmd+Shift+F2 |
|
افتح تعليقا مترابطا ورد عليه. |
Cmd+Shift+F2 |
|
التعبئة لأسفل. |
Control+D |
|
املأ إلى اليمين. |
Control+R |
|
استدعاء التعبئة السريعة للتعرف تلقائيا على الأنماط في الأعمدة المجاورة وتعبئة العمود الحالي. |
CONTROL + E |
|
تعريف اسم. |
CONTROL + L |
العمل في الخلايا أو «شريط الصيغة»
|
لتنفيذ هذا الإجراء |
اضغط على |
|---|---|
|
قم بتشغيل تلميحات الأدوات أو إيقاف تشغيلها للتحقق من الصيغ مباشرة في شريط الصيغة. |
Control+Option+P |
|
تحرير الخلية المحددة. |
F2 |
|
توسيع شريط الصيغة أو طيه. |
Control+Shift+U |
|
قم بتحرير الخلية النشطة ثم قم بإلغاء تحديدها أو حذف الحرف السابق في الخلية النشطة أثناء تحرير محتويات الخلية. |
حذف |
|
أكمل إدخال خلية. |
إرجاع |
|
أدخل صيغة كصيغة صفيف. |
Shift+Cmd+Return |
|
إلغاء إدخال في الخلية أو شريط الصيغة. |
Esc |
|
عرض "منشئ الصيغة" بعد كتابة اسم دالة صالح في صيغة |
CONTROL + A |
|
إدراج ارتباط تشعبي. |
Cmd+K |
|
تحرير الخلية النشطة ووضع نقطة الإدراج في نهاية السطر. |
CONTROL + U |
|
افتح منشئ الصيغة. |
Shift+F3 |
|
حساب الورقة النشطة. |
Shift+F9 |
|
عرض قائمة السياق. |
Shift+F10 |
|
بدء صيغة. |
علامة المساواة ( = ) |
|
تبديل نمط مرجع الصيغة بين المطلق والنسبي والمختلط. |
Cmd+T |
|
إدراج صيغة جمع تلقائي . |
Shift+Cmd+T |
|
أدخل التاريخ. |
CONTROL + فاصلة منقوطة (;) |
|
أدخل الوقت. |
Cmd+فاصلة منقوطة (;) |
|
نسخ القيمة من الخلية الموجودة أعلى الخلية النشطة إلى الخلية أو إلى شريط الصيغة. |
Control+Shift+علامة بوصة/اقتباس مزدوج مستقيم (") |
|
بديل بين عرض قيم الخلايا وعرض صيغ الخلايا. |
CONTROL + العلامة النطقية (`) |
|
انسخ صيغة من الخلية أعلى الخلية النشطة إلى الخلية أو شريط الصيغة. |
CONTROL + الفاصلة العليا (') |
|
عرض قائمة الإكمال التلقائي . |
Option+مفتاح السهم لأسفل |
|
تعريف اسم. |
CONTROL + L |
|
افتح جزء البحث الذكي . |
Control+Option+Cmd+L |
|
حساب جميع أوراق العمل الموجودة في جميع المصنفات المفتوحة. |
Control+Option+F9 |
|
تحقق من الصيغ التابعة، ثم احسب كافة الخلايا في كافة المصنفات المفتوحة. |
Control+Option+Shift+F9 |
تنسيق البيانات وتحريرها
|
لتنفيذ هذا الإجراء |
اضغط على |
|---|---|
|
تحرير الخلية المحددة. |
F2 |
|
إنشاء جدول. |
Cmd+T |
|
إدراج فاصل أسطر في خلية. |
Cmd+Option+Return |
|
إدراج أحرف خاصة مثل الرموز، بما في ذلك رموز المشاعر. |
Control+Cmd+مفتاح المسافة |
|
زيادة حجم الخط. |
Shift+Cmd+قوس الزاوية الأيمن (>) |
|
إنقاص حجم الخط. |
Shift+Cmd+قوس الزاوية اليسرى (<) |
|
محاذاة إلى الوسط. |
Cmd+E |
|
محاذاة لليسار. |
Cmd+L |
|
عرض مربع الحوار تعديل نمط الخلية . |
Shift+Cmd+L |
|
عرض مربع الحوار تنسيق الخلايا . |
Cmd+1 |
|
تطبيق تنسيق الأرقام العام. |
Control+Shift+Tilde (~) |
|
تطبيق تنسيق العملة مع منزلتين عشريتين (تظهر الأرقام السالبة باللون الأحمر مع أقواس). |
Control+Shift+علامة الدولار ($) |
|
تطبيق تنسيق النسبة المئوية بدون منازل عشرية. |
Ctrl+Shift+علامة النسبة المئوية (%) |
|
تطبيق تنسيق الرقم الأسي مع منزلتين عشريتين. |
Control+Shift+Caret (^) |
|
تطبيق تنسيق التاريخ مع اليوم والشهر والسنة. |
Control+Shift+علامة الرقم (#) |
|
تطبيق تنسيق الوقت بالساعة والدقيقة، والإشارة إلى AM أو PM. |
Control+Shift+At symbol (@) |
|
تطبيق تنسيق الأرقام مع منزلتين عشريتين، وفاصل الآلاف، وعلامة الطرح (-) للقيم السالبة. |
Control+Shift+علامة التعجب (!) |
|
تطبيق حد المخطط التفصيلي حول الخلايا المحددة. |
Cmd+Option+Zero (0) |
|
إضافة حد مخطط تفصيلي إلى يمين التحديد. |
Cmd+Option+مفتاح السهم لليمين |
|
إضافة حد مخطط تفصيلي إلى يسار التحديد. |
Cmd+Option+مفتاح السهم لليسار |
|
إضافة حد مخطط تفصيلي إلى أعلى التحديد. |
Cmd+Option+مفتاح السهم لأعلى |
|
إضافة حد مخطط تفصيلي إلى أسفل التحديد. |
Cmd+Option+مفتاح السهم لأسفل |
|
إزالة حدود المخطط التفصيلي. |
Cmd+Option+واصلة |
|
تطبيق التنسيق الغامق أو إزالته. |
Cmd+B |
|
تطبيق التنسيق المائل أو إزالته. |
Cmd+I |
|
تطبيق تنسيق التسطير أو إزالته. |
Cmd+U |
|
تطبيق تنسيق يتوسطه خط أو إزالته. |
Shift+Cmd+X |
|
إخفاء عمود. |
Cmd+قوس لليمين ()) |
|
إظهار عمود. |
Shift+Cmd+القوس الأيمن ()) |
|
إخفاء صف. |
Cmd+قوس أيسر (() |
|
إظهار صف. |
Shift+Cmd+قوس أيسر (() |
|
تحرير الخلية النشطة. |
CONTROL + U |
|
إلغاء إدخال في الخلية أو شريط الصيغة. |
Esc |
|
قم بتحرير الخلية النشطة ثم قم بإلغاء تحديدها أو حذف الحرف السابق في الخلية النشطة أثناء تحرير محتويات الخلية. |
حذف |
|
لصق النص في الخلية النشطة. |
Cmd+V |
|
إكمال إدخال الخلية |
إرجاع |
|
امنح الخلايا المحددة إدخال الخلية الحالية. |
Cmd+Return |
|
أدخل صيغة كصيغة صفيف. |
Shift+Cmd+Return |
|
عرض "منشئ الصيغة" بعد كتابة اسم دالة صالح في صيغة. |
CONTROL + A |
تحديد خلايا أو أعمدة أو صفوف
|
لتنفيذ هذا الإجراء |
اضغط على |
|---|---|
|
توسيع التحديد بمقدار خلية واحدة. |
Shift+مفتاح السهم |
|
قم بتوسيع التحديد إلى آخر خلية غير مائلة في نفس العمود أو الصف مثل الخلية النشطة. |
Shift+Cmd+مفتاح السهم |
|
توسيع التحديد إلى بداية الصف. |
Shift+Home |
|
توسيع التحديد إلى بداية الورقة. |
Control+Shift+Home |
|
توسيع التحديد إلى الخلية الأخيرة المستخدمة |
Control+Shift+End |
|
حدد العمود بأكمله. * |
اضغط على Control + مفتاح المسافة. |
|
حدد الصف بأكمله. |
Shift+مفتاح المسافة |
|
حدد المنطقة الحالية أو الورقة بأكملها. اضغط أكثر من مرة لتوسيع التحديد. |
Cmd+A |
|
حدد الخلايا المرئية فقط. |
Shift+Cmd+علامة النجمة (*) |
|
حدد الخلية النشطة فقط عند تحديد خلايا متعددة. |
Shift+Delete |
|
توسيع التحديد لأسفل بمقدار شاشة واحدة. |
Shift+Page down |
|
توسيع التحديد بمقدار شاشة واحدة للأعلى |
Shift+Page up |
|
بديل بين إخفاء الكائنات وعرض الكائنات، |
CONTROL + 6 |
|
تشغيل القدرة على توسيع التحديد |
F8 |
|
إضافة نطاق خلايا آخر إلى التحديد. |
Shift+F8 |
|
حدد الصفيف الحالي، وهو الصفيف الذي |
Control+شرطة مائلة للأمام (/) |
|
تحديد الخلايا الموجودة في صف وغير المتطابقة مع القيمة |
Control + الشرطة المائلة للخلف (\) |
|
حدد الخلايا التي تتم الإشارة إليها مباشرة بواسطة الصيغ في التحديد فقط. |
Control+Shift+القوس الأيسر ([) |
|
حدد كافة الخلايا التي يشار إليها بشكل مباشر أو غير مباشر بواسطة الصيغ في التحديد. |
Control + Shift + قوس أيسر ({) |
|
حدد الخلايا التي تحتوي على صيغ تشير مباشرة إلى الخلية النشطة فقط. |
Control + القوس الأيمن (]) |
|
حدد كافة الخلايا التي تحتوي على صيغ تشير بشكل مباشر أو غير مباشر إلى الخلية النشطة. |
Control + Shift + قوس أيمن (}) |
العمل باستخدام التحديد
|
لتنفيذ هذا الإجراء |
اضغط على |
|---|---|
|
نسخ تحديد. |
Cmd+C |
|
الصق تحديدا. |
Cmd+V |
|
قص تحديد. |
Cmd+X |
|
مسح تحديد. |
حذف |
|
احذف التحديد. |
CONTROL + الواصلة |
|
التراجع عن الإجراء الأخير. |
Cmd+Z |
|
إخفاء عمود. |
Cmd+قوس لليمين ()) |
|
إظهار عمود. |
Cmd+Shift+القوس الأيمن ()) |
|
إخفاء صف. |
Cmd+قوس أيسر (() |
|
إظهار صف. |
Cmd+Shift+قوس أيسر (() |
|
نقل الصفوف أو الأعمدة أو الخلايا المحددة. |
اضغط مع الاستمرار على مفتاح Shift أثناء سحب صف أو عمود محدد أو خلايا محددة لتحريك الخلايا المحددة وإفلاتها لإدراجها في موقع جديد. إذا لم تضغط على مفتاح Shift أثناء السحب والإفلات، فسيتم قطع الخلايا المحددة من الموقع الأصلي ولصقها في الموقع الجديد (غير مدرج). |
|
الانتقال من أعلى إلى أسفل ضمن التحديد (لأسفل). * |
إرجاع |
|
الانتقال من أسفل إلى أعلى داخل التحديد (لأعلى). * |
Shift+Return |
|
الانتقال من اليسار إلى اليمين داخل التحديد، |
مفتاح Tab |
|
الانتقال من اليمين إلى اليسار داخل التحديد، |
Shift+Tab |
|
انقل باتجاه عقارب الساعة إلى الزاوية التالية من التحديد. |
Control+نقطة (.) |
|
تجميع الخلايا المحددة. |
Cmd+Shift+K |
|
فك تجميع الخلايا المحددة. |
Cmd+Shift+J |
* قد تتحرك هذه الاختصارات في اتجاه آخر غير لأسفل أو لأعلى. إذا كنت ترغب في تغيير اتجاه هذه الاختصارات باستخدام الماوس، فحدد Excel > التفضيلات > تحرير، ثم في بعد الضغط على Return، انقل التحديد، حدد الاتجاه الذي تريد الانتقال إليه.
استخدام المخططات
|
لتنفيذ هذا الإجراء |
اضغط على |
|---|---|
|
إدراج ورقة مخطط جديدة. * |
F11 |
|
التنقل بين تحديد كائن المخطط. |
مفاتيح الأسهم |
الفرز والتصفية واستخدام تقارير PivotTable
|
لتنفيذ هذا الإجراء |
اضغط على |
|---|---|
|
افتح مربع الحوار فرز . |
Cmd+Shift+R |
|
إضافة عامل تصفية أو إزالته. |
Cmd+Shift+F |
|
عرض قائمة عوامل التصفية أو صفحة |
خيار+مفتاح السهم لأسفل |
بيانات المخطط التفصيلي
|
لتنفيذ هذا الإجراء |
اضغط على |
|---|---|
|
عرض رموز المخطط التفصيلي أو إخفاؤها. |
CONTROL + 8 |
|
إخفاء الصفوف المحددة. |
CONTROL + 9 |
|
إظهار الصفوف المحددة. |
Control+Shift+قوس أيسر (() |
|
إخفاء الأعمدة المحددة. |
Control+Zero (0) |
|
إظهار الأعمدة المحددة. |
Control+Shift+القوس الأيمن ()) |
استخدام اختصارات المفتاح الوظيفي
يستخدمExcel for Mac مفاتيح الوظائف للأوامر الشائعة، بما في ذلك النسخ واللصق. للوصول السريع إلى هذه الاختصارات، يمكنك تغيير تفضيلات نظام Apple، حتى لا تضطر إلى الضغط على مفتاح Fn في كل مرة تستخدم فيها اختصار مفتاح الوظيفة.
ملاحظة: يؤثر تغيير نظام تفضيلات المفتاح الوظيفي على كيفية عمل المفاتيح الوظيفية لجهاز Mac، ليس فقط Excel for Mac. بعد تغيير هذا الإعداد، يمكنك الاستمرار في تنفيذ الميزات الخاصة المطبوعة على المفتاح الوظيفي. ما عليك سوى الضغط على المفتاح Fn. على سبيل المثال، لاستخدام المفتاح F12 لتغيير وحدة التخزين الخاصة بك، يمكنك الضغط على Fn+F12.
إذا لم يعمل أحد المفاتيح الوظيفية بالشكل المتوقع، فاضغط على المفتاح Fn بالإضافة إلى المفتاح الوظيفي. إذا كنت لا تريد الضغط على مفتاح Fn في كل مرة، يمكنك تغيير تفضيلات نظام Apple. للحصول على إرشادات، انتقل إلى تغيير تفضيلات مفتاح الدالة باستخدام الماوس.
يوفر الجدول التالي اختصارات المفاتيح الوظيفية لـ Excel for Mac
|
لتنفيذ هذا الإجراء |
اضغط على |
|---|---|
|
عرض نافذة التعليمات . |
F1 |
|
تحرير الخلية المحددة. |
F2 |
|
إدراج ملاحظة أو فتح ملاحظة خلية وتحريرها. |
Shift+F2 |
|
إدراج تعليق مترابط أو فتح تعليق مترابط والرد عليه. |
Cmd+Shift+F2 |
|
افتح مربع الحوار حفظ . |
Option + F2 |
|
افتح منشئ الصيغة. |
Shift+F3 |
|
افتح مربع الحوار تعريف الاسم . |
Cmd+F3 |
|
أغلق نافذة أو مربع حوار. |
Cmd+F4 |
|
عرض مربع الحوار الانتقال إلى . |
F5 |
|
عرض مربع الحوار بحث . |
Shift+F5 |
|
الانتقال إلى مربع الحوار "ورقة البحث". |
Control + F5 |
|
تبديل التركيز بين ورقة العمل والشريط وجزء المهام وشريط المعلومات. |
F6 أو Shift + F6 |
|
التدقيق الإملائي. |
F7 |
|
افتح قاموس المرادفات. |
Shift+F7 |
|
توسيع التحديد. |
F8 |
|
أضف إلى التحديد. |
Shift+F8 |
|
عرض مربع الحوار ماكرو . |
Option+F8 |
|
حساب كافة المصنفات المفتوحة. |
F9 |
|
حساب الورقة النشطة. |
Shift+F9 |
|
تصغير النافذة النشطة. |
CONTROL + F9 |
|
عرض قائمة السياق، أو قائمة "النقر بزر الماوس الأيمن". |
Shift+F10 |
|
عرض قائمة منبثقة (في قائمة زر العنصر)، على سبيل المثال بالنقر فوق الزر بعد اللصق في ورقة. |
Option+Shift+F10 |
|
تكبير النافذة النشطة أو استعادتها. |
Control+F10 |
|
إدراج ورقة مخطط جديدة.* |
F11 |
|
إدراج ورقة جديدة.* |
Shift+F11 |
|
إدراج ورقة ماكرو Excel 4.0. |
Cmd+F11 |
|
افتح Visual Basic. |
Option+F11 |
|
عرض مربع الحوار حفظ باسم. |
F12 |
|
عرض مربع الحوار فتح . |
Cmd+F12 |
|
فتح محرر Power Query |
Option+F12 |
تغيير تفضيلات المفاتيح الوظيفية باستخدام الماوس
-
في قائمة Apple ، حدد تفضيلات النظام > لوحة المفاتيح.
-
في علامة التبويب لوحة المفاتيح ، حدد خانة الاختيار استخدام جميع المفاتيح F1 وF2 وما إلى ذلك كمفاتيح وظيفية قياسية.
الرسم
|
لتنفيذ هذا الإجراء |
اضغط على |
|---|---|
|
قم بتبديل وضع الرسم وإيقاف تشغيله. |
Cmd+Control+Z |
اطلع أيضاً على
استخدام قارئ شاشة لاستكشاف Excel والتنقل فيه
توضح هذه المقالة اختصارات لوحة المفاتيح في Excel for iOS.
ملاحظات:
-
إذا كنت معتادا على اختصارات لوحة المفاتيح على كمبيوتر macOS، فإن مجموعات المفاتيح نفسها تعمل مع Excel for iOS باستخدام لوحة مفاتيح خارجية أيضا.
-
للعثور بسرعة على اختصار، يمكنك استخدام البحث. اضغط على Cmd+F ثم اكتب كلمات البحث.
في هذا الموضوع
التنقل في ورقة العمل
|
لتنفيذ هذا الإجراء |
اضغط على |
|---|---|
|
نقل خلية واحدة إلى اليمين. |
مفتاح Tab |
|
نقل خلية واحدة لأعلى أو لأسفل أو لليسار أو لليمين. |
مفاتيح الأسهم |
|
الانتقال إلى الورقة التالية في المصنف. |
Option + مفتاح السهم الأيمن |
|
الانتقال إلى الورقة السابقة في المصنف. |
Option + مفتاح السهم الأيسر |
تنسيق البيانات وتحريرها
|
لتنفيذ هذا الإجراء |
اضغط على |
|---|---|
|
تطبيق حد المخطط التفصيلي. |
|
|
إزالة حد المخطط التفصيلي. |
|
|
إخفاء العمود (الأعمدة). |
|
|
إخفاء الصف (الصفوف). |
CONTROL + 9 |
|
إظهار العمود (الأعمدة). |
Shift+ |
|
إظهار الصف (الصفوف). |
Shift+Control+9 أو Shift+Control+القوس الأيسر (() |
العمل في الخلايا أو شريط الصيغة
|
لتنفيذ هذا الإجراء |
اضغط على |
|---|---|
|
الانتقال إلى الخلية على اليمين. |
مفتاح Tab |
|
الانتقال داخل نص الخلية. |
مفاتيح الأسهم |
|
نسخ تحديد. |
|
|
الصق تحديدا. |
|
|
قص تحديد. |
|
|
التراجع عن إجراء. |
|
|
إعادة إجراء. |
|
|
تطبيق تنسيق غامق على النص المحدد. |
|
|
تطبيق تنسيق مائل على النص المحدد. |
|
|
تطبيق تنسيق التسطير على النص المحدد. |
|
|
حدد الكل. |
|
|
حدد نطاق خلايا. |
Shift+مفتاح السهم الأيمن أو الأيسر |
|
إدراج فاصل أسطر داخل خلية. |
|
|
انقل المؤشر إلى بداية السطر الحالي داخل خلية. |
|
|
انقل المؤشر إلى نهاية السطر الحالي داخل خلية. |
|
|
انقل المؤشر إلى بداية الخلية الحالية. |
|
|
انقل المؤشر إلى نهاية الخلية الحالية. |
|
|
انقل المؤشر لأعلى بمقدار فقرة واحدة داخل خلية تحتوي على فاصل أسطر. |
Option+مفتاح السهم لأعلى |
|
حرك المؤشر لأسفل بمقدار فقرة واحدة داخل خلية تحتوي على فاصل أسطر. |
Option+مفتاح السهم لأسفل |
|
حرك المؤشر لليمين بمقدار كلمة واحدة. |
Option + مفتاح السهم الأيمن |
|
حرك المؤشر لليسار بكلمة واحدة. |
Option + مفتاح السهم الأيسر |
|
إدراج صيغة جمع تلقائي. |
Shift+ |
اطلع أيضاً على
توضح هذه المقالة اختصارات لوحة المفاتيح في Excel for Android.
ملاحظات:
-
إذا كنت على دراية باختصارات لوحة المفاتيح على جهاز الكمبيوتر Windows ، فإن مجموعات المفاتيح نفسها تعمل مع Excel for Android باستخدام لوحة مفاتيح خارجية أيضا.
-
للعثور بسرعة على اختصار، يمكنك استخدام البحث. اضغط على Control+F ثم اكتب كلمات البحث.
في هذا الموضوع
استخدام الملفات
|
لتنفيذ هذا الإجراء |
اضغط على |
|---|---|
|
حفظ ورقة عمل. |
CONTROL + S |
|
نسخ تحديد. |
Control + C |
|
الصق تحديدا. |
Control + V |
|
قص تحديد. |
Control + X |
|
التراجع عن إجراء. |
Control+Z |
|
إعادة إجراء. |
Control+Y |
|
تطبيق التنسيق الغامق. |
CONTROL + B |
|
تطبيق التنسيق المائل. |
CONTROL + I |
|
تطبيق تنسيق التسطير. |
CONTROL + U |
|
حدد الكل. |
CONTROL + A |
|
العثور. |
Control+F |
|
إدراج فاصل أسطر داخل خلية. |
Alt+Enter |
اطلع أيضاً على
توضح هذه المقالة اختصارات لوحة المفاتيح في Excel للويب.
ملاحظات:
-
إذا كنت تستخدم "الراوي" مع Windows 10 Fall Creators Update، يتعين عليك إيقاف تشغيل وضع الفحص لكي تتمكن من تحرير المستندات أو جداول البيانات أو العروض التقديمية باستخدام Microsoft 365 على الويب. للحصول على مزيد من المعلومات، اطلع على إيقاف تشغيل وضع الاستعراض أو الوضع الظاهري في برامج قراءة الشاشة في Windows 10 Fall Creators Update.
-
للعثور بسرعة على اختصار، يمكنك استخدام البحث. اضغط على Ctrl + F ثم اكتب كلمات البحث.
-
عند استخدام Excel للويب، نوصي باستخدام مستعرض ويب Microsoft Edge. نظراً لأنه يتم تشغيل Excel للويب في مستعرض الويب، فإن اختصارات لوحة المفاتيح تختلف عن تلك الموجودة في برنامج سطح المكتب. على سبيل المثال، ستستخدم Ctrl+F6 بدلاً من F6 للتنقل بين الأوامر. أيضا، تنطبق الاختصارات الشائعة مثل F1 (التعليمات) وCtrl+O (فتح) على مستعرض الويب - وليسExcel للويب.
في هذه المقالة
التلميحات السريعة لاستخدام اختصارات لوحة المفاتيح مع Excel للويب
-
للعثور على أي أمر بسرعة، اضغط على Alt+مفتاح شعار Windows، Q للانتقال إلى الحقل النصي البحث أو أخبرني المزيد. في البحث أو أخبرني المزيد، اكتب كلمة أو اسم أمر تريده (متوفر فقط في وضع التحرير). يبحث البحث أو أخبرني المزيد عن الخيارات ذات الصلة ويوفر قائمة. استخدم مفتاحي السهمين لأعلى ولأسفل لتحديد أمر، ثم اضغط على إدخال.
بناءً على الإصدار Microsoft 365 الذي تستخدمه، قد يُطلق على حقل نص البحث الموجود أعلى نافذة التطبيق اسم Tell Me بدلاً من ذلك. يقدم كلاهما تجربة متشابهة إلى حد كبير، ولكن قد تختلف بعض الخيارات ونتائج البحث.
-
للانتقال إلى خلية معينة في مصنف، استخدم الخيار الانتقال إلى: اضغط على Ctrl + G، واكتب مرجع الخلية (مثل B14)، ثم اضغط على الإدخال.
-
إذا كنت تستخدم قارئ شاشة، فانتقل إلى قائمة اختصارات إمكانية وصول ذوي الاحتياجات الخاصة (Alt+Shift+A).
مفاتيح الاختصار المستخدمة بشكلٍ متكرر
هذه هي الاختصارات الأكثر استخداماً لـ Excel للويب.
تلميح: لإنشاء ورقة عمل جديدة بسرعة في Excel للويب ، افتح المستعرض، واكتب Excel.new في شريط العناوين، ثم اضغط على مفتاح الإدخال Enter.
|
لتنفيذ هذا الإجراء |
اضغط على |
|---|---|
|
انتقل إلى خلية معينة. |
Ctrl+G |
|
تحرك لأسفل. |
مفتاح السهم لأسفل أو للصفحة لأسفل |
|
تحرك لأعلى. |
مفتاح سهم لأعلى أو لأعلى |
|
طباعة مصنف. |
Ctrl+P |
|
نسخ التحديد. |
Ctrl+C |
|
لصق التحديد. |
Ctrl+V |
|
قص التحديد. |
Ctrl+X |
|
التراجع عن الإجراء. |
Ctrl+Z |
|
افتح المصنف. |
Ctrl+O |
|
إغلاق المصنف. |
Ctrl+W |
|
افتح مربع الحوار حفظ باسم . |
Alt+F2 |
|
استخدم بحث. |
Ctrl+F أو Shift+F3 |
|
تطبيق التنسيق الغامق. |
Ctrl+B |
|
فتح قائمة السياق |
|
|
انتقل إلى البحث أو أخبرني المزيد. |
Alt+Q |
|
كرر البحث لأسفل. |
Shift+F4 |
|
كرر البحث لأعلى. |
Ctrl+Shift+F4 |
|
إدراج مخطط. |
Alt+F1 |
|
عرض مفاتيح الاختصار (أوامر الشريط) على الشريط الكلاسيكي عند استخدام "الراوي". |
Alt+Period (.) |
مفاتيح الوصول: اختصارات استخدام الشريط
يوفّر Excel للويب مفاتيح الاختصار واختصارات لوحة المفاتيح للتنقل في الشريط. إذا كنت قد استخدمت مفاتيح الوصول لتوفير الوقت Excelلأجهزة كمبيوتر سطح المكتب، فستجد مفاتيح الوصول متشابهة جدًا في Excel للويب.
فيExcel للويب، تبدأ مفاتيح الوصول جميعًا بمفتاح Alt + مفتاح شعار Windows ، ثم قم بإضافة حرف لعلامة تبويب الشريط. على سبيل المثال، للانتقال إلى علامة التبويب مراجعة ، اضغط على Alt+مفتاح شعار Windows، R.
ملاحظة: لمعرفة كيفية تجاوز اختصارات الشريط المستندة إلى Alt في المستعرض، انتقل إلى التحكم في اختصارات لوحة المفاتيح في Excel على الويب عن طريق تجاوز اختصارات لوحة مفاتيح المستعرض.
إذا كنت تستخدم Excel للويبعلى جهاز كمبيوتر يعمل بنظام Mac، فاضغط على CTRL+OPT للبدء.
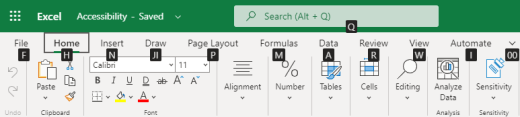
-
للوصول إلى الشريط، اضغط على Alt+مفتاح شعار Windows، أو اضغط على Ctrl+F6 حتى تصل إلى علامة التبويب الصفحة الرئيسية .
-
للتنقل بين علامات التبويب على الشريط، اضغط على المفتاح Tab.
-
لإخفاء الشريط لكي تحصل على مزيد من مساحة العمل، اضغط على Ctrl+F1. لعرض الشريط مرة أخرى، اضغط على Ctrl+F1.
الانتقال إلى مفاتيح اختصار الشريط
للانتقال مباشرة إلى علامة تبويب بالشريط، اضغط على أحد مفاتيح الاختصار التالية:
|
لتنفيذ هذا الإجراء |
اضغط على |
|---|---|
|
انتقل إلى الحقل البحث أو أخبرني المزيد على الشريط واكتب مصطلح بحث. |
Alt + مفتاح شعار Windows ، Q |
|
افتح القائمة ملف . |
Alt + مفتاح شعار Windows ، F |
|
افتح علامة التبويب الصفحة الرئيسية وقم بتنسيق النص والأرقام أو استخدم أدوات أخرى مثل فرز & تصفية. |
Alt + مفتاح شعار Windows ، H |
|
فتح علامة التبويب إدراج وإدراج وظيفة أو جدول أو مخطط أو ارتباط تشعبي أو تعليق مترابط. |
Alt + مفتاح شعار Windows ، N |
|
فتح علامة التبويب البيانات وتحديث الاتصالات أو استخدم أدوات البيانات. |
Alt + مفتاح شعار Windows ، A |
|
فتح علامة التبويب مراجعة واستخدام مدقق الوصول أو العمل مع التعليقات والملاحظات المترابطة. |
Alt + مفتاح شعار Windows ، R |
|
افتح علامة التبويب عرض لاختيار طريقة عرض أو تجميد الصفوف أو الأعمدة في ورقة العمل أو إظهار خطوط الشبكة والرؤوس. |
Alt + مفتاح شعار Windows ، W |
العمل في علامات تبويب الشريط والقوائم
يمكن أن توفر الاختصارات الموجودة في هذا الجدول الوقت عند استخدام علامات تبويب الشريط وقوائم الشريط.
|
لتنفيذ هذا الإجراء |
اضغط على |
|---|---|
|
حدد علامة التبويب النشطة للشريط وقم بتنشيط مفاتيح الوصول. |
Alt + مفتاح شعار Windows. للانتقال إلى علامة تبويب مختلفة، استخدم مفتاح الوصول أو مفتاح Tab. |
|
نقل التركيز إلى الأوامر في الشريط. |
مفتاح الإدخال، ثم مفتاح Tab أو Shift + Tab |
|
تنشيط زر محدد. |
مفتاح المسافة أو Enter |
|
فتح القائمة لأمر محدد. |
مفتاح المسافة أو Enter |
|
فتح القائمة للزر المحدد. |
Alt+مفتاح السهم لأسفل |
|
في حالة فتح قائمة أو قائمة فرعية، انتقل إلى الأمر التالي. |
Esc |
اختصارات لوحة المفاتيح لتحرير الخلايا
تلميح: إذا تم فتح جدول بيانات في وضع العرض ، فلن تعمل أوامر التحرير. للتبديل إلى وضع التحرير ، اضغط على Alt+مفتاح شعار Windows، Z، M، E.
|
لتنفيذ هذا الإجراء |
اضغط على |
|---|---|
|
إدراج صف أعلى الصف الحالي. |
Alt+مفتاح شعار Windows، H، I، R |
|
إدراج عمود إلى يسار العمود الحالي. |
Alt+مفتاح شعار Windows، H، I، C |
|
قص التحديد. |
Ctrl+X |
|
نسخ التحديد. |
Ctrl+C |
|
لصق التحديد. |
Ctrl+V |
|
التراجع عن إجراء. |
Ctrl+Z |
|
إعادة إجراء. |
Ctrl+Y |
|
بدء سطر جديد في الخلية نفسها. |
Alt+Enter |
|
إدراج ارتباط تشعبي. |
Ctrl+K |
|
إدراج جدول. |
Ctrl+L |
|
إدراج دالة. |
SHIFT+F3 |
|
زيادة حجم الخط. |
Ctrl + Shift + قوس الزاوية اليمنى (>) |
|
إنقاص حجم الخط. |
Ctrl+Shift+قوس الزاوية اليسرى (<) |
|
تطبيق عامل تصفية. |
Alt+مفتاح شعار Windows، A، T |
|
إعادة تطبيق عامل تصفية. |
Ctrl+Alt+L |
|
قم بتبديل التصفية التلقائية وإيقاف تشغيلها. |
Ctrl+Shift+L |
اختصارات لوحة المفاتيح لإدخال البيانات
|
لتنفيذ هذا الإجراء |
اضغط على |
|---|---|
|
أكمل إدخال الخلية وحدد الخلية أدناه. |
مفتاح الإدخال "Enter" |
|
أكمل إدخال الخلية وحدد الخلية أعلاه. |
Shift+Enter |
|
أكمل إدخال الخلية وحدد الخلية التالية في الصف. |
مفتاح Tab |
|
أكمل إدخال الخلية وحدد الخلية السابقة في الصف. |
Shift+Tab |
|
إلغاء إدخال الخلية. |
Esc |
اختصارات لوحة المفاتيح لتحرير البيانات داخل خلية
|
لتنفيذ هذا الإجراء |
اضغط على |
|---|---|
|
تحرير الخلية المحددة. |
F2 |
|
الانتقال عبر مجموعة المراجع المطلقة والنسبية عند تحديد مرجع خلية أو نطاقها في صيغة ما. |
F4 |
|
قم بإلغاء تحديد الخلية المحددة. |
حذف |
|
قم بإلغاء تحديد الخلية المحددة وابدأ التحرير. |
مفتاح مسافة للخلف |
|
انتقل إلى بداية خط الخلية. |
الصفحة الرئيسية |
|
انتقل إلى نهاية خط الخلية. |
مفتاح النهاية End |
|
حدد يمينا بمقدار حرف واحد. |
Shift + مفتاح السهم الأيمن |
|
حدد إلى بداية بيانات الخلية. |
SHIFT+Home |
|
حدد إلى نهاية بيانات الخلية. |
مفتاحي SHIFT+End |
|
حدد يسارا بمقدار حرف واحد. |
Shift + مفتاح السهم لليسار |
|
توسيع التحديد إلى آخر خلية غير فارغة في العمود أو الصف نفسه حيث توجد الخلية النشطة، أو توسيع التحديد إلى الخلية التالية غير الفارغة في حالة كانت الخلية التالية فارغة. |
Ctrl + Shift + مفتاح السهم لليمين أو Ctrl + Shift + مفتاح السهم لليسار |
|
إدراج التاريخ الحالي. |
CTRL + فاصلة منقوطة (؛) |
|
إدراج الوقت الحالي. |
Ctrl+Shift+فاصلة منقوطة (;) |
|
انسخ صيغة من الخلية أعلاه. |
CTRL + علامة اقتباس أحادية (') |
|
انسخ القيمة من الخلية أعلاه. |
Ctrl+Shift+Apostrophe (') |
|
إدراج وسيطة صيغة. |
Ctrl+Shift+A |
اختصارات لوحة المفاتيح لتنسيق الخلايا
|
لتنفيذ هذا الإجراء |
اضغط على |
|---|---|
|
تطبيق التنسيق الغامق. |
Ctrl+B |
|
تطبيق التنسيق المائل. |
Ctrl+I |
|
تطبيق تنسيق التسطير. |
Ctrl+U |
|
لصق التنسيق. |
Shift+Ctrl+V |
|
تطبيق حد المخطط التفصيلي على الخلايا المحددة. |
Ctrl + Shift + علامة العطف (&) |
|
تطبيق تنسيق الأرقام. |
Ctrl+Shift+1 |
|
تطبيق تنسيق الوقت. |
Ctrl+Shift+2 |
|
تطبيق تنسيق التاريخ. |
Ctrl+Shift+3 |
|
تطبيق تنسيق العملة. |
Ctrl+Shift+4 |
|
تطبيق تنسيق النسبة المئوية. |
Ctrl+Shift+5 |
|
تطبيق التنسيق العلمي. |
Ctrl+Shift+6 |
|
تطبيق حدود خارجية. |
Ctrl+Shift+7 |
|
افتح مربع الحوار تنسيق الأرقام . |
Ctrl+1 |
اختصارات لوحة المفاتيح للتنقل والتمرير داخل أوراق العمل
|
لتنفيذ هذا الإجراء |
اضغط على |
|---|---|
|
الانتقال لأعلى بمقدار خلية واحدة. |
مفتاح السهم لأعلى أو Shift+Enter |
|
الانتقال لأسفل بمقدار خلية واحدة. |
مفتاح السهم لأسفل أو Enter |
|
الانتقال إلى اليمين بمقدار خلية واحدة. |
مفتاح السهم لليمين أو مفتاح Tab |
|
انتقل إلى بداية الصف. |
الصفحة الرئيسية |
|
انتقل إلى الخلية A1. |
Ctrl+Home |
|
انتقل إلى الخلية الأخيرة من النطاق المستخدم. |
Ctrl+End |
|
الانتقال لأسفل بمقدار شاشة واحدة (28 صفا). |
Page down |
|
الانتقال لأعلى بمقدار شاشة واحدة (28 صفا). |
Page up |
|
الانتقال إلى حافة منطقة البيانات الحالية. |
Ctrl + مفتاح السهم لليمين أو Ctrl + مفتاح السهم لليسار |
|
التنقل بين محتوى الشريط والمصنف. |
Ctrl+F6 |
|
الانتقال إلى علامة تبويب شريط مختلفة. |
مفتاح Tab اضغط على مفتاح الإدخال Enter للانتقال إلى الشريط الخاص بعلامة التبويب. |
|
إدراج ورقة جديدة. |
Shift+F11 |
|
قم بالتبديل إلى الورقة التالية. |
Alt+Ctrl+Page down |
|
قم بالتبديل إلى الورقة التالية (عندما تكون فيMicrosoft Teams أو مستعرض آخر غير Chrome). |
Ctrl+Page down |
|
التبديل إلى الورقة السابقة. |
Alt+Ctrl+Page up |
|
قم بالتبديل إلى الورقة السابقة (عندما تكون فيMicrosoft Teams أو مستعرض آخر غير Chrome). |
Ctrl+Page up |
اختصارات لوحة المفاتيح للعمل مع العناصر
|
لتنفيذ هذا الإجراء |
اضغط على |
|---|---|
|
افتح القائمة أو انتقل لأسفل. |
Alt+مفتاح السهم لأسفل |
|
إغلاق القائمة أو التنقل لأعلى. |
Alt+مفتاح السهم لأعلى |
|
اتبع الارتباط التشعبي. |
Ctrl+Enter |
|
افتح ملاحظة للتحرير. |
Shift+F2 |
|
افتح تعليقا مترابطا ورد عليه. |
Ctrl+Shift+F2 |
|
قم بتدوير كائن لليسار. |
Alt+مفتاح سهم لليمين |
|
قم بتدوير كائن لليمين. |
Alt + مفتاح سهم لليمين |
اختصارات لوحة المفاتيح للعمل مع الخلايا والصفوف والأعمدة والعناصر
|
لتنفيذ هذا الإجراء |
اضغط على |
|---|---|
|
حدد نطاق خلايا. |
Shift+مفاتيح الأسهم |
|
حدد عمودا بأكمله. |
Ctrl+مفتاح المسافة |
|
حدد صفا كاملا. |
Shift+مفتاح المسافة |
|
توسيع التحديد إلى آخر خلية غير فارغة في العمود أو الصف نفسه حيث توجد الخلية النشطة، أو توسيع التحديد إلى الخلية التالية غير الفارغة في حالة كانت الخلية التالية فارغة. |
Ctrl + Shift + مفتاح السهم لليمين أو Ctrl + Shift + مفتاح السهم لليسار |
|
إضافة خلية أو نطاق غير متجاورة إلى تحديد. |
Shift+F8 |
|
إدراج خلايا أو صفوف أو أعمدة. |
Ctrl+علامة الجمع (+) |
|
حذف الخلايا أو الصفوف أو الأعمدة. |
CRTL+علامة الطرح (-) |
|
إخفاء الصفوف. |
Ctrl+9 |
|
إظهار الصفوف. |
Ctrl+Shift+9 |
|
إخفاء الأعمدة |
CTRL+0 |
|
إظهار الأعمدة |
Ctrl+Shift+0 |
اختصارات لوحة المفاتيح للتنقل ضمن النطاق المحدد
|
لتنفيذ هذا الإجراء |
اضغط على |
|---|---|
|
الانتقال من أعلى إلى أسفل (أو للأمام خلال التحديد). |
مفتاح الإدخال "Enter" |
|
الانتقال من أسفل إلى أعلى (أو العودة من خلال التحديد). |
Shift+Enter |
|
الانتقال إلى الأمام عبر صف (أو لأسفل من خلال تحديد عمود واحد). |
مفتاح Tab |
|
الانتقال إلى الخلف عبر صف (أو لأعلى من خلال تحديد عمود واحد). |
Shift+Tab |
|
الانتقال إلى خلية نشطة. |
Shift+Backspace |
|
الانتقال إلى خلية نشطة والاحتفاظ بالتحديد. |
Ctrl+مسافة للخلف |
|
قم بتدوير الخلية النشطة عبر زوايا التحديد. |
Ctrl+نقطة (.) |
|
الانتقال إلى النطاق المحدد التالي. |
CTRL+ALT+مفتاح السهم الأيمن |
|
الانتقال إلى النطاق المحدد السابق. |
CTRL+ALT+مفتاح السهم الأيسر |
|
توسيع التحديد إلى الخلية المستخدمة الأخيرة في الورقة. |
Ctrl+Shift+End |
|
توسيع التحديد إلى الخلية الأولى في الورقة. |
Ctrl+Shift+Home |
اختصارات لوحة المفاتيح لحساب البيانات
|
لتنفيذ هذا الإجراء |
اضغط على |
|---|---|
|
حساب المصنف (تحديث). |
F9 |
|
إجراء الحساب الكامل. |
Ctrl+Shift+Alt+F9 |
|
تحديث البيانات الخارجية. |
Alt+F5 |
|
تحديث جميع البيانات الخارجية. |
Ctrl+Alt+F5 |
|
تطبيق المجموع التلقائي. |
Alt+علامة التساوي ( = ) |
|
تطبيق التعبئة السريعة. |
Ctrl+E |
قائمة اختصارات إمكانية الوصول (Alt+Shift+A)
الوصول إلى الميزات الشائعة بسرعة باستخدام الاختصارات التالية:
|
لتنفيذ هذا الإجراء |
اضغط على |
|---|---|
|
الحلقة بين المناطق التاريخية. |
Ctrl+F6 أو Ctrl+Shift+F6 |
|
الانتقال داخل منطقة معلم. |
المفتاح Tab أو Shift+Tab |
|
انتقل إلى الحقل البحث أو أخبرني المزيد لتشغيل أي أمر. |
Alt+Q |
|
عرض تلميحات المفاتيح أو إخفاؤها أو الوصول إلى الشريط. |
Alt + مفتاح شعار Windows |
|
تحرير الخلية المحددة. |
F2 |
|
انتقل إلى خلية معينة. |
Ctrl+G |
|
الانتقال إلى ورقة عمل أخرى في المصنف. |
Ctrl+Alt+Page up أو Ctrl+Alt+Page down |
|
فتح قائمة السياق |
Shift+F10 أو مفتاح قائمة Windows |
|
قراءة رأس الصف. |
Ctrl+Alt+Shift+T |
|
قراءة الصف حتى خلية نشطة. |
Ctrl+Alt+Shift+Home |
|
قراءة الصف من خلية نشطة. |
Ctrl+Alt+Shift+End |
|
قراءة رأس العمود. |
Ctrl+Alt+Shift+H |
|
قراءة العمود حتى خلية نشطة. |
Ctrl+Alt+Shift+Page up |
|
قراءة عمود من خلية نشطة. |
Ctrl+Alt+Shift+Page down |
|
افتح قائمة بخيارات النقل داخل مربع حوار. |
CTRL + ALT + مفتاح المسافة |
التحكم في اختصارات لوحة المفاتيح في Excel للويب عن طريق تجاوز اختصارات لوحة مفاتيح المستعرض
يعملExcel للويب في مستعرض. تحتوي المستعرضات على اختصارات لوحة المفاتيح، يتعارض بعضها مع الاختصارات التي تعمل في Excel على سطح المكتب. يمكنك التحكم في هذه الاختصارات، بحيث تعمل بنفس الطريقة في كلا إصداري Excel عن طريق تغيير إعدادات اختصارات لوحة المفاتيح . يتيح لك تجاوز اختصارات المستعرض أيضا فتح التعليمات Excel للويب بالضغط على F1.
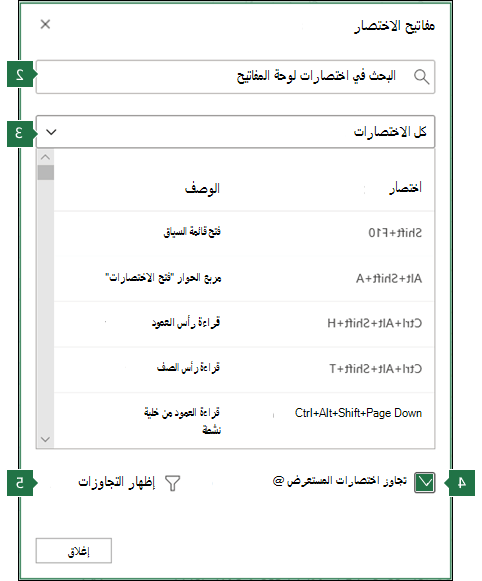 |
|
اطلع أيضاً على
استخدام قارئ شاشة لاستكشاف Excel والتنقل فيه
الدعم التقني للعملاء ذوي الاحتياجات الخاصة
تسعى Microsoft إلى تقديم أفضل تجربة ممكنة لكل عملائها. إذا كنت من ذوي الاحتياجات الخاصة أو لديك أسئلة متعلقة بإمكانية وصول ذوي الاحتياجات الخاصة، الرجاء الاتصال بـ Answer Desk لذوي الاحتياجات الخاصة من Microsoft للحصول على المساعدة التقنية. تم تدريب فريق دعم Disability Answer Desk على استخدام العديد من التقنيات المساعدة الشائعة ويمكن أن يقدم مساعدة باللغة الإنجليزية والإسبانية والفرنسية وبلغة الإشارة الأمريكية. يرجى الانتقال إلى موقع Microsoft Disability Answer Desk للاطلاع على تفاصيل الاتصال الخاصة بمنطقتك.
إذا كنت مستخدماً تابعاً لمؤسسة حكومية أو مؤسسة تجارية أو مؤسسة خاصة، فالرجاء الاتصال بـ Disability Answer Desk الخاص بالمؤسسات.












