ملاحظة: نرغب في تزويدك بأحدث محتوى تعليمات لدينا بأسرع ما يمكن وبلغتك الخاصة. وقد تمت ترجمة هذه الصفحة آلياً وقد تحتوي على أخطاء نحوية أو أخطاء تتعلق بالدقة. كما نهدف إلى أن يكون هذا المحتوى مفيداً لك. هل يمكنك إخبارنا إذا كانت المعلومات مفيدة لك في أسفل هذه الصفحة؟ إليك المقالة بالغة الإنجليزية لسهولة الرجوع إليها.
إذا كانت مكالمات الفيديو ممكّنة في حسابك، فبإمكانك إجراء مكالمات فيديو وجهاً لوجه مع جهات الاتصال لديك. وكل ما تحتاج إليه هو كاميرا وسماعات وميكروفون الكمبيوتر. تستطيع أيضاً استخدام سماعة رأس إذا لم يكن الكمبيوتر يحتوي على أي جهاز صوت مضمّن.
بدء مكالمة فيديو
-
افتح Skype for Business، وإما أن تبحث عن جهة اتصال في قائمة "جهات الاتصال" لديك أو اكتب اسماً في مربع البحث للعثور على الشخص الذي تبحث عنه. (راجع إضافة جهة اتصال في Skype for Business للحصول على تفاصيل حول كيفية البحث عن شخص ما في مؤسستك والبحث أيضاً عن شخص ما لديه حساب Skype.)
-
أشر إلى صورة جهة الاتصال، ثم انقر فوق أيقونة الفيديو.

يظهر تنبيه لإعلام منبثق على شاشة جهة الاتصال، يمكن استخدامه لقبول الطلب أو تجاهله.
-
إذا تم قبول مكالمة الفيديو، فإنه يتم توسيع نافذة المحادثة لعرض الفيديو. يمكنك استخدام طرق العرض وعناصر التحكم، مثل كتم الصوت/إلغاء كتمه، وذلك حسب الحاجة. للحصول على تفاصيل حول عناصر التحكم وطرق العرض، راجع القسم التالي.
-
يمكنك تنفيذ أي مما يلي في أي وقت:
-
ل# انهاء المكالمه، اغلق النافذه، او انقر فوق زر قطع المكالمه.

-
لإيقاف عرض الفيديو، أشر إلى أيقونة الكاميرا ثم انقر فوق إنهاء الفيديو. إلا أن الصوت لن يتوقف.
-
تستطيع أيضاً إضافة فيديو إلى محادثة مراسلة فورية (IM) موجودة. انقر ببساطة فوق أيقونةالكاميرا في النافذة لبدء تشغيل الفيديو.
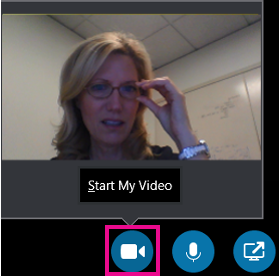
استخدام عناصر التحكم بالفيديو وطرق العرض الخاصة به
في نافذة المحادثة، اختر طريقة عرض من خلال النقر فوق اختيار تخطيط، ثم النقر فوق أي مما يلي:
-
طريقة عرض المعرض لعرض جميع مقاطع الفيديو الخاصة بالمشاركين، (إذا كان هناك أكثر من شخصين).
-
طريقة عرض المحاضر لعرض الفيديو أو الصورة الخاصة بمقدم العرض في الزاوية السفلية اليسرى من نافذة الاجتماع، بالإضافة إلى محتوى الاجتماع.
-
طريقة عرض المحتوى لعرض محتوى الاجتماع فقط.
-
طريقة عرض مصغرة لعرض اللوحات لصور المشاركين في نافذة مصغرة.
للتحكم بالمشاركين في المكالمة، في نافذة المحادثة، انقر بزر الماوس الأيمن فوق الفيديو أو الصورة الخاصة بشخص ما، ثم انقر فوق أي مما يلي:
-
كتم أو إلغاء الكتم أو إزالة لكتم صوت هذا الشخص أو إلغاء كتمه أو إزالته من المكالمة.
-
تأمين تسليط الضوء على الفيديو لإيقاف تشغيل الفيديو/الصورة للجميع باستثناء الشخص الذي يتحدث.
لعرض مقاطع الفيديو أو الصور في نافذة منفصلة، انقر فوق انبثاق معرض الفيديو إلى الخارج، ثم انقر فوق إما:
-
طريقة عرض ملء الشاشة للحصول على طريقة عرض كبيرة لمقاطع الفيديو أو الصور.
-
انبثاق داخل منطقة الأشخاص، للعودة إلى طريقة العرض العادية.
الرد على مكالمة فيديو
عندما يتصل بك شخص ما، يظهر تنبيه لإعلام منبثق على الشاشة. قم بتنفيذ أي مما يلي:
-
للرد على المكالمة، انقر فوق أي مكان في منطقة الصورة.
-
لرفض المكالمة، انقر فوق تجاهل.
-
انقر فوق خيارات ثم حدد الخيارات الملائمة لتنفيذ أي مما يلي:
-
الرد بواسطة رسالة فورية بدلاً من الصوت أو الفيديو
-
الرد على المكالمة بالصوت فقط
-
تعيين حالتك إلى ممنوع الإزعاج لرفض المكالمة وتجنب أية مكالمات أخرى.
-
اطلع أيضاً على
إعداد فيديو Skype for Business واستكشاف الأخطاء فيه وإصلاحها
اجراء مكالمات صوتيه استخدام Skype for Business و# تلقيها
فيديو تدريبي لـ Skype for Business










