لإجراء التدقيق الإملائي على أيّ نص في ورقة العمل، انقر فوق مراجعة > التدقيق الإملائي.
تلميح: يمكنك أيضاً الضغط على F7.
فيما يلي بعض الأمور التي تحدث عند استخدام المدقق الإملائي:
-
إذا قمت بتحديد خلية فردية للتدقيق الإملائي، سيدقق Excel في ورقة العمل بالكامل، بما في ذلك التعليقات ورؤوس الصفحات والتذييلات والرسومات.
-
إذا قُمت بتحديد خلايا متعددة، سيقوم Excel بالتدقيق الإملائي لتلك الخلايا فقط.
-
للتدقيق الإملائي على كلمات في شريط الصيغة، حددّ الكلمات.
ملاحظة: لا يقوم Excel بإجراء تدقيق إملائي في الخلايا التي تحتوي على صيغ.
تصحيح الأخطاء الإملائية أثناء الكتابة
من الممكن أن يساعد كل من "الإكمال التلقائي" و"التصحيح التلقائي" في إصلاح أخطاء الكتابة أثناء التنقل.
يساعدك "الإكمال التلقائي" بشكل افتراضي على الحفاظ على الدقة أثناء الكتابة من خلال مطابقة الإدخالات في الخلايا الأخرى ولا يتحقق من كلمات فردية في خلية، ويمكن أن يكون "الإكمال التلقائي" ذو فائدة عند إنشاء الصِيّغ.
تقوم ميزة "التصحيح التلقائي" بتصحيح الأخطاء الموجودة في نص صيغة ما وعنصر التحكم في ورقة العمل ومربع نص وتسميات المخطط. فيما يلي كيفية الاستخدام:
-
انقر فوق ملف > خيارات.
-
تحت فئة التدقيق، انقر فوق خيارات التصحيح التلقائي، وتحقق من الأخطاء المحتملة في الكتابة.
ملاحظة: لا يُمكنك استخدام "التصحيح التلقائي" للنص في مربع حوار.
موارد إضافية
يمكنك أيضًا الاطلاع على البحثوقاموس المترادفات والترجمة للحصول على مزيد من المساعدة في التدقيق الإملائي واللغة.
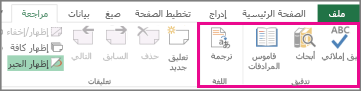
-
في علامة التبويب مراجعة، انقر فوق التدقيق الإملائي أو اضغط على F7 من لوحة المفاتيح.
ملاحظة: لن يتم فتح مربع الحوار تدقيق إملائي إذا لم يتم الكشف عن أية أخطاء إملائية، أو إذا كانت الكلمة التي تحاول إضافتها موجودة بالفعل في القاموس.
-
قم بأحد الإجراءات التالية.
من أجل
قم بما يلي
تغيير الكلمة
ضمن اقتراحات، انقر فوق الكلمة التي تريد استخدامها، ثم انقر فوق تغيير.
تغيير كل تكرار لهذه الكلمة في هذا المستند
ضمن اقتراحات، انقر فوق الكلمة التي تريد استخدامها، ثم انقر فوق تغيير الكل.
تجاهل هذه الكلمة والانتقال إلى الكلمة التالية التي تحتوي على خطأ إملائي
انقر فوق تجاهل.
تجاهل كل تكرار لهذه الكلمة في هذا المستند ثم الانتقال إلى الكلمة التالية التي بها أخطاء إملائية
انقر فوق تجاهل الكل.
تصحيح الأخطاء الإملائية أثناء الكتابة
يمكنك استخدام ميزة "التصحيح التلقائي" لتصحيح الأخطاء الكتابية والكلمات التي بها أخطاء إملائية. للحصول على مزيد من المعلومات، راجع إضافة تصحيحات تلقائية أو تحريرها أو إيقاف تشغيلها.
لإجراء التدقيق الإملائي على أيّ نص موجود في ورقة العمل، انقر فوق مراجعة > تدقيق > التدقيق الإملائي.
فيما يلي بعض الأمور التي تحدث عند استخدام المدقق الإملائي:
-
إذا قمت بتحديد خلية فردية للتدقيق الإملائي، سيدقق Excel في ورقة العمل بالكامل، بما في ذلك التعليقات ورؤوس الصفحات والتذييلات والرسومات.
-
إذا قُمت بتحديد خلايا متعددة، سيقوم Excel بالتدقيق الإملائي لتلك الخلايا فقط.
ملاحظة: لا يقوم Excel بإجراء تدقيق إملائي للخلايا التي تحتوي على صيغ، ولكن يمكنك إجراء تدقيق إملائي للكلمات الموجودة في الصيغة - فقط حدد الكلمات الموجودة في شريط الصيغة.
هل تحتاج إلى مزيد من المساعدة؟
يمكنك دائماً الاستفسار من أحد الخبراء في مجتمع Excel التقني أو الحصول على الدعم في المجتمعات.










