يضفي توقيعك المكتوب بخط اليد لمسة شخصية على المستند الخاص بك. يمكنك مسح توقيعك ضوئياً وتخزينه كصورة لإدراجها في المستند.
يمكنك أيضاً إدراج سطر توقيع للإشارة إلى المكان الذي يجب أن تتم كتابة التوقيع فيه.
إنشاء توقيع مكتوب بخط اليد وإدراجه
أنت بحاجة إلى ماسح ضوئي لإجراء ذلك.
-
اكتب توقيعك على قطعة ورق.
-
امسح الصفحة ضوئيا واحفظها على الكمبيوتر بتنسيق ملف شائع: .bmp أو .jpg أو .png.
للحصول على معلومات حول كيفية استخدام الماسح الضوئي، استخدم دليل الشركة المصنعة أو موقعها على ويب.
-
افتح ملف الصورة في Word.
-
حدد الصورة وفي علامة التبويب تنسيق الصورة ، حدد اقتصاص واستخدم المقابض لقص الصورة.
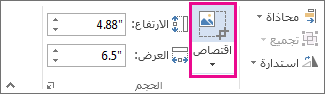
-
انقر بزر الماوس الأيمن فوق الصورة واختر حفظ كصورة لحفظها كملف منفصل.
-
لإضافة التوقيع إلى مستند، حدد إدراج > صورة.
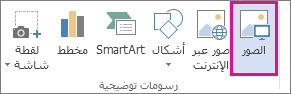
تضمين نص مكتوب بخط اليد مع توقيعك القابل لإعادة الاستخدام
إذا كنت تريد تضمين بعض المعلومات بحيث تشكّل جزءاً من توقيعك، على سبيل المثال المسمى الوظيفي أو رقم الهاتف أو عنوان البريد الإلكتروني، فيمكنك حفظ هذه المعلومات مع الصورة كنص تلقائي.
-
اكتب النص الذي تريده تحت الصور المدرجة.
-
حدد الصورة والنص المكتوب.
-
حدد إدراج > الأجزاء السريعة.

-
حدد حفظ التحديد إلى معرض الأجزاء السريعة. يتم فتح مربع إنشاء كتل إنشاء جديدة.
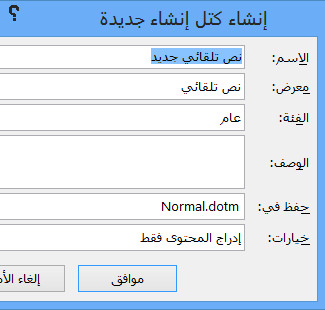
-
في مربع الاسم، اكتب اسماً لكتلة العنوان.
-
في مربع المعرض، حدد نص تلقائي.
-
حدد موافق.
-
عندما تريد استخدام هذا التوقيع، ضع نقطة الإدراج في المكان حيث تريد إدراج كتلة التوقيع.
-
حدد إدراج > الأجزاء السريعة > النص التلقائي، ثم حدد اسم كتلة التوقيع.
إدراج سطر توقيع
استخدم أمر سطر التوقيع لإدراج سطر توقيع مع علامة X بجانبه للإشارة إلى المكان حيث يجب التوقيع على المستند.
-
انقر في المكان حيث تريد وضع السطر فيه.
-
حدد إدراج سطر توقيع >.

-
حدد سطر توقيع Microsoft Office.
-
في المربع إعداد التوقيع ، يمكنك كتابة اسم في مربع الموقع المقترح. يمكنك أيضاً إضافة المسمى الوظيفي في مربع المسمى الوظيفي للمُوقع المقترح.
-
حدد موافق. سيظهر "خط التوقيع" فى المستند الخاص بك.
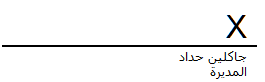
يضفي توقيعك المكتوب بخط اليد لمسة شخصية على المستند الخاص بك. يمكنك مسح توقيعك ضوئيا وتخزينه كصورة ثم إدراج توقيعك في مستندات Word.
مسح صورة للتوقيع المكتوب بخط اليد وإدراجها
أنت بحاجة إلى ماسح ضوئي لإجراء ذلك.
-
اكتب توقيعك على قطعة ورق.
-
اعمل على إجراء مسح ضوئي للصفحة واحفظها على الكمبيوتر بأحد تنسيقات الملفات الشائعة: BMP. أو GIF. أو JPG. أو PNG..
تلميح: للحصول على معلومات حول كيفية استخدام الماسح الضوئي، استخدم دليل الشركة المصنعة أو موقعها على ويب.
-
في علامة التبويب إدراج ، حدد صور > صورة من ملف.
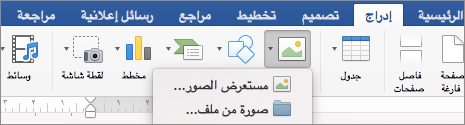
-
استعرض وصولا إلى الصورة التي تريد إدراجها، وحددها، ثم حدد إدراج.
-
حدد الصورة لإظهار علامة التبويب تنسيق الصورة .
-
في علامة التبويب تنسيق الصورة ، حدد اقتصاص، ثم اقتصاص التوقيع.
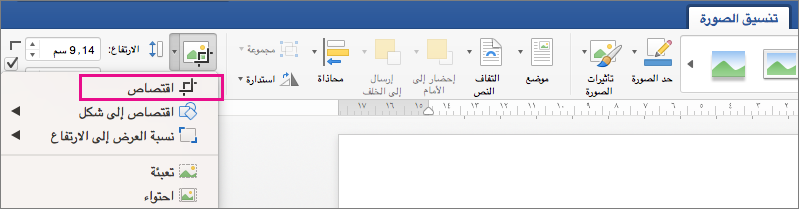
-
انقر بزر الماوس الأيمن فوق الصورة، ثم حدد حفظ كصورة لحفظها كملف منفصل يمكنك استخدامه في مستندات أخرى.
تضمين نص مع توقيعك القابل لإعادة الاستخدام
إذا كنت تريد أن تكون المعلومات، مثل عنوان الوظيفة أو رقم الهاتف أو عنوان البريد الإلكتروني جزءا من توقيعك، فاحفظها مع الصورة كنص تلقائي.
-
اكتب النص الذي تريده تحت الصور المدرجة.
-
حدد الصورة والنص المكتوب.
-
في القائمة إدراج ، حدد نص تلقائي > جديد.
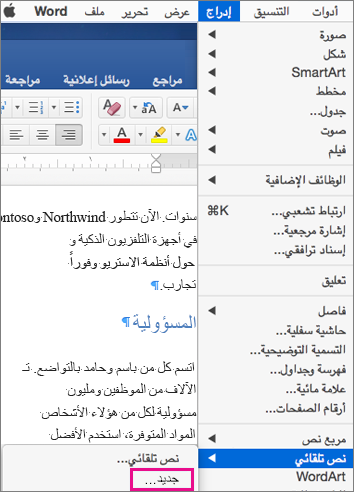
-
يتم فتح مربع إنشاء نص تلقائي جديد .
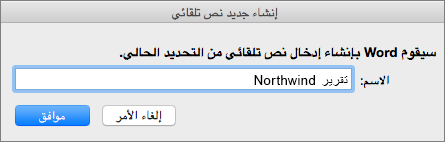
إلى جانب الاسم، اكتب اسما لحظر التوقيع وحدد موافق.
-
عندما تريد استخدام هذا التوقيع، ضع نقطة الإدراج في المكان حيث تريد إدراج كتلة التوقيع.
-
في القائمة إدراج ، حدد نص تلقائي > نص تلقائي، ثم حدد اسم كتلة التوقيع.










