يمكنك تغيير موضع مربع نص (والنص الموجود بداخله) أو شكل أو WordArt أو صورة عن طريق إجراء استدارة أو انعكاس لها.
إذا كنت تعمل في البريد الإلكتروني، فاطلع على تدوير صورة في Outlook.
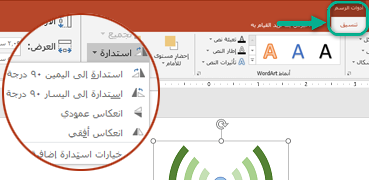
حدد عنواناً أدناه لفتحه واطلع على الإرشادات المفصلة.
-
انقر فوق العنصر الذي تريد استدارته.
-
انقر فوق مقبض الاستدارة الموجود في أعلى الكائن، ثم اسحبه في الاتجاه الذي تريده.
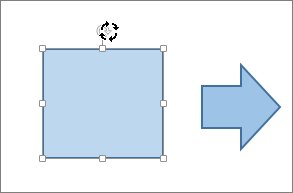
-
لتقييد الاستدارة بمقدار 15 درجة تزايدية، اضغط باستمرار على المفتاح Shift أثناء سحب مقبض الاستدارة.
-
عند تدوير أشكال متعددة، فإنها لا تدور كمجموعة، ولكن يدور كل شكل حول مركزه الخاص.
-
-
انقر فوق العنصر الذي تريد استدارته.
-
ضمن أدوات الرسم (أو أدوات الصورة إذا كنت تقوم باستدارة صورة)، انقر فوق استدارة ثم انقر فوق خيارات استدارة إضافية ضمن علامة التبويب تنسيق، في المجموعة ترتيب.
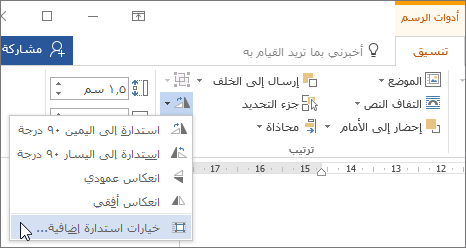
-
في الجزء أو مربع الحوار الذي يتم فتحه، أدخل المقدار الذي تريده لإجراء استدارة للعنصر في المربع استدارة. يمكنك أيضاً استخدام الأسهم لإجراء استدارة للعنصر في المكان الذي تريده بالضبط.
إذا لم تظهر علامات تبويب التنسيق أدوات الرسم أو أدوات الصورة، فتأكد من تحديد مربع نص أو شكل أو WordArt. قد تحتاج إلى النقر نقراً مزدوجاً فوق العنصر لفتح علامة التبويب تنسيق.
-
انقر فوق العنصر الذي تريد استدارته.
-
ضمن أدوات الرسم (أو أدوات الصورة إذا كنت تقوم باستدارة صورة)، انقر فوق استدارة ضمن علامة التبويب تنسيق، في المجموعة ترتيب، ثم:
-
لإجراء استدارة للكائن بزاوية 90 درجة إلى اليمين، انقر فوق استدارة إلى اليمين 90 درجة.
-
لإجراء استدارة للكائن بزاوية 90 درجة إلى اليسار، انقر فوق استدارة إلى اليسار 90 درجة.
-
إذا لم تظهر علامات تبويب التنسيق أدوات الرسم أو أدوات الصورة، فتأكد من تحديد مربع نص أو شكل أو WordArt أو صورة. قد تحتاج إلى النقر نقراً مزدوجاً فوق العنصر لفتح علامة التبويب تنسيق.
يمكنك إنشاء تأثير صورة معكوسة أو إجراء انعكاس لعنصر مقلوب (عكسه) باستخدام أدوات "الانعكاس".
-
انقر فوق العنصر الذي تريد استدارته.
-
ضمن أدوات الرسم (أو أدوات الصورة إذا كنت تقوم باستدارة صورة)، انقر فوق استدارة ضمن علامة التبويب تنسيق، في المجموعة ترتيب، ثم:
-
لعكس عنصر مقلوب، انقر فوق انعكاس عمودي.
-
لإنشاء صورة معكوسة للعنصر، انقر فوق انعكاس أفقي.
-
إذا لم تظهر علامات تبويب التنسيق أدوات الرسم أو أدوات الصورة، فتأكد من تحديد مربع نص أو شكل أو WordArt أو صورة. قد تحتاج إلى النقر نقراً مزدوجاً فوق العنصر لفتح علامة التبويب تنسيق.
تلميح: إذا أردت ببساطة إنشاء صورة معكوسة لنص في مستند ما، فراجع عكس النص أو إنشاء صورة معكوسة.
عند تدوير عنصر ما، سيتم تدوير أي نص داخل العنصر معه. على الرغم من ذلك، لا يتم عكس النص الموجود داخل عنصر معكوس تلقائياً باستخدام أداة الاستدارة. لعكس النص مع العنصر الذي يحتويه، يمكنك إجراء ما يلي في Outlook وExcel وPowerPoint.
-
حدد العنصر الذي تريد عكسه وانقر نقراً مزدوجاً فوقه، ثم انقر فوق تنسيق الشكل.
-
في الجزء تنسيق الشكل، ضمن خيارات الأشكال، انقر فوق تأثيرات.
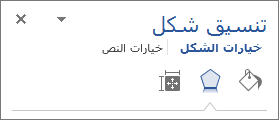
-
ضمن استدارة ثلاثية الأبعاد، في أحد مربعات الاستدارة (X أو Y أو Z، استناداً إلى الطريقة التي تريد بها إجراء استدارة للنص)، أدخل 180.
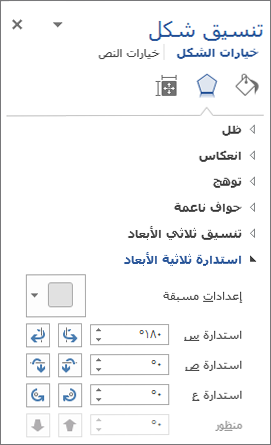
ملاحظات:
-
قد يؤثر تغيير الاستدارة على لون تعبئة العنصر. يمكنك ضبط لون التعبئة في الجزء تنسيق الشكل في علامة التبويب التعبئة والخط

-
عند النقر داخل العنصر لتحرير النص، سيعود إلى مظهره الأصلي مؤقتاً أثناء تحريره. ستتم إعادة تطبيق المظهر المعكوس عند الانتهاء من تحرير النص والنقر خارج العنصر.
-
-
انقر فوق العنصر الذي تريد استدارته.
-
انقر فوق مقبض الاستدارة الموجود في أعلى الكائن، ثم اسحبه في الاتجاه الذي تريده.
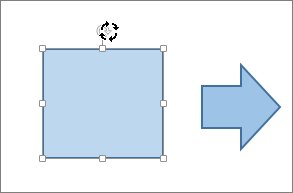
-
لتقييد الاستدارة بزوايا قدرها 15 درجة، اضغط باستمرار على المفتاح Shift أثناء سحب مقبض الاستدارة.
-
عند تدوير أشكال متعددة، فإنها لا تدور كمجموعة، ولكن يدور كل شكل حول مركزه الخاص.
-
وبدلاً من ذلك، يمكنك تحديد العنصر، والضغط باستمرار على المفتاح "Option"، ثم الضغط على مفتاح السهم الأيمن أو الأيسر للاستدارة.
-
-
انقر فوق العنصر الذي تريد استدارته.
-
في علامة التبويب تنسيق الشكل أو علامة التبويب تنسيق الصورة، في المجموعة ترتيب، انقر فوق استدارة.
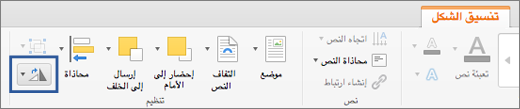
-
إذا لم تظهر علامتي التبويب تنسيق الشكل أو تنسيق الصورة، فتأكد من تحديد مربع نص أو شكل أو WordArt أو صورة.
-
يمكن إخفاء الزر استدارة إذا تم تقليل حجم شاشتك. إذا لم يظهر لك الزر استدارة، فانقر فوق ترتيب لإظهار الأزرار المخفية في مجموعة الترتيب.
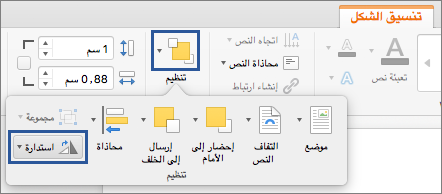
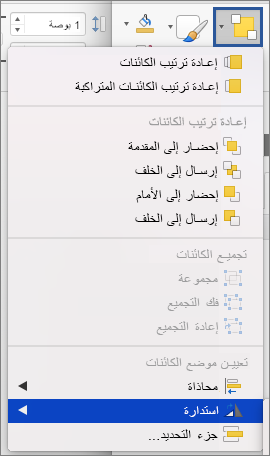
-
-
انقر فوق خيارات استدارة إضافية.
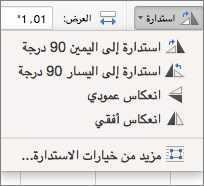
-
في مربع الحوار أو الجزء الذي يتم فتحه، أدخل المقدار الذي تريده لإجراء استدارة للعنصر في المربع استدارة. يمكنك أيضاً استخدام الأسهم لإجراء استدارة للعنصر في المكان الذي تريده بالضبط.
-
انقر فوق العنصر الذي تريد استدارته.
-
في علامة التبويب تنسيق الشكل أو علامة التبويب تنسيق الصورة، في المجموعة ترتيب، انقر فوق استدارة.
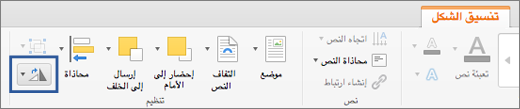
-
إذا لم تظهر علامتي التبويب تنسيق الشكل أو تنسيق الصورة، فتأكد من تحديد مربع نص أو شكل أو WordArt أو صورة.
-
يمكن إخفاء الزر استدارة إذا تم تقليل حجم شاشتك. إذا لم يظهر لك الزر استدارة، فانقر فوق ترتيب لإظهار الأزرار المخفية في مجموعة الترتيب.
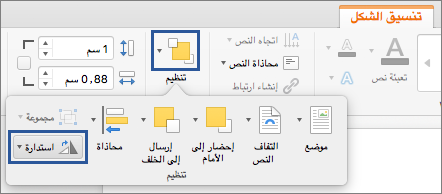
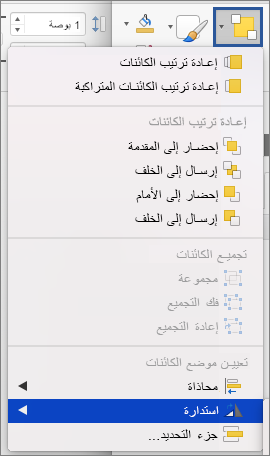
-
-
لتدوير العنصر بمقدار 90 درجة لليمين، انقر فوق استدارة إلى اليمين 90°، أو لتدوير العنصر بمقدار 90 درجة لليسار، فانقر فوق تدوير لليسار 90°.
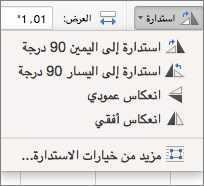
يمكنك إنشاء تأثير صورة معكوسة أو إجراء انعكاس لعنصر مقلوب (عكسه) باستخدام أدوات "الانعكاس".
-
انقر فوق العنصر الذي تريد استدارته.
-
في علامة التبويب تنسيق الشكل أو علامة التبويب تنسيق الصورة، في المجموعة ترتيب، انقر فوق استدارة.
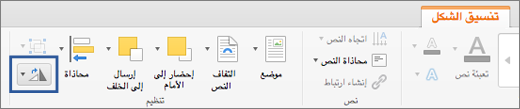
-
إذا لم تظهر علامتي التبويب تنسيق الشكل أو تنسيق الصورة، فتأكد من تحديد مربع نص أو شكل أو WordArt أو صورة.
-
يمكن إخفاء الزر استدارة إذا تم تقليل حجم شاشتك. إذا لم يظهر لك الزر استدارة، فانقر فوق ترتيب لإظهار الأزرار المخفية في مجموعة الترتيب.
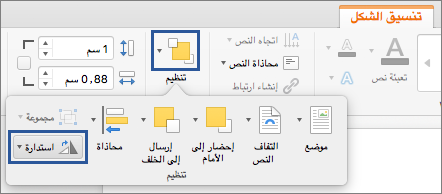
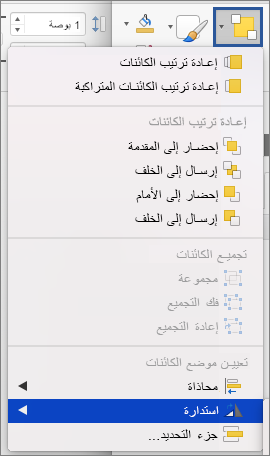
-
-
قم بتنفيذ أحد الإجراءات التالية:
-
لعكس عنصر مقلوب، انقر فوق انعكاس عمودي.
-
لإنشاء صورة معكوسة للعنصر، انقر فوق انعكاس أفقي.
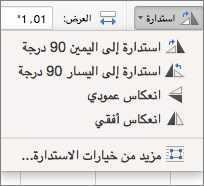
-
-
انقر فوق عنصر الذي تريد نقله.
-
اسحب الكائن إلى المكان المطلوب.
-
لنقل عدة عناصر، اضغط باستمرار على المفتاح "Shift" أثناء تحديد العناصر.
-
لنقل كائن للأعلى أو للأسفل أو جانبياً بتزايدات صغيرة، انقر فوق الكائن، واضغط باستمرار على Command، ثم اضغط على مفتاح سهمي. لاحظ أنه في Word يمكنك فقط استخدام هذا في النقل لأعلى أو لأسفل.
-
لتقييد كائن بحيث لا يتحرّك إلا أفقياً أو عمودياً، اضغط باستمرار على المفتاح SHIFT بينما تسحب الكائن.
-
عندما تقوم بتجميع الكائنات، فأنت تضمّ هذه الكائنات معاً بحيث يمكنك تنسيقها أو نقلها أو نسخها كمجموعة.
-
اضغط باستمرار على المفتاح SHIFT، وانقر فوق العناصر التي تريد تجميعها معاً، ثم بحسب نوع الكائن الذي نقرت فوقه، انقر فوق علامة التبويب تنسيق الشكل أو علامة التبويب تنسيق الصورة.
-
انقر فوق الأيقونة تجميع، قم انقر فوق تجميع.
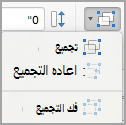
تلميح: إذا بدت لك تجميع خافتة أو غير متوفرة، فهذا عادة يكون بسبب قيامك بتحديد عنصرين أو أكثر يمكن تجميعهما معاً.
انظر أيضاً
استدارة إلى أي زاوية باستخدام الماوس
-
انقر فوق العنصر الذي تريد استدارته.
-
انقر فوق مقبض الاستدارة الموجود في أعلى الكائن، ثم اسحبه في الاتجاه الذي تريده.
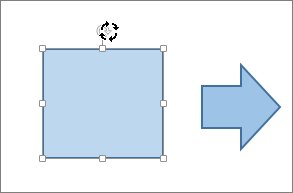
استدارة إلى أي زاوية باستخدام لوحة المفاتيح
-
اضغط على Ctrl+F6 لتغيير التركيز إلى لوحة الشرائح.
-
استخدم المفتاح Tab للتنقل في الشريحة وتحديد كائن تريد تدويره.
-
اضغط على Shift+F10 أو مفتاح القائمة لفتح قائمة السياق واستخدم مفتاح السهم لأسفل حتى يتم التركيز على خيارات التنسيق ثم اضغط على مفتاح الإدخال Enter لفتح علامة التبويب خيار التنسيق.
-
استخدم المفتاح Tab حتى يكون التركيز على زر تدوير زاوية التدوير وأدخل العدد المطلوب من الدرجات لتدوير الكائن أو الصورة في اتجاه عقارب الساعة ثم اضغط على مفتاح الإدخال Enter.
نص عكسي
اطلع على المقالة نص عكسي أو معكوس.
تدوير جدول أو SmartArt graphic
انسخ الجدول أو SmartArt graphic، وقم بلصقه كصورة، ثم قم بإجراء استدارة للصورة.










