يمكن أن تؤدي إضافة علامات التبويب إلى نموذج Access إلى زيادة تنظيمه وتسهيل استخدامه، خاصةً إذا كان النموذج يحتوي على العديد من عناصر التحكم. فعبر وضع عناصر التحكم ذات الصلة على الصفحات المنفصلة لعنصر تحكم علامة التبويب، يمكنك تقليل الفوضى وتسهيل استخدام البيانات.
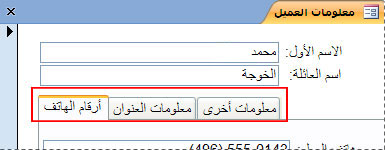
لإضافة علامات تبويب إلى نموذج، استخدم أداة عنصر تحكم علامة التبويب. تعمل كل صفحة من صفحات عنصر تحكم علامة التبويب كحاوية لعناصر التحكم الأخرى، مثل مربعات النصوص أو مربعات التحرير والسرد أو أزرار الأوامر. توضح لك الإجراءات التالية كيفية إضافة عنصر تحكم علامة التبويب إلى نموذج.
ملاحظة: تفترض الإجراءات التالية جميعها أنه قد تم بالفعل إنشاء نموذج وفتحه في طريقة عرض "التصميم". لعرض نموذج في طريقة عرض "التصميم"، في جزء التنقل، انقر بزر الماوس الأيمن فوق النموذج ثم انقر فوق طريقة عرض التصميم. لمزيد من المعلومات حول إنشاء نموذج، اطلع على المقالة إنشاء نموذج باستخدام أداة النموذج.
ملاحظة: لا تنطبق هذه المقالة على التطبيقات على الويب في Access.
ماذا تريد أن تفعل؟
إضافة عنصر تحكم علامة التبويب إلى نموذج
-
على علامة التبويب تصميم، في المجموعة عناصر التحكم، انقر فوق أداة عنصر تحكم علامة التبويب.
-
انقر فوق النموذج الذي تريد وضع عنصر تحكم علامة التبويب فيه.
يضع Access عنصر تحكم علامة التبويب على النموذج.
نقل عناصر التحكم الموجودة إلى صفحة علامة التبويب
-
حدد عناصر التحكم التي تريد نقلها إلى صفحة علامة التبويب. لتحديد العديد من عناصر التحكم، اضغط باستمرار على المفتاح SHIFT ثم انقر فوق عناصر التحكم التي تريد نقلها.
-
على علامة التبويب الصفحة الرئيسية، في مجموعة الحافظة، انقر فوق قص.
-
انقر فوق نص التسمية في علامة التبويب التي تتوافق مع الصفحة التي تريد أن تضع فيها عناصر التحكم. سيظهر مربع تحديد في صفحة علامة التبويب.
ملاحظة: إذا لم يظهر مربع التحديد في صفحة علامة التبويب، فلن يتم إرفاق عناصر التحكم بطريقة صحيحة بالصفحة عندما تنفّذ الخطوة التالية.
-
على علامة التبويب الصفحة الرئيسية، في مجموعة الحافظة، انقر فوق لصق.
يضع Access عنصر أو عناصر التحكم في صفحة علامة التبويب. للتأكد من إرفاق عناصر التحكم بالصفحة بشكل صحيح، انقر فوق علامة تبويب أخرى في عنصر تحكم علامة التبويب. ستختفي عناصر التحكم التي قمت بلصقها، ثم ستظهر مرة أخرى عند النقر فوق علامة التبويب الأصلية.
سحب الحقول من جزء مهام قائمة الحقول إلى صفحة علامة التبويب
-
حدد صفحة علامة التبويب التي تريد إضافة الحقول إليها.
-
على علامة التبويب تصميم، في المجموعة أدوات، انقر فوق إضافة حقل موجود.
-
انتقل إلى الجدول الذي يحتوي على الحقول التي تريد إضافتها.
-
اسحب كل حقل من جزء مهام قائمة الحقول إلى صفحة علامة التبويب. وبدلاً من ذلك، حدد عدة حقول عن طريق الضغط باستمرار على المفتاح CTRL أو SHIFT أثناء النقر فوق الحقول، ثم اسحبها جميعاً إلى صفحة علامة التبويب في الوقت نفسه.
ملاحظة: عند سحب الحقول على صفحة علامة التبويب، تتحول الصفحة إلى اللون الأسود للإشارة إلى أنه سيتم إرفاق الحقول بتلك الصفحة.
-
حرر زر الماوس.
يضع Access الحقل أو الحقول في صفحة علامة التبويب.
إضافة عناصر تحكم أخرى إلى صفحة علامة التبويب
يمكنك إضافة أنواع أخرى من عناصر التحكم، مثل الصور وأزرار الأوامر وخانات الاختيار إلى صفحات عنصر تحكم علامة التبويب.
-
حدد صفحة علامة التبويب التي تريد إضافة عنصر التحكم إليها.
-
على علامة التبويب تصميم، في المجموعة عناصر التحكم، انقر فوق الأداة الخاصة بعنصر التحكم الذي تريد إضافته.
-
انقل المؤشر إلى صفحة علامة التبويب. عند نقل المؤشر إلى الصفحة، يتحول لونه إلى اللون الأسود للإشارة إلى أنه سيتم إرفاق عنصر التحكم بتلك الصفحة.
-
انقر فوق صفحة علامة التبويب التي تريد أن تضع فيها عنصر التحكم.
يضع Access عنصر التحكم في صفحة علامة التبويب.
إضافة صفحة علامة تبويب جديدة
-
حدد علامة التبويب أو انقر فوق المساحة الفارغة في الجزء العلوي من عنصر تحكم علامة التبويب لتحديد عنصر التحكم بأكمله.
-
على علامة التبويب تصميم، في المجموعة عناصر التحكم، انقر فوق إدراج صفحة. وبدلاً من ذلك، يمكنك النقر بزر الماوس الأيمن فوق عنصر تحكم علامة التبويب ثم النقر فوق إدراج صفحة.
يضيف Access صفحة جديدة فارغة في نهاية الصفحات الموجودة.
إعادة ترتيب صفحات علامة التبويب
-
انقر بزر الماوس الأيمن فوق علامة التبويب أو انقر بزر الماوس الأيمن فوق مساحة فارغة في الجزء العلوي من عنصر تحكم علامة التبويب.
-
انقر فوق ترتيب الصفحات.
-
في مربع الحوار ترتيب الصفحات، حدد الصفحة التي ترغب في نقلها.
-
انقر فوق تحريك لأعلى أو تحريك لأسفل لوضع الصفحة بالترتيب الذي تريده.
-
كرر الخطوتين 3 و4 لأية صفحات أخرى تريد نقلها.
ملاحظة: يجب عدم الخلط بين الأمرين ترتيب الصفحات وترتيب الجدولة. يتم استخدام أمر ترتيب الجدولة لتعيين الترتيب الذي سيتقدم المؤشر وفقاً له على مستوى عناصر التحكم في نموذج عند الضغط على مفتاح TAB.
إعادة تسمية صفحة علامة التبويب
-
انقر فوق علامة التبويب التي تريد إعادة تسميتها.
-
إذا لم يكن جزء مهام ورقة الخصائص ظاهراً، فاضغط على F4 لعرضه.
-
على علامة التبويب الكل في ورقة الخصائص، قم بتعديل النص في مربع خاصية الاسم، ثم اضغط على ENTER.
حذف صفحة علامة التبويب
-
انقر بزر الماوس الأيمن فوق صفحة علامة التبويب التي تريد حذفها، ثم انقر فوق حذف صفحة.
يحذف Access الصفحة وجميع عناصر التحكم فيها.










