يسمح لك نموذج البيانات بدمج البيانات من جداول متعددة، وإنشاء مصدر بيانات ارتباطي بشكل فعال داخل مصنف Excel. ضمن Excel، يتم استخدام نماذج البيانات بشفافية، ما يوفر بيانات جدولية مستخدمة في PivotTables وPivotCharts. يتم تصور نموذج البيانات كمجموعة من الجداول في قائمة الحقول، وفي معظم الأحيان، لن تعرف حتى أنه موجود هناك.
قبل أن تتمكن من البدء في العمل مع نموذج البيانات، تحتاج إلى الحصول على بعض البيانات. لذلك سنستخدم تجربة الحصول على تحويل & (Power Query)، لذلك قد ترغب في اتخاذ خطوة إلى الوراء ومشاهدة فيديو، أو اتباع دليل التعلم الخاص بنا حول الحصول على تحويل & وPower Pivot.
-
Excel 2016 & Excel for Microsoft 365 - يتم تضمين Power Pivot في الشريط.
-
Excel 2013 - يعد Power Pivot جزءا من الإصدار Office Professional Plus من Excel 2013، ولكنه غير ممكن بشكل افتراضي. تعرف على المزيد حول بدء تشغيل الوظيفة الإضافية Power Pivot ل Excel 2013.
-
Excel 2010 - تنزيل الوظيفة الإضافية Power Pivot، ثم تثبيت الوظيفة الإضافية Power Pivot.
أين يتم الحصول على تحويل & (Power Query)؟
-
Excel 2016 & Excel for Microsoft 365 - تم دمج تحويل & (Power Query) مع Excel على علامة التبويب بيانات.
-
Excel 2013 - Power Query عبارة عن وظيفة إضافية مضمنة في Excel، ولكن يجب تنشيطها. انتقل إلى خيارات ملف > > الوظائف الإضافية، ثم في القائمة المنسدلة إدارة في أسفل الجزء، حدد وظائف COM الإضافية > Go. تحقق من Microsoft Power Query ل Excel، ثم موافق لتنشيطه. ستتم إضافة علامة تبويب Power Query إلى الشريط.
-
Excel 2010 - تنزيل الوظيفة الإضافية Power Query وتثبيتها.. بمجرد التنشيط، ستتم إضافة علامة تبويب Power Query إلى الشريط.
البدء
أولا، تحتاج إلى الحصول على بعض البيانات.
-
في Excel 2016، Excel for Microsoft 365 ، استخدم البيانات > الحصول على & تحويل البيانات > الحصول على البيانات لاستيراد البيانات من أي عدد من مصادر البيانات الخارجية، مثل ملف نصي أو مصنف Excel أو موقع ويب أو Microsoft Access أو SQL Server أو قاعدة بيانات ارتباطية أخرى تحتوي على جداول متعددة ذات صلة.
في Excel 2013 و2010، انتقل إلى Power Query > الحصول على بيانات خارجية، وحدد مصدر البيانات.
-
يطالبك Excel بتحديد جدول. إذا كنت تريد الحصول على جداول متعددة من نفس مصدر البيانات، فتحقق من الخيار تمكين تحديد جداول متعددة . عند تحديد جداول متعددة، يقوم Excel تلقائيا بإنشاء نموذج بيانات لك.
ملاحظة: لهذه الأمثلة، نستخدم مصنف Excel مع تفاصيل خيالية للطلاب حول الصفوف والدرجات. يمكنك تنزيل نموذج نموذج بيانات الطلاب، ومتابعته. يمكنك أيضا تنزيل إصدار مع نموذج بيانات مكتمل..
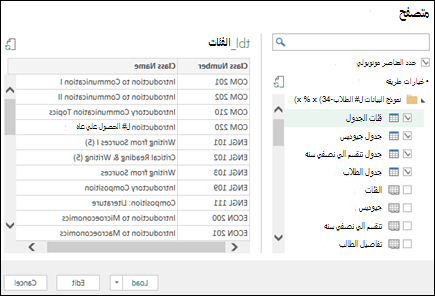
-
حدد جدولا واحدا أو أكثر، ثم انقر فوق تحميل.
إذا كنت بحاجة إلى تحرير البيانات المصدر، يمكنك اختيار الخيار تحرير . لمزيد من التفاصيل، راجع: مقدمة إلى محرر Power Query (Power Query).
لديك الآن نموذج بيانات يحتوي على جميع الجداول التي قمت باستيرادها، وسيتم عرضها في قائمة حقول PivotTable.
ملاحظات:
-
يتم إنشاء النماذج بشكل ضمني عند استيراد جدولين أو أكثر في الوقت نفسه في Excel.
-
يتم إنشاء النماذج بشكل واضح عندما تستخدم الوظيفة الإضافية Power Pivot لاستيراد البيانات. في الوظيفة الإضافية، يتم تمثيل النموذج في تخطيط مبوب مشابه ل Excel، حيث تحتوي كل علامة تبويب على بيانات جدولية. راجع الحصول على البيانات باستخدام الوظيفة الإضافية Power Pivotلمعرفة أساسيات استيراد البيانات باستخدام قاعدة بيانات SQL Server.
-
بإمكان النموذج أن يحتوي على جدول واحد. لإنشاء نموذج يستند إلى جدول واحد فقط، حدد الجدول وانقر فوق إضافة إلى نموذج البيانات في Power Pivot. يمكنك إجراء ذلك إذا كنت تريد استخدام ميزات Power Pivot، مثل مجموعات البيانات المصفاة والأعمدة محسوبة والحقول المحسوبة والتسلسلات الهيكلية ومؤشرات الأداء الرئيسية.
-
يمكن إنشاء علاقات الجداول بشكل تلقائي إذا قمت باستيراد جداول مرتبطة لديها علاقات مفاتيح أساسية وخارجية. بإمكان Excel عادةً استخدام معلومات العلاقات المستوردة كأساس لعلاقات الجداول في نموذج البيانات.
-
للحصول على تلميحات حول كيفية تقليل حجم نموذج البيانات، راجع إنشاء نموذج بيانات فعال في الذاكرة باستخدام Excel وPower Pivot.
-
لمزيد من الاستكشاف، راجع البرنامج التعليمي: استيراد البيانات إلى Excel، وإنشاء نموذج بيانات.
تلميح: كيف يمكنك معرفة ما إذا كان المصنف يحتوي على نموذج بيانات؟ انتقل إلى Power Pivot > Manage. إذا رأيت بيانات تشبه ورقة العمل، فسيتوفر نموذج. راجع: تعرف على مصادر البيانات المستخدمة في نموذج بيانات المصنف لمعرفة المزيد.
إنشاء علاقات بين الجداول
الخطوة التالية هي إنشاء علاقات بين الجداول الخاصة بك، حتى تتمكن من سحب البيانات من أي منها. يجب أن يحتوي كل جدول على مفتاح أساسي أو معرف حقل فريد، مثل معرف الطالب أو رقم الصف. أسهل طريقة هي سحب هذه الحقول وإسقاطها لتوصيلها في طريقة عرض الرسم التخطيطي ل Power Pivot.
-
انتقل إلى Power Pivot > Manage.
-
في علامة التبويب الصفحة الرئيسية ، حدد طريقة عرض الرسم التخطيطي.
-
سيتم عرض جميع الجداول المستوردة، وقد تحتاج إلى بعض الوقت لتغيير حجمها استنادا إلى عدد الحقول التي يحتوي عليها كل منها.
-
بعد ذلك، اسحب حقل المفتاح الأساسي من جدول إلى آخر. المثال التالي هو طريقة عرض الرسم التخطيطي لجداول الطلاب لدينا:
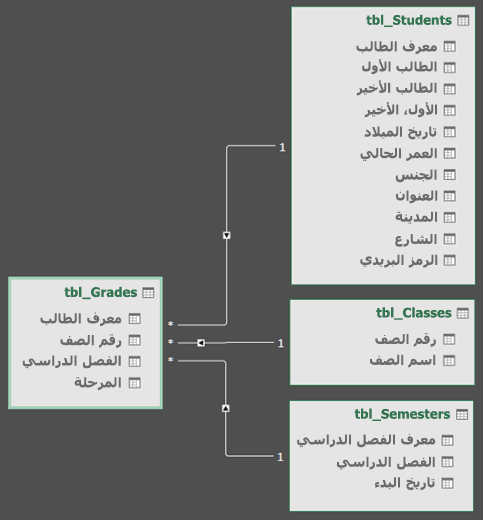
لقد أنشأنا الارتباطات التالية:
-
tbl_Students | > tbl_Grades معرف الطالب | معرف الطالب
بمعنى آخر، اسحب حقل معرف الطالب من جدول الطلاب إلى حقل معرف الطالب في جدول الدرجات.
-
tbl_Semesters | معرف الفصل الدراسي > tbl_Grades | الفصل الدراسي
-
tbl_Classes | > tbl_Grades رقم الصف | رقم الفئة
ملاحظات:
-
لا تحتاج أسماء الحقول إلى أن تكون هي نفسها لإنشاء علاقة، ولكنها تحتاج إلى أن تكون نفس نوع البيانات.
-
تحتوي الموصلات الموجودة في طريقة عرض الرسم التخطيطي على "1" على جانب واحد، و"*" على الجانب الآخر. وهذا يعني أن هناك علاقة واحد إلى متعدد بين الجداول، والتي تحدد كيفية استخدام البيانات في PivotTables. راجع: العلاقات بين الجداول في نموذج البيانات لمعرفة المزيد.
-
تشير الموصلات فقط إلى وجود علاقة بين الجداول. لن يعرضوا لك فعليا الحقول المرتبطة ببعضها البعض. للاطلاع على الارتباطات، انتقل إلى Power Pivot > إدارةعلاقات > تصميم > > إدارة العلاقات. في Excel، يمكنك الانتقال إلى علاقات > البيانات.
-
استخدام نموذج بيانات لإنشاء PivotTable أو PivotChart
يمكن أن يحتوي مصنف Excel على نموذج بيانات واحد فقط، ولكن يمكن أن يحتوي هذا النموذج على جداول متعددة يمكن استخدامها بشكل متكرر في جميع أنحاء المصنف. يمكنك إضافة المزيد من الجداول إلى نموذج بيانات موجود في أي وقت.
-
في Power Pivot، انتقل إلى إدارة.
-
في علامة التبويب الصفحة الرئيسية ، حدد PivotTable.
-
حدد المكان الذي تريد وضع PivotTable فيه: ورقة عمل جديدة أو الموقع الحالي.
-
انقر فوق موافق، وسيقوم Excel بإضافة PivotTable فارغ مع عرض جزء قائمة الحقول على اليمين.
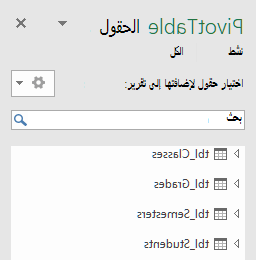
بعد ذلك، قم بإنشاء PivotTable، أو أنشئ مخطط Pivot. إذا قمت بالفعل بإنشاء علاقات بين الجداول، يمكنك استخدام أي من حقولها في PivotTable. لقد أنشأنا بالفعل علاقات في نموذج نموذج بيانات الطالب.
إضافة بيانات موجودة غير مرتبطة إلى نموذج بيانات
لنفترض أنك قمت باستيراد الكثير من البيانات التي تريد استخدامها في نموذج أو نسخها، ولكنك لم تقم بإضافتها إلى نموذج البيانات. تُعد عملية دفع بيانات جديدة إلى المصنف أسهل مما تعتقد.
-
ابدأ بتحديد أي خلية داخل البيانات التي تريد إضافتها إلى النموذج. يمكن أن يكون أي نطاق من البيانات، ولكن البيانات المنسقة كجدول Excel هي الأفضل.
-
استخدم أحد الأساليب التالية لإضافة بياناتك:
-
انقر فوق Power Pivot > إضافة إلى نموذج البيانات.
-
انقر فوق إدراج > PivotTable، ثم حدد الخيار إضافة هذه البيانات إلى نموذج البيانات في مربع الحوار "إنشاء PivotTable".
يُضاف الآن النطاق أو الجدول إلى النموذج كجدول مرتبط. لمعرفة المزيد حول استخدام الجداول المرتبطة في نموذج، راجع إضافة بيانات باستخدام جداول Excel المرتبطة في Power Pivot.
إضافة بيانات إلى جدول Power Pivot
في Power Pivot، لا يمكنك إضافة صف إلى جدول بالكتابة مباشرةً في صف جديد كما تفعل في ورقة عمل Excel. ولكن يمكنك إضافة صفوف عن طريق نسخ البيانات المصدر ولصقها أو تحديثها وتحديث نموذج Power Pivot.
هل تحتاج إلى مزيد من المساعدة؟
يمكنك دائماً الاستفسار من أحد الخبراء في مجتمع Excel التقني أو الحصول على الدعم في المجتمعات.
اطلع أيضاً على
الحصول على & إرشادات التعلم حول Power Pivot
مقدمة إلى محرر الاستعلام (Power Query)
إنشاء نموذج بيانات فعال في الذاكرة باستخدام Excel وPower Pivot
البرنامج التعليمي: استيراد البيانات إلى Excel وإنشاء نموذج بيانات
التعرّف على مصادر البيانات المستخدَمة في نموذج بيانات في مصنف










