إنشاء مكتبة مستندات في SharePoint
أنشئ مكتبة مستندات في SharePoint لتخزين الملفات بشكل آمن حيث يمكنك أنت وزملاؤك في العمل العثور عليها بسهولة والعمل عليها معا والوصول إليها من أي جهاز في أي وقت. SharePoint تتضمن مواقع الفرق مكتبة مستندات بشكل افتراضي، ومع ذلك، يمكنك إضافة مستندات ومكتبات أخرى إضافية إلى موقع حسب الحاجة. لمزيد من المعلومات حول مكتبات المستندات، راجع ما المقصود بمكتبة المستندات؟
ملاحظة: يمكن لمالكي المواقع إنشاء قوائم أو إدارتها. قد لا يتمكن أعضاء الفريق الآخرون من ذلك.
إنشاء مكتبة في SharePoint في Microsoft 365 أو SharePoint Server 2019
-
انتقل إلى موقع الفريق حيث تريد إنشاء مكتبة مستندات جديدة.
-
في شريط القوائم، حدد "جديد"، ثم حدد "مكتبة المستندات".
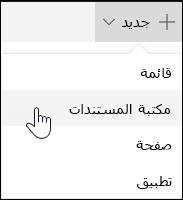
-
أدخل اسما للمكتبة الجديدة.
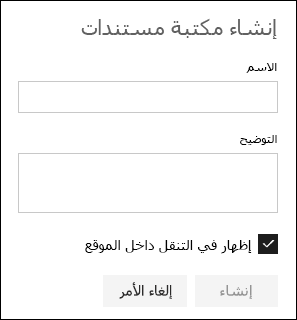
-
حدد "إنشاء".
للحصول على معلومات حول إضافة الإصدار وتحميل الملفات وتمكين ميزات المكتبة الأخرى، راجع الخطوات التالية باستخدام مكتبة المستندات.
ملاحظة: 2000 قائمة ومكتبة مجمعة لكل مجموعة مواقع مشتركة هي الحد (بما في ذلك الموقع الرئيسي وأي مواقع فرعية) الذي ستتلقى بعده رسالة خطأ: عذرا، حدث خطأ ما. العملية التي تمت محاولة تنفيذها محظورة لأنها تتجاوز عتبة طريقة عرض القائمة. راجع حدود SharePoint.
إنشاء مكتبة في SharePoint Server 2016SharePoint Server 2013
-
حدد الإعدادات

-
حدد إضافة تطبيق.
-
حدد نوع المكتبة الذي تريده (المستند والنموذج والصورة وما إلى ذلك).
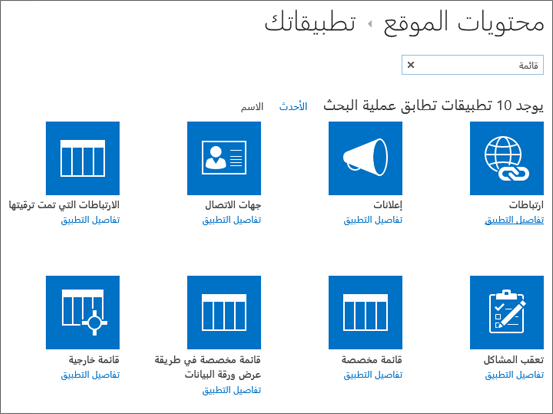
إذا لم تتمكن من رؤية الكلمة التي تريدها، في مربع البحث، أدخل كلمة أساسية، وحدد

-
في حقل "الاسم "، أدخل عنوانا.
يمكنك أيضا تحديد خيارات متقدمة وإدخال وصف. استنادا إلى نوع المكتبة، يمكنك إضافة تعيين الإصدار وميزات أخرى.
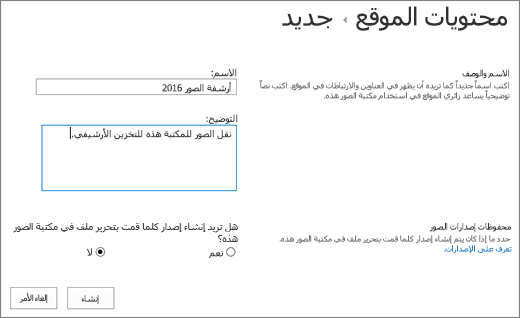
-
انقر فوق إنشاء.
للحصول على معلومات حول إضافة الإصدار وتحميل الملفات وتمكين ميزات المكتبة الأخرى، راجع الخطوات التالية باستخدام مكتبة المستندات.
إنشاء مكتبة في SharePoint Server 2010
-
انتقل إلى الموقع حيث تريد إنشاء المكتبة.
-
حدد إجراءات الموقع


-
ضمن "المكتبات"، حدد نوع المكتبة التي تريدها، مثل مكتبة المستندات أو مكتبة الصور.
-
في حقل "الاسم"، أدخل اسما للمكتبة. يُعد اسم المكتبة مطلوباً.
يظهر الاسم في أعلى صفحة المكتبة، ويصبح جزءاً من عنوان صفحة المكتبة، ويظهر في العناصر التنقلية التي تساعد المستخدمين في العثور على المكتبة وفتحها.
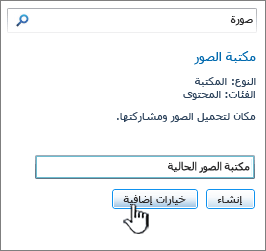
-
استنادا إلى نوع المكتبة، يمكنك تحديد "خيارات إضافية". فيما يلي بعض الخيارات التي يمكنك اختيارها:
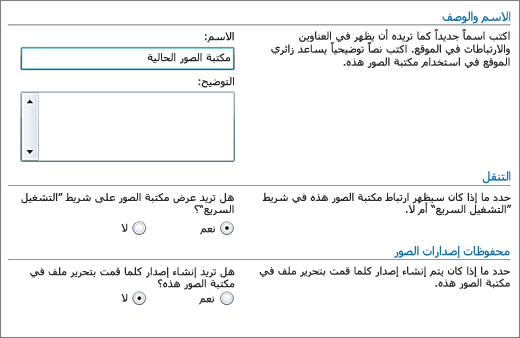
-
أدخل وصفا في حقل الوصف. يعد الوصف اختيارياً.
يظهر الوصف في أعلى صفحة المكتبة، تحت اسم المكتبة. إذا كنت تخطط لتمكين المكتبة من تلقي المحتوى عبر البريد الإلكتروني، يمكنك إضافة عنوان البريد الإلكتروني للمكتبة إلى الوصف الخاص بها، بحيث يمكن للأشخاص العثور عليه بسهولة.
-
لإضافة ارتباط إلى هذه المكتبة على شريط التشغيل السريع، في المقطع "تنقل "، تحقق من تحديد "نعم ".
-
تدعم بعض المكتبات تكامل البريد الإلكتروني الوارد. إذا ظهر مقطع بريد إلكتروني وارد ، فقد قام المسؤول بتمكين موقعك لتلقي المحتوى عبر البريد الإلكتروني. إذا كنت تريد أن يضيف الأشخاص ملفات إلى المكتبة عن طريق إرسالها كمرفقات إلى رسائل البريد الإلكتروني، فحدد "نعم". بعد ذلك، في حقل عنوان البريد الإلكتروني، أدخل الجزء الأول من العنوان الذي تريد أن يستخدمه الأشخاص للمكتبة.
-
لإنشاء إصدار في كل مرة يتم فيها إيداع ملف في المكتبة، في المقطع " محفوظات إصدارات المستند " أو " محفوظات إصدارات الصور "، حدد "نعم".
يمكنك لاحقا اختيار ما إذا كنت تريد تخزين الإصدارات الرئيسية والثانوية، وعدد إصدارات كل إصدار تريد تعقبه.
-
بالنسبة إلى بعض المكتبات، قد يتوفر مقطع "قالب المستند" ، الذي يسرد البرامج الافتراضية لإنشاء ملفات جديدة. في المقطع "قالب المستند" ، في القائمة المنسدلة، حدد نوع الملف الافتراضي الذي تريد استخدامه كقالب للملفات التي تم إنشاؤها في المكتبة.
ملاحظة: إذا تم تمكين أنواع المحتويات، يتم تحديد القالب الافتراضي من خلال نوع المحتوى. إذا تم تمكين أنواع محتويات متعددة، يمكنك الاختيار من بين أنواع ملفات افتراضية مختلفة عند إنشاء ملفات جديدة. في هذه الحالة، يتم تحديد أنواع الملفات الافتراضية بواسطة أنواع المحتويات بدلا من المقطع "قالب المستند" عند إنشاء المكتبة.
-
-
انقر فوق إنشاء.
للحصول على معلومات حول إضافة الإصدار وتحميل الملفات وتمكين ميزات المكتبة الأخرى، راجع الخطوات التالية باستخدام مكتبة المستندات.
الخطوات التالية مع مكتبة المستندات
بعد إنشاء مكتبة، يمكنك اكتشاف المزيد من المعلومات حول:










