ملاحظة: تم تحقيق الغرض المطلوب من هذه المقالة وستتم إزالتها قريباً. لمنع مشاكل "لم يتم العثور على الصفحة"، نقوم بإزالة الارتباطات التي نعرف ماهيتها. إذا قمت بإنشاء ارتباطات تؤدي إلى هذه الصفحة، يُرجى إزالتها وسنقوم معاً بالحفاظ على اتصال الويب.
ثمة وسيلة بارعة لطباعة المغلف وتقضي بمعرفة الطريقة التي يجب بها تغذية المغلف في طابعتك. يساعدك Word على إجراء ذلك من خلال الحصول على المعلومات من الطابعة وإظهار خيار التغذية المناسب لك.
-
افتح مستند في Word.
-
انقر فوق مراسلات، ثم انقر فوق مغلفات.
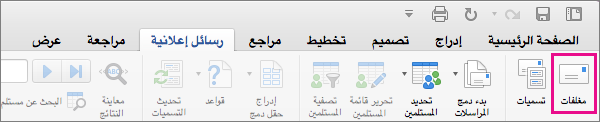
يعرض Word مربع الحوار مغلف .
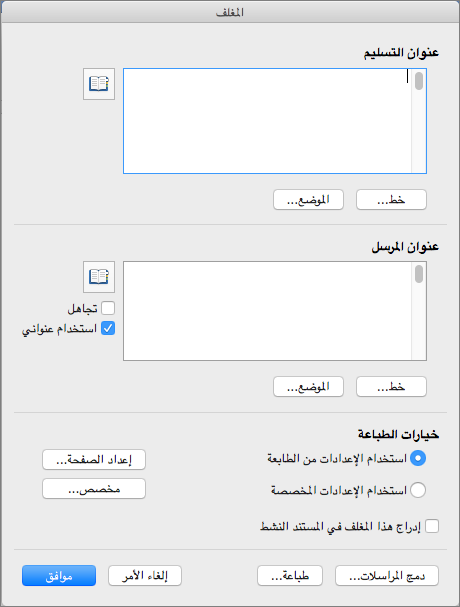
-
في عنوان التسليم، اكتب عنوان الوجهة.
-
في عنوان المرسل، تحقق من العنوان أو ادخل عنوانا مختلفا.
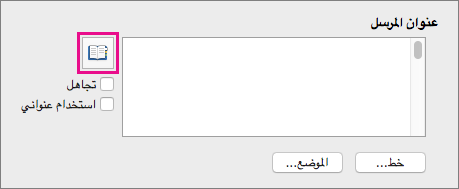
في حاله تحديد استخدام عنواني ، يقوم Word تلقائيا بتعبئة العنوان المقترن بمعلومات جهة الاتصال الخاصة بك. لإدخال عنوان مختلف ، قم بإلغاء تحديد خانه الاختيار استخدام عنواني واكتب عنوان بديل ، أو انقر فوق ادراج عنوان لتحديد موقع بديل في جات الاتصال الخاصة بك.
-
لتحديد حجم المغلف واتجاهه من أحد التكوينات التي توفرها الطابعة ، انقر فوق اعداد الصفحة.
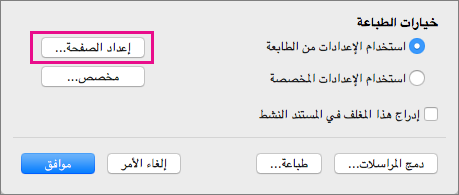
-
إذا أردت أضافه المغلف كصفحه في المستند المفتوح حاليا ، فحدد ادراج هذا المغلف في المستند النشط.
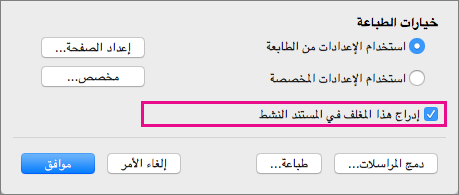
-
عندما تكون عناوين التسليم والإرسال صحيحه ، انقر فوق موافق.
يفتح Word نافذه جديده مع العناوين التي تم تخطيطها للطباعة علي مغلف.
-
قم باجراء اي تغييرات اضافيه تريدها علي المغلف ، ثم في القائمة ملف ، انقر فوق طباعه.
تغيير الحجم أو الخط أو التخطيط
-
لاجراء تغييرات علي حجم المغلف أو خطوط العناوين أو تخطيط العناوين ، انقر فوق علامة التبويب المراسلات البريدية ، ثم انقر فوق مغلفات.
-
لتغيير الخط أو حجم الخط لعنوان التسليم أو عنوان المرسل ، انقر فوق الخط أسفل العنوان الذي تريد تغييره.
يقوم Word بفتح مربع الحوار خط .
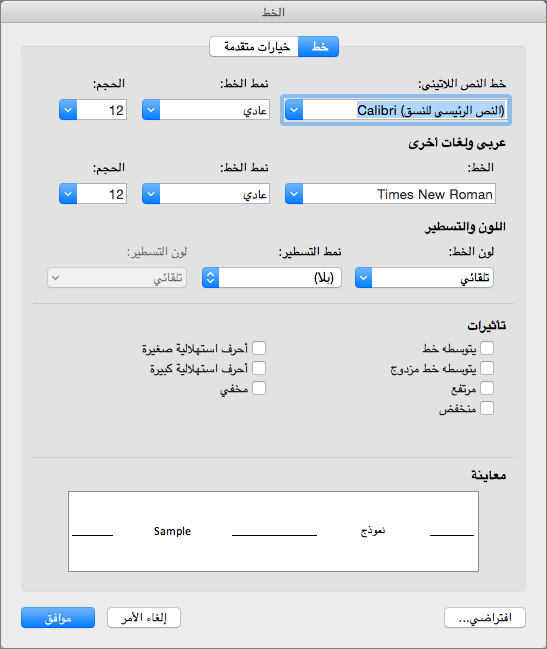
-
حدد أو ادخل الإعدادات الجديدة لخط العنوان الذي تريد تغييره ، ثم انقر فوق موافق.
-
لتغيير موضع العناوين علي المغلف ، ضمن عنوان التسليم أو عنوان المرسل، انقر فوق الموضع لفتح مربع الحوار موضع العنوان .
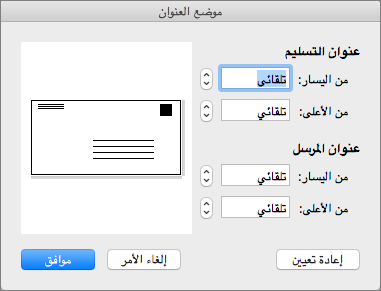
-
قم بتغيير اي مسافة أو كلها معروضه في موضع العنوان، ثم انقر فوق موافق.
-
لتغيير حجم المغلف إلى تكوين آخر توفره الطابعة ، انقر فوق اعداد الصفحة.
-
لتعريف حجم مغلف جديد وتخطيطه ، انقر فوق مخصص.
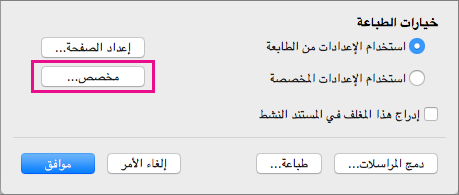
يعرض Word مربع الحوار خيارات الصفحة المخصصة .
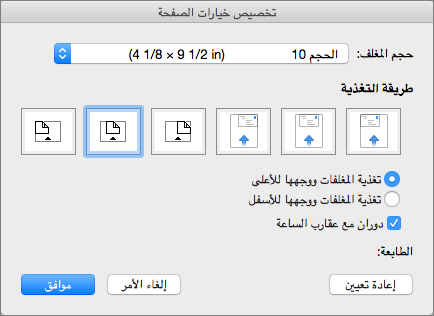
-
لتعيين حجم مخصص للمغلف ، حدد حجم مخصص في القائمة حجم المغلف .
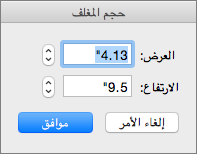
حتى لو تم تحديد حجم مخصص بالفعل ، يؤدي تحديده مره أخرى إلى عرض مربع الحوار حجم المغلف .
-
انقر فوق موافق لقبول هذه الابعاد للمغلف.
-
انقر فوق موافق مره أخرى للعودة إلى مربع الحوار مغلف ، حيث يمكنك اختيار اجراء المزيد من التغييرات أو طباعه المغلف.
احفظ إعدادات المغلفات ثم استخدمها من جديد
لحفظ كل إعدادات المغلفات التي انشاتها لاستخدامها في المستقبل ، حدد ادراج هذا المغلف في المستند النشط في مربع الحوار مغلف .
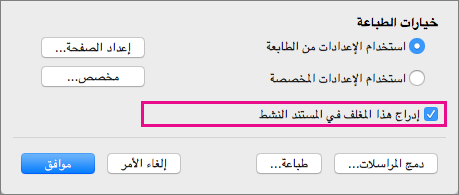
عندما يضيف Word المغلف إلى المستند الحالي ، فانه يعرض المغلف كصفحه 1. لحفظ المستند باستخدام المغلف الذي تم ادراجه ، انقر فوق ملف، ثم انقر فوق حفظ باسم. انتقل إلى مجلد أو تحقق من اسم الملف أو قم بتغييره ، ثم انقر فوق حفظ.
عند طباعة مغلف آخر، فإن ذلك يتطلب بضع خطوات فقط.
-
افتح المستند الذي حفظته.
-
انقر فوق مراسلات > مغلفات.
يقوم Word بفتح مربع الحوار مغلف ، وعرض العناوين ، والإعدادات ، والمغلفات المحفوظة في الملف.
-
قم باجراء التغييرات التي تريدها للعناوين أو التخطيط أو حجم المغلف.
-
انقر فوق ملف > طباعة.
تاكد من ظهور المغلف في منطقه المعاينة.
تلميح: لطباعة مغلفات متعددة باستخدام العنوان نفسه، اكتب عدد المغلفات المطلوب طباعته في المربع عدد النسخ.
-
ضمن صفحات، حدد الصفحة الحالية، ثم انقر فوق طباعه.
طباعة المغلفات لمراسلات جماعية
إذا أردت طباعه دفعه من المغلفات باستخدام عناوين مختلفه ، فراجع أحد المواضيع التالية:
طباعة مغلف واحد
-
في قائمة عرض، انقر فوق تخطيط الطباعة.
ملاحظة: لا يمكنك طباعة مغلف في طريقة عرض تخطيط دفتر الملاحظات أو طريقة عرض تخطيط النشر.
-
في قائمة أدوات، انقر فوق مغلفات.
-
اكتب العنوان البريدي أو حرره في المربع عنوان التسليم.
-
تأكد من احتواء المربع عنوان المرسل على عنوان المرسل الذي تريد استخدامه.
ملاحظة: يستخدم Word، بشكل افتراضي، العنوان من إعداداتك الشخصية. لكتابة عنوان مرسل مختلف، امسح خانة الاختيار استخدام عنواني.
-
أدخل مغلفاً في طابعتك.
-
في مربع الحوار مغلف، انقر فوق طباعة.
-
في القائمة المنبثقة طابعة، حدد الطابعة التي تريد استخدامها، ثم انقر فوق طباعة.
إعداد عنوان المرسل لكل المغلفات
عندما تطبع مغلفاً فردياً، يستخدم Word، بشكل افتراضي، عنوان المرسل من إعداداتك الشخصية إلا إذا كتبت عنواناً مختلفاً. لاستخدام عنوان مختلف بطريقة روتينية، يمكنك تحديد عنوان مختلف في إعداداتك الشخصية.
-
من قائمة Word، انقر فوق تفضيلات.
-
ضمن إعدادات شخصيه، انقر فوق معلومات المستخدم

-
اكتب المعلومات التي ترغب في ظهورها في عنوان المرسل.
يظهر العنوان بشكل تلقائي عندما تنشئ مغلفاً في المرة التالية وتطبعه.










