إذا كنت تريد تضمين عنوان المرسل على المغلف، يمكنك إعداد هذا قبل البدء في العمل على المغلف.
عندما تقوم بإعداد المغلف بالطريقة التي تريدها، يمكنك طباعته، بالإضافة إلى حفظه بحيث يمكنك إعادة استخدامه.
ماذا تريد أن تفعل؟
إعداد عنوان إرجاع
-
ابدأ تشغيل Word.
-
انقر فوق علامة التبويب ملف.
-
انقر فوق خيارات.
-
انقر فوق خيارات متقدمة.
-
قم بالتمرير لأسفل، وضمن عام، اكتب عنوان المرسل في مربع العنوان البريدي.
ملاحظة: Word بتخزين العنوان بحيث يمكنك استخدامه كلما أردت إدراج عنوان الإرجاع في مغلف أو تسمية أو مستند آخر.
-
انقر فوق موافق.
التحقق من خيارات الطباعة
قبل تشغيل دفعة من المغلفات من خلال الطابعة، يمكنك التحقق من إعداد خيارات الطابعة بشكل صحيح.
-
على علامة التبويب مراسلات ، في المجموعة إنشاء ، انقر فوق مغلفات.

-
انقر فوق خيارات، ثم انقر فوق علامة التبويب خيارات المغلف .
-
في المربع حجم المغلف ، انقر فوق الخيار الذي يطابق حجم المغلف. إذا لم يتطابق أي من الخيارات مع حجم المغلف، فقم بالتمرير إلى أسفل القائمة، وانقر فوق حجم مخصص، ثم اكتب أبعاد المغلف في مربعي العرضوالارتفاع .
-
انقر فوق علامة التبويب خيارات الطباعة .
يخبر برنامج تشغيل الطابعة Word الطريقة التي يجب تحميل المغلف بها في الطابعة، ويتم عرض هذه المعلومات في علامة التبويب خيارات الطباعة في مربع الحوار خيارات المغلف.
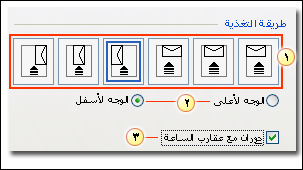
1. تحدد طريقة الموجز موضع المغلف (لليمين أو الأوسط أو اليسار) وما إذا كان يتم تغذية الحافة الطويلة أو القصيرة في الطابعة.
2. يمكن أن يكون المغلف وجها لأعلى أو وجها لأسفل. الوجه هو الجانب الذي تتم طباعة العنوان عليه.
3. إذا تم تغذية المغلف بحافة قصيرة أولا، فقد تحتاج إلى تدوير المغلف لمنع ظهور النص رأسا على عقب على وجه المغلف.
يتم وضع المغلف الموجود في الرسم التوضيحي أدناه إلى اليمين، والوجه لأسفل، والرفرف في الأعلى، ويتم تغذية الحافة القصيرة في الطابعة، وفقا للإعدادات الموجودة في مربع الحوار الموضح أعلاه.
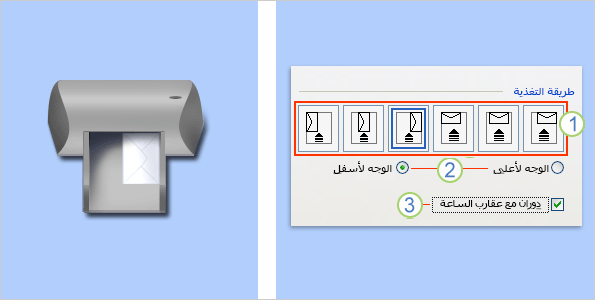
-
قم بتحميل المغلف كما هو موضح في مربع الحوار.
-
انقر فوق موافق.
-
اكتب نص اختبار في مربع عنوان التسليم ، ثم انقر فوق طباعة لطباعة المغلف.
-
تحقق من طباعة المغلف بشكل صحيح.
-
إذا لم تتم طباعة المغلف بشكل صحيح، فقم بأي مما يلي:
-
راجع معلومات الطابعة، إذا كانت متوفرة، لمعرفة كيفية تحميل المغلفات في الطابعة.
-
تحديث برنامج تشغيل الطابعة.
-
ارجع إلى علامة التبويب خيارات الطباعة في مربع الحوار خيارات المغلف ، وقم بإجراء تعديلات على خيارات الطباعة. اطبع المغلف مرة أخرى. كرر هذه العملية حتى تكتشف تكوين خيارات الطباعة التي تنتج النتائج التي تريدها.
-
إنشاء مغلف وطباعته أو حفظه
-
على علامة التبويب مراسلات ، في المجموعة إنشاء ، انقر فوق مغلفات.

-
في المربع عنوان التسليم ، اكتب العنوان البريدي.
إذا كنت تريد استخدام عنوان في دفتر العناوين الإلكتروني المثبت على الكمبيوتر، فانقر فوق إدراج عنوان

-
إذا كنت تريد تنسيق النص، فحدد النص، وانقر بزر الماوس الأيمن فوق النص المحدد، ثم انقر فوق خط في القائمة المختصرة.
-
في المربع عنوان الإرجاع ، اكتب عنوان الإرجاع أو استخدم العنوان الذي تم تكوينه مسبقا.
إذا كنت تريد استخدام عنوان في دفتر العناوين الإلكتروني المثبت على الكمبيوتر، فانقر فوق إدراج عنوان

-
إذا كنت تريد الاحتفاظ بعنوان الإرجاع للاستخدام المستقبلي، ولكنك لا تريد تضمينه على المغلف الحالي، فحدد خانة الاختيار حذف .
-
إذا كان لديك حق الوصول إلى البريد الإلكتروني، على سبيل المثال إذا قمت بشرائه من خدمة على شبكة الإنترنت العالمية، يمكنك إضافته إلى المغلف الخاص بك.
كيف؟
-
حدد خانة الاختيار إضافة بريد إلكتروني .
إذا لم يكن لديك برنامج بريد إلكتروني مثبت، فستطالبك Microsoft Word بتثبيت برنامج وعروض للاتصال بموقع Office.com. هناك، يمكنك الحصول على مزيد من المعلومات والارتباطات إلى المواقع الأخرى التي تقدم البريد الإلكتروني.
-
لتعيين خيارات لبرامج البريد الإلكترونية المثبتة على الكمبيوتر، انقر فوق خصائص البريد الإلكتروني.
-
-
نفّذ أحد الإجراءات التالية:
-
إذا كنت تريد طباعة المغلف دون حفظه لإعادة استخدامه، فأدرج مغلفا في الطابعة كما هو موضح في مربع الموجز ، ثم انقر فوق طباعة.
-
إذا كنت تريد حفظ المغلف لإعادة استخدامه، فانقر فوق إضافة إلى مستند، ثم انقر فوق علامة التبويب ملف ، وانقر فوق حفظ باسم، واكتب اسما للمستند.
يضيف Word المغلف إلى المستند الحالي كصفحة 1. إذا أردت، يمكنك استخدام باقي المستند لكتابة المراسلات التي سيتم تخزينها تلقائيا مع المغلف.
لطباعة المغلف، قم بإدراج مغلف في الطابعة كما هو موضح في المربع موجز على علامة التبويب خيارات الطباعة في مربع الحوار خيارات المغلف ، ثم انقر فوق طباعة.
-











