يمكنك دائماً إنشاء مشروع جديد من قالب أو مشروع آخر. ولكن إذا كنت تريد البدء منذ البداية، فيمكنك إنشاء ملف مشروع فارغ:
انقر فوق ملف > جديد > مشروع فارغ.
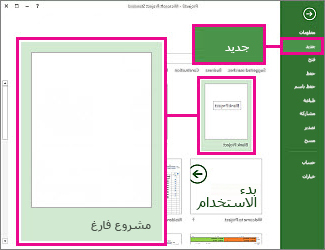
تحصل بذلك على لوحة قماشية فارغة لتعمل عليها. إذا لم تكن متأكداً مما عليك فعله تالياً، فتابع القراءة.
ملاحظة: للحصول على مقدمة سريعة حول المزيد من المهام الأساسية في Project، راجع البدء السريع للمشروع.
ما يجب فعله بالمشروع الجديد
تعيين تاريخ البدء أو الانتهاء للمشروع
-
انقر فوق المشروع > معلومات المشروع.
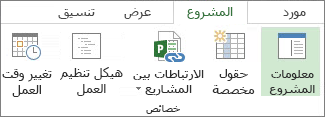
-
انتقل إلى المربع جدولة من واختر تاريخ بدء المشروع أو تاريخ انتهاء المشروع.
-
أضِف التاريخ إلى المربع تاريخ البدء أو تاريخ الانتهاء.
تلميح إدارة المشروع قم بجدولة من تاريخ الانتهاء لمعرفة مدى تأخرك في بدء مشروع ولا تزال تفي بالموعد النهائي. قم بتغيير الإعداد أعلاه للجدولة من تاريخ البدء بمجرد بدء العمل، حتى تتمكن من معرفة متى تعرض التغييرات الموعد النهائي للخطر.
عند وضع الأمور الأساسية في نصابها الصحيح، يمكن أن يساعدك Project على تنظيم التفاصيل المتعلقة بالجدول الزمني:
-
استخدم تقويماً لتغيير أيام العمل وساعات العمل.
-
أضِف أيام العطل أو أي وقت آخر غير مخصص للعمل إلى الجدول الزمني.
-
قم بتعيين أيام الإجازات للأشخاص الذين يعملون على المشروع.
تعيين الاسم أو العنوان وخصائص أخرى للملف
احفظ المشروع لمنحه اسماً أو عنواناً. يمكنك تغيير الاسم وغيره من خصائص الملف في أي وقت.
-
انقر فوق ملف > معلومات.
-
على الجزء الأيسر، انقر فوق معلومات المشروع ثم انقر فوق خصائص متقدمة.
-
من علامة التبويب ملخص، اكتب الاسم في المربع العنوان.
-
أضِف أي معلومات أخرى تريدها أن تكون جزءاً من ملف المشروع.
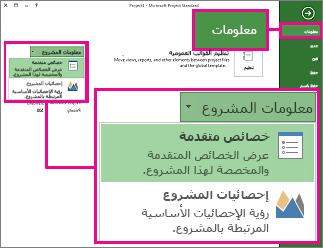
ملاحظة: للعودة إلى طريقة عرض المشروع، انقر فوق الزر "الخلف" 
إضافة مهام
تبدأ معظم المشاريع كقائمة مهام في Excel أو Word أو حتى على ورقة. قبل أن تتمكن من جدولة تلك المهام وإدارتها، عليك أن تنقلها إلى ملف المشروع.
-
إضافة المهام يدويا أي، اكتبها في Project.
-
قص ولصق يتذكر Project بنية المخطط التفصيلي التي أنشأتها للمهام في Word أو Outlook أو PowerPoint، ويجعلها مهاما موجزة ومهام فرعية عند لصقها في Project.
-
استيراد البيانات من Excel إذا كانت قائمة مهام Excel تتضمن مدد أو تقديرات تكلفة أو مواعيد نهائية أو بيانات أخرى حول المشروع، فيمكنك أيضا إحضار ذلك.
-
المزامنة مع SharePoint يمكنك العمل مع Project في SharePoint. بعد جدولة هذه المهام، يمكن لأعضاء الفريق الاطلاع على الجدول الزمني وتحديث عملهم في SharePoint، وسترى التغييرات في Project. والعكس صحيح.
عند إضافة المهام، يمكنك البدء بالعمل عليها:
-
اربطها ببعضها لإنشاء تبعيات بينها.
-
أضِف الأحداث الرئيسية لوضع علامة على الأحداث المهمة في الجدول الزمني.
-
أنشئ مخططاً تفصيلياً لمشروعك بواسطة المهام الموجزة والمهام الفرعية.
إظهار المهمة الموجزة للمشروع
تتضمن المهمة الموجزة للمشروع كافة المهام الأخرى، وهي تظهر في أعلى قائمة المهام. يخفي Project المهمة الموجزة للمشروع بشكلٍ افتراضي. لتشغيلها، انتقل إلى "مخطط جانت" وانقر فوق تنسيق ثم حدد مهمة موجزة للمشروع.
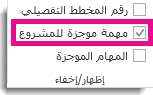
ما يجب فعله بعد ذلك
عند إنشاء مشروع جديد في Project Web App ، يكون لديك الخيارات التالية:
-
مشروع المؤسسة. ينشئ هذا الخيار المشروع بحيث يكون قابلا للتحرير في Project Web App.
-
قائمة مهام SharePoint. ينشئ هذا الخيار المشروع كموقع مشروع. استخدم قائمة المهام على موقع المشروع لسرد المهام الخاصة بمشروعك. أثناء إنشاء قائمة المهام على موقع المشروع هذا، ستكون هذه المهام قابلة للعرض من مركز المشاريع ضمن Project Web App.
قد يكون لدى مؤسستك عدة قوالب مختلفة لإنشاء مشاريع جديدة، لذلك يجب عليك اختيار القالب الأكثر منطقية للمشروع الذي تقوم بإنشاءه.
إنشاء مشروع مؤسسة جديد
لإنشاء مشروع مؤسسة جديد:
-
على شريط التشغيل السريع، انقر فوق المشاريع.
-
على علامة التبويب المشاريع ، انقر فوق جديد، ثم اختر مشروع المؤسسة، أو اختر قالب مشروع مؤسسة خاص بمؤسستك.
-
في الصفحة التي تظهر، اكتب المعلومات المناسبة في المربعات الاسموالوصف وتاريخ البدء ، ثم اختر إنهاء.
-
أكمل أكبر قدر ممكن من المعلومات على الصفحات التي تم إنشاؤها لمشروعك. بعد إدخال المعلومات، على علامة التبويب مهمة أو علامة التبويب مشروع ، في مجموعة المشروع ، انقر فوق حفظ. يتم سرد كل صفحة للمشروع على شريط التشغيل السريع، تحت اسم المشروع، بينما يكون المشروع مفتوحا. يمكنك التنقل بين الصفحات بالنقر فوق ارتباطات التشغيل السريع، أو بالنقر فوق السابقوالتالي على علامة التبويب مشروع ، في المجموعة صفحة .
إذا كان المشروع أو العرض مقترنا بسير عمل ذي مراحل متعددة، يمكنك النقر فوق إرسال لبدء سير العمل بمجرد إضافة أكبر قدر ممكن من المعلومات على صفحات تفاصيل المشروع.
عند إنشاء مشروع أو اقتراح لأول مرة، يكون مرئيا فقط لمالك المشروع. لجعله مرئيا لأعضاء الفريق المعينين للمهام في المشروع، تحتاج إلى نشر المشروع. لمزيد من المعلومات حول نشر مشروع، راجع نشر مشروع.
إنشاء مشروع قائمة مهام SharePoint جديد
لإنشاء مشروع قائمة مهام SharePoint جديد:
-
على شريط التشغيل السريع، انقر فوق المشاريع.
-
على علامة التبويب المشاريع ، انقر فوق جديد، ثم اختر قائمة مهام SharePoint، أو اختر قالب مشروع قائمة مهام SharePoint خاص بالمؤسسة.
-
في صفحة إنشاء مشروع جديد ، اكتب اسما للمشروع الجديد، ثم انقر فوق إنهاء.
-
بمجرد إنشاء موقع المشروع، انقر فوق تحرير في المربع الرمادي على الجانب الأيسر من جزء ويب لملخص المشروع .
-
استخدم صفحة المهام لإضافة مهام مشروعك، بما في ذلك معلومات تاريخ الاستحقاقوالمهام المعينة.
تلميح: لمزيد من المعلومات حول إنشاء مهام على موقع مشروع، راجع إضافة مهام إلى مشروعك.
بمجرد إنشاء قائمة المهام هذه، إذا عدت إلى Project Web App تراها مدرجة كمشروع في مركز المشاريع. تنعكس التحديثات التي تم إجراؤها على قائمة المهام على موقع المشروع في مركز المشاريع في Project Web App.










