استخدم قالب خطة المنزل فيVisio Professional #x1 لرسم خطط منزل جديدة أو خطط إعادة تصميمها، أو تجربة ترتيبات المطبخ والأثاث الجديدة، أو رسم خطط لإضافة غرفة جديدة إلى منزلك.
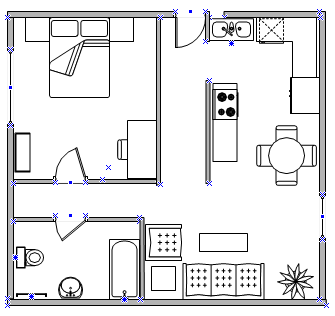
إنشاء مخطط منزل
-
في علامة التبويب ملف ، حدد جديد، ثم حدد خطة الصفحة الرئيسية.
-
اختر وحدات القياس أو وحدات الولايات المتحدة، ثم حدد إنشاء.
بشكل افتراضي، يفتح هذا القالب صفحة رسم ذات مقياس بالاتجاه الأفقي

-
قم بإنشاء بنية الجدار الخارجي الأساسية بإحدى الطرق التالية:
استخدم أشكال الحجرات.
-
اسحب من استنسل جدران وسقف وبنية أحد أشكال الحجرات إلى صفحة الرسم.
-
تغيير حجم شكل الغرفة عن طريق سحب مقابض التحكم


استخدم أشكال الجدران.
-
من استنسل جدران وسقف وبنية، اسحب أشكال الجدران الخارجية إلى صفحة الرسم.
-
غيّر حجم الجدران عن طريق سحب نقطة نهاية (


-
لتوصيل الجدران، اسحب نقطة نهاية (


تتحول نقاط النهاية إلى اللون الأحمر عند التصاق الجدران. يتم ترتيب نقاط التقاطع التي بين الجدارين بشكلٍ تلقائي.
ملاحظة: لتوصيل الجدران بشكل صحيح، يجب تحديد التصاق بهندسة الشكل في مربع الحوار انطباق والتصاق.
-
-
قم بإنشاء بنية الجدار الداخلي.
-
اسحب أشكال الجدران إلى صفحة الرسم وضعها داخل البنية الخارجية.
-
غيّر حجم الجدران عن طريق سحب نقطة نهاية (


-
لتوصيل الجدران، اسحب نقطة نهاية (


تتحول نقاط النهاية إلى اللون الأحمر عند التصاق الجدران. يتم ترتيب نقاط التقاطع التي بين الجدارين بشكلٍ تلقائي.
ملاحظة: لتوصيل الجدران بشكل صحيح، يجب تحديد التصاق بهندسة الشكل في مربع الحوار انطباق والتصاق.
-
-
أضف عناصر بنائية أخرى.
-
اسحب الأشكال البنائية، مثل الأعمدة، من استنسل جدران وسقف وبنية إلى صفحة الرسم.
-
من قلب المبنى، اسحب أشكال قلب المبنى، مثل السلالم، إلى صفحة الرسم.
-
-
أضف الأبواب والنوافذ.
-
اسحب من استنسل جدران وسقف وبنية أشكال جدران ونوافذ فوق الجدران.
تستدير الأبواب والنوافذ تلقائياً لتحاذي الجدار وتلتصق به. وتكتسب أيضاً سُمك الجدار وتنتقل مع الجدران عند تغيير موضعها.
-
-
بعد تجميع سقف المبنى وبنية الجدار، يمكنك إضافة الرموز الكهربائية وخطوط الأبعاد.
إضافة رموز كهربائية.
-
من استنسل كهرباء واتصال، اسحب المفاتيح الكهربية بالجدار والمخارج والمثبتات الأخرى بالجدار إلى أشكال الجدار.
-
حرر زر الماوس عند ظهور مربع أحمر

يمكنك أيضاً سحب أشكال مثبتات السقف، مثل مروحة السقف، إلى صفحة الرسم.
أضف خطوط أبعاد إلى الجدران.
-
انقر بزر الماوس الأيمن فوق جدار، ثم حدد إضافة بعد.
-
غيّر موضع خطوط الأبعاد ونص الأبعاد بسحب مقبض تحكم

ملاحظة: لرؤية تلميح حول مقبض تحكم لشكل محدد، ضع المؤشر فوق المقبض.
-
إذا أضفت بعدا إلى جدار، يمكنك تغيير حجم الجدار عن طريق تحديد شكل البعد، وكتابة البعد الذي تريده، ثم التحديد بعيدا عن شكل البعد.
-
إدراج مخطط منزل CAD
-
في علامة التبويب ملف ، حدد جديد، ثم حدد خطة الصفحة الرئيسية.
-
اختر وحدات القياس أو وحدات الولايات المتحدة، ثم حدد إنشاء.
بشكل افتراضي، يفتح هذا القالب صفحة رسم ذات مقياس بالاتجاه الأفقي

-
في علامة التبويب إدراج ، حدد رسم CAD.
-
حدد موقع ملف CAD وحدد Open.
-
لقبول حجم رسم CAD وموقعه، حدد موافق.
بعد إدراج الرسم، يمكنك تغيير حجمه، أو تغيير مقياسه، أو نقله. ويمكنك أيضاً تأمين الطبقة التي تحتوي على رسم CAD حتى لا تقوم عن طريق الخطأ بتغييره إذا قمت بإنشاء مخطط جديد إضافي.
نسخ مخطط منزل Visio موجود إلى رسم جديد
-
في علامة التبويب ملف ، حدد جديد، ثم حدد خطة الصفحة الرئيسية.
-
اختر وحدات القياس أو وحدات الولايات المتحدة، ثم حدد إنشاء.
بشكل افتراضي، يفتح هذا القالب صفحة رسم ذات مقياس بالاتجاه الأفقي

-
افتح رسم Visio موجود.
-
في علامة التبويب تصميم ، حدد إعداد الصفحة، ثم حدد علامة التبويب مقياس الرسم . دوّن إعداد المقياس في الرسم الحالي، ثم قم بتعيين مقياس الرسم الجديد على نفس المقياس.
-
في الرسم الموجود، حدد الأشكال التي تريد استخدامها في الرسم الجديد، ثم في علامة التبويب الصفحة الرئيسية ، حدد نسخ.
-
قم بالتبديل إلى الرسم الجديد، ثم في علامة التبويب الصفحة الرئيسية ، حدد لصق.
تلميح: يمكنك تأمين الطبقات الحالية لرسم بحيث لا تقوم بتغييرها عن طريق الخطأ عندما تقوم بإنشاء مخطط جديد في الأعلى.










