باستخدام قالب المخططات والرسوم البيانية ، يمكنك إنشاء مخطط دائري بسيط أو مخطط دائري يؤكد على شرائح معينة.
في هذه المقالة
إنشاء مخطط دائري بسيط
يحتوي شكل المخطط الدائري في البداية على 10 شرائح ملونة زاهية متساوية الحجم. يمكنك ضبط رقم كل شريحة وحجمها ولونها. يوضح الرسم التوضيحي التالي مخططا دائريا قمنا فيه بتغيير عدد الشرائح وحجمها مع الاحتفاظ بالألوان الأصلية.
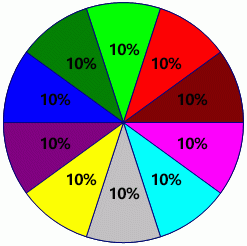
-
من قائمة ملف، انقر فوق جديد. حدد Categories ثم حدد Business. ثم انقر فوق المخططات والرسوم البيانية أو المخططات التسويقية والرسومات التخطيطية.
-
من استنسل أشكال المخطط ، اسحب شكل المخطط الدائري إلى صفحة الرسم، ثم حدد عدد الشرائح التي تريدها.
تلميح: لتغيير عدد الشرائح لاحقا، انقر بزر الماوس الأيمن فوق المخطط الدائري، وانقر فوق تعيين عدد الشرائح، ثم حدد عددا مختلفا من الشرائح.
-
تعيين حجم كل شريحة من حيث النسبة المئوية لها من الدائرة:
-
انقر بزر الماوس الأيمن فوق شكل المخطط الدائري ، ثم انقر فوق تعيين أحجام الشرائح.
-
اكتب الحجم الذي تريده لكل شريحة، ثم انقر فوق موافق.
تلميح: في مربع الحوار بيانات الشكل ، تتوافق الدائرة 1 مع الشريحة الزرقاء الداكنة في صفحة الرسم، وتتوافق الدائرة 2 مع الشريحة الموجودة على يسار الدائرة 1، وهكذا. يتم الوصول إلى مربع الحوار بيانات الشكل بالنقر بزر الماوس الأيمن فوق المخطط الدائري، وتحديد البيانات، ثم تحديد بيانات الشكل.
-
-
لتغيير لون شريحة دائرية، حدد المخطط الدائري، ثم انقر فوق شريحة فردية لتحديدها. انقر فوق السهم الموجود على الزر تعبئة

-
لإضافة عنوان إلى المخطط، من استنسل أشكال المخطط ، اسحب شكل كتلة نص إلى صفحة الرسم. أثناء تحديد الشكل، اكتب عنوانا.
إنشاء مخطط دائري مع شريحة مشددة
لإنشاء مخطط دائري مع شريحة مشدد عليها، استخدم أكبر عدد من أشكال الشريحة الدائرية كما يتطلب المخطط. يوضح الرسم التوضيحي التالي مخططا دائريا مع شريحة مشددة. يتم تلوين المخطط الدائري من خلال تطبيق نسق.
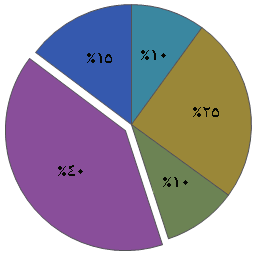
-
من قائمة ملف، انقر فوق جديد. حدد Categories، ثم حدد Business. ثم انقر فوق المخططات والرسوم البيانية أو المخططات التسويقية والرسومات التخطيطية.
-
من تخطيط الأشكال، اسحب شكل الشريحة الدائرية إلى صفحة الرسم.
-
اسحب شكل شريحة دائرية ثانية وضعه بالقرب من الشريحة الأولى.
-
اسحب نقطة النهاية في وسط الشريحة الثانية إلى نقطة الاتصال في الزاوية السفلية اليمنى من الشريحة الأولى.
-
لتغيير النسبة المئوية لشكل شريحة دائرية ، حدده، ثم اسحب مقبض التحكم الخاص به حتى تكون الشريحة هي الحجم الذي تريده.
-
كرر الخطوات من 3 إلى 5 لإنشاء بقية الشرائح، مع تحريك عكس اتجاه عقارب الساعة حول الدائرة.
-
في Visio 2016 والإصدارات الأحدث، انقر فوق علامة التبويب عرض ، ثم انقر فوق مشغل مربع الحوار في مجموعة أدوات المساعدة البصرية . تأكد من تحديد خانة الاختيار انطباق ، وقم بإلغاء تحديد خانة الاختيار لصق ، ثم انقر فوق موافق.
-
حدد كل شريحة دائرية، وحركها قليلا لكسر الغراء (تتغير نقاط النهاية من الأحمر إلى الأخضر)، ثم أعد محاذاةها إلى مكانها.
-
اسحب الشريحة التي تريد إبرازها بعيدا عن الشرائح الأخرى.
تلميح: يمكنك النقر بزر الماوس الأيمن فوق شريحة دائرية ثم اختيار إضافة 1٪ لزيادة حجم الشريحة بنسبة 1٪. اختر إعادة تعيين لإرجاع الشريحة إلى حجمها الأصلي.










