لا يكفي إنشاء مجلد في قائمة عند إنشاء طريقة عرض لتضمين المحتوى و/أو إدارته في القوائم التي تم إنشاؤها في Microsoft SharePoint أو تطبيق القوائم في Microsoft 365 أو Teams.
يشبه إنشاء مجلد في قائمة إنشاءSharePoint مكتبات. ولكن في القوائم، لا يمكنك إنشاء مجلد حتى يقوم مالك القائمة أو المستخدم الذي لديه أذونات التصميم ب تشغيل القدرة على إنشاء مجلد:
تشغيل القدرة على إنشاء مجلد
-
انتقل إلى إعدادات القائمة >الإعدادات المتقدمة >المجلدات.
-
ضمن جعل الأمر "مجلد جديد" متوفرا؟، حدد نعم.
-
حدد موافق.
إنشاء مجلد في قائمة
بشكل افتراضي، يمكنك استخدام الأمر مجلد جديد لإنشاء مجلد في Microsoft 365 جديدة. ومع ذلك، قد لا يكون المجلد الجديد متوفرا إلا إذا كان مالك القائمة أو المسؤول قد تشغيل هذه الميزة.
-
انتقل إلى SharePoint الذي يحتوي على القائمة حيث تريد إضافة المجلد.
أو في Microsoft Teams، من علامة التبويب ملفات في أعلى القناة، حدد المزيد > فتح في SharePoint.
-
حدد اسم القائمة على شريط "تشغيل سريع"، أو حدد الإعدادات

ملاحظة: هل تبدو شاشتك مختلفة عن هذه وأنت تستخدم SharePoint ؟ من الممكن أن يكون المسؤول SharePoint تجربة كلاسيكية تم تعيينها على مكتبة المستندات. إذا كان الأمر كذلك، فشاهد إنشاء مجلدفي قائمة SharePoint الكلاسيكية .
-
في شريط الأدوات العلوي، حدد الزر + جديد، ثم حدد مجلد من المنسدلة.
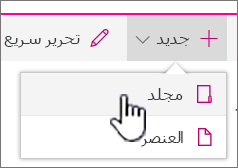
ملاحظة: إذا لم يكن الأمر + مجلد جديد مرئيا، يمكنك تشغيله مرة أخرى باستخدام أذونات المالك أو المصمم على الأقل. حدد الإعدادات

-
في مربع الحوار مجلد، أدخل اسم مجلد في الحقل، ثم حدد إنشاء.
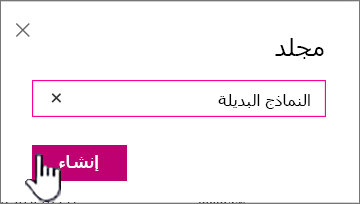
-
ملاحظة: لتغيير اسم المجلد، حدد البقصاصات ... ثم حدد تحرير. غير اسم المجلد، وانقر فوق حفظ.
-
(اختياري) يمكنك دعوة الأشخاص لمشاركة المجلد. لمزيد من المعلومات، راجع تحرير الأذونات وإدارتها لقائمةSharePoint أو مكتبة .
إنشاء مجلد في قائمة تجارب كلاسيكية
لإنشاء مجلد في SharePoint الكلاسيكية، اتبع الخطوات التالية.
ملاحظة: إذا لم يكن الأمر مجلد جديد متوفرا، يمكنك تشغيل الأمر مرة أخرى إذا كان لديك أذونات المالك أو المصمم على الأقل. على علامة التبويب مكتبة على الشريط، حدد مكتبةالإعدادات ، ثم حدد إعدادات متقدمة. في المقطع مجلد، تأكد من تحديد الخيار نعم للحصول على الأمر "مجلد جديد" متوفر.
-
انتقل إلى موقع SharePoint الذي يحتوي على القائمة حيث تريد إضافة المجلد.
-
حدد اسم القائمة على شريط "تشغيل سريع"، أو حدد الإعدادات

ملاحظة: يمكن للمصممين تعديل مظهر الموقع والتنقل فيه بشكل ملحوظ. وإذا تعذر عليك تحديد موقع أحد الخيارات، كأمر أو زر أو ارتباط، فاتصل بالمسؤول.
-
على الشريط، حدد علامة التبويب عناصر، وفي المجموعة جديد، حدد مجلد جديد.
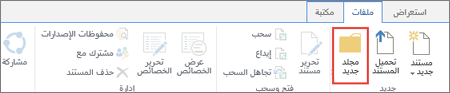
ملاحظة: إذا لم يكن الأمر مجلد جديد متوفرا، يمكنك تشغيل الأمر مرة أخرى إذا كان لديك أذونات المالك أو المصمم على الأقل. على علامة التبويب قائمة على الشريط، حدد قائمة الإعدادات ،ثم حدد إعدادات متقدمة. في المقطع مجلد، تأكد من تحديد الخيار نعم للحصول على الأمر "مجلد جديد" متوفر.
ملاحظة: لتغيير اسم المجلد في وقت لاحق، حدد البقصاصات ... ، حدد الحافظات ... في مربع الحوار، ثم حدد إعادة تسمية. غير اسم المجلد في الحقل الاسم، ثم حدد حفظ.
-
في مربع الحوار إنشاء مجلد جديد، أدخل اسم مجلد في حقل الاسم، ثم حدد إنشاء.
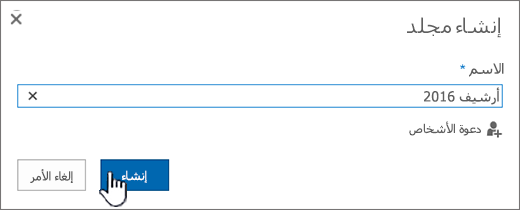
إنشاء مجلد في قائمةSharePoint Server 2016 أو SharePoint Server 2013
يمكن SharePoint مالك القائمة أو المستخدم الذي له أذونات التصميم تحديد ما إذا كان الأمر مجلد جديد يظهر عن طريق تغيير الإعدادات المتقدمة.
-
انتقل إلى SharePoint الذي يحتوي على القائمة حيث تريد إضافة المجلد.
-
حدد اسم القائمة على شريط "تشغيل سريع"، أو حدد الإعدادات

ملاحظة: يمكن للمصممين تعديل مظهر الموقع والتنقل فيه بشكل ملحوظ. وإذا تعذر عليك تحديد موقع أحد الخيارات، كأمر أو زر أو ارتباط، فاتصل بالمسؤول.
-
على الشريط، حدد علامة التبويب ملفات، وفي المجموعة جديد، حدد مجلد جديد.
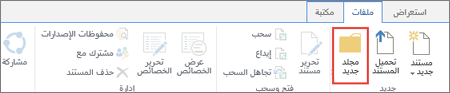
ملاحظة: إذا لم يكن الأمر مجلد جديد متوفرا، يمكنك تشغيل الأمر مرة أخرى إذا كان لديك أذونات المالك أو المصمم على الأقل. على علامة التبويب قائمة على الشريط، حدد قائمة الإعدادات ،ثم حدد إعدادات متقدمة. في المقطع مجلد، تأكد من تحديد الخيار نعم للحصول على الأمر "مجلد جديد" متوفر.
-
في مربع الحوار مجلد جديد، أدخل اسم مجلد في حقل الاسم.
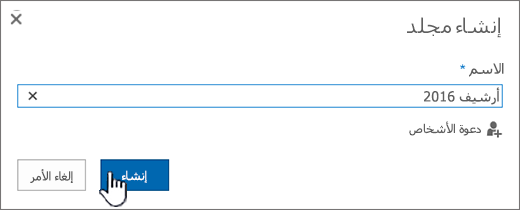
في SharePoint Server 2016 ، يمكنك دعوة الأشخاص بشكل اختياري لمشاركة المجلد.
-
عند القيام بذلك، حدد إنشاء أو حفظ.
ملاحظات:
-
لتغيير اسم المجلد في وقت لاحق، حدد البقصاصات ... ، حدد الحافظات ... في مربع الحوار، ثم حدد إعادة تسمية. تغيير اسم المجلد في الحقل الاسم.
-
للانتقال بسرعة إلى المستوى التالي لأعلى في التسلسل الهيكلي للمجلدات، على الشريط، حدد علامة التبويب قائمة، ثم حدد التنقل لأعلى.
قد تفكر في SharePoint طرق العرض بدلا من المجلدات لأنها تمكن المحتوى من التصفية والتصنف والفرز بطرق متعددة. إذا كانت لديك قائمة كبيرة، فقد تعمل مجموعة من طرق العرض والمجلدات بشكل أفضل. لمعرفة كيفية إنشاء طرق عرض، راجع إنشاء طريقة عرض لقائمة أو مكتبة أو تغييرها أو حذفها.
إنشاء مجلد في قائمة SharePoint 2010
بشكل افتراضي، لا يظهر الأمر مجلد جديد في القوائم. يمكن SharePoint مالك القائمة أو المستخدم الذي له أذونات تصميم للقائمة تحديد ما إذا كان الأمر مجلد جديد يظهر عن طريق تغيير إعدادات القائمة المتقدمة.
-
انتقل إلى SharePoint الذي يحتوي على القائمة التي تريد إضافة المجلد إليها.
-
حدد اسم القائمة على شريط "تشغيل سريع"، أو حدد إجراءات الموقع ، وحدد عرض كافة محتويات الموقع ،ثم ضمن مقطع القائمة المناسب، حدد اسم المكتبة.
ملاحظة: يمكن للمصممين تعديل مظهر الموقع والتنقل فيه بشكل ملحوظ. وإذا تعذر عليك تحديد موقع أحد الخيارات، كأمر أو زر أو ارتباط، فاتصل بالمسؤول.
-
على الشريط، ضمن المقطع أدوات القائمة، حدد علامة التبويب عناصر، وفي المجموعة جديد، حدد مجلد جديد.
ملاحظة: إذا كان لديك على الأقل أذونات المالك أو المصمم، يمكنك تشغيل المجلدات لقائمة. على الشريط > قائمة الإعدادات > الإعدادات المتقدمة، حدد قائمة. ضمن جعل الأمر "مجلد جديد" متوفرا؟، حدد نعم. للقيام بذلك، يجب أن يكون لديك أذونات المالك أو المصمم على الأقل.
-
في مربع الحوار مجلد جديد، أدخل اسم مجلد في حقل الاسم، ثم حدد موافق.
قد تفكر في SharePoint طرق العرض بدلا من المجلدات، لأنها تمكن المحتوى من التصفية والتصنف والفرز بطرق متعددة. إذا كانت لديك قائمة كبيرة، فقد تعمل مجموعة من طرق العرض والمجلدات بشكل أفضل. لمعرفة كيفية إنشاء طرق عرض SharePoint ، راجع إنشاء طريقة عرض لقائمة أو مكتبة أو تغييرها أو حذفها.
إذا لم تكن متأكداً من إصدار SharePoint الذي تمتلكه، فراجع أي من إصدارات SharePoint استخدمه؟
ترك تعليق لنا
هل كانت هذه المقالة مفيدة؟ هل هناك محتوى مفقود؟ إذا كان الأمر كذلك، فالرجاء أن تعلمنا بما كان مفقودا أو مربكا في أسفل هذه الصفحة. الرجاء تضمين إصدارك من SharePoint و OS و المستعرض. سنستخدم ملاحظاتك للتحقق مرة أخرى من الحقائق وإضافة معلومات وتحديث هذه المقالة.










