للتنفيذ التلقائي لمهمة متكررة، يمكنك تسجيل الماكرو باستخدام "مسجل الماكرو" في Microsoft Excel. تخيل أن لديك تواريخ بتنسيقات عشوائية وأنك تريد تطبيق تنسيق واحد على كلٍ منها. يمكن لماكرو القيام بذلك نيابةً عنك. يمكنك تسجيل ماكرو من خلال تطبيق التنسيق الذي تريده، ثم إعادة تشغيل الماكرو كلما دعت الحاجة.
عند تسجيل ماكرو، يقوم مسجل الماكرو بتسجيل كل الخطوات في التعليمات البرمجية لـ Visual Basic for Applications (VBA). قد تتضمن هذه الخطوات كتابة نص أو أرقام، أو النقر فوق الخلايا أو إدخال أوامر على الشريط أو في القوائم، أو تنسيق الخلايا، أو الصفوف، أو الأعمدة، أو حتى استيراد بيانات من مصدر خارجي، مثل Microsoft Access. إن تطبيق Visual Basic (VBA) يشكل مجموعة فرعية من لغة البرمجة الفعالة Visual Basic، وهو مضمن في معظم تطبيقات Office. على الرغم من أن VBA يوفر لك القدرة على جعل العمليات تلقائية داخل تطبيقات Office وبين بعضها البعض، إلا أنه ليس من الضروري أن تعرف التعليمات البرمجية لـ VBA أو حتى برمجة الكمبيوتر طالما أن "مسجل الماكرو" يقوم بما تريده.
من المهم أن تعلم أنه عند قيامك بتسجيل ماكرو، يلتقط "مسجل الماكرو" تقريباً كل خطوة تقوم بها. وبالتالي إذا ارتكبت خطأ ما في التسلسل، على سبيل المثال، النقر فوق زر بغير قصد، سيقوم "مسجل الماكرو" بتسجيل تلك النقرة. فالحل هو إعادة تسجيل التسلسل بالكامل، أو تعديل التعليمات البرمجية لـ VBA نفسه. ولهذا، فكلما قمت بتسجيل ما، فمن الأفضل أن تسجل عملية تكون على دراية عالية بها. كلما كان تسجيل التسلسل أكثر سلاسة، كان تشغيل الماكرو أكثر فعالية عند تشغيله مرة أخرى.
يمكن العثور على أدوات VBA ووحدات الماكرو في علامة التبويب المطور، والتي تكون مخفية بشكل افتراضي، لذا فالخطوة الأولي هي تمكينها. للحصول على مزيد من المعلومات، راجع إظهار علامة التبويب المطور.
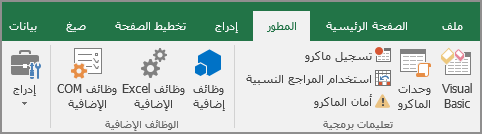
تسجيل ماكرو
هناك بعض المعلومات المفيدة التي يجب معرفتها حول وحدات الماكرو:
-
عند تسجيل ماكرو لتنفيذ مجموعة من المهام داخل نطاق في Excel، سيتم تشغيل الماكرو فقط على الخلايا التي داخل النطاق. وبالتالي إذا قمت بإضافة صف إضافي إلى النطاق، فإن الماكرو لن يقوم بتشغيل العملية على الصف الجديد، ولكن فقط الخلايا التي داخل النطاق.
-
إذا كنت تخطط لتسجيل عملية طويلة من المهام، فمن الأفضل أن يكون لديك وحدات ماكرو صغيرة ذات صلة بدلاً من أن يكون لديك ماكرو واحد طويل.
-
ليس بالضرورة أن تستخدم ماكرو فقط لتسجيل المهام في Excel. تمتد عمليات ماكرو أيضاً لتشمل تطبيقات Office الأخرى، وأي تطبيقات أخرى تدعم تطبيق Visual Basic (VBA). على سبيل المثال، يمكنك تسجيل ماكرو تقوم فيه أولاً بتحديث جدول في Excel ثم فتح Outlook لإرسال الجدول إلى عنوان بريد الكتروني.
اتبع هذه الخطوات لتسجيل ماكرو.
-
في علامة التبويب المطور، في المجموعة تعليمات برمجية، انقر فوق تسجيل ماكرو.
-أو-
اضغط على Alt+T+M+R .
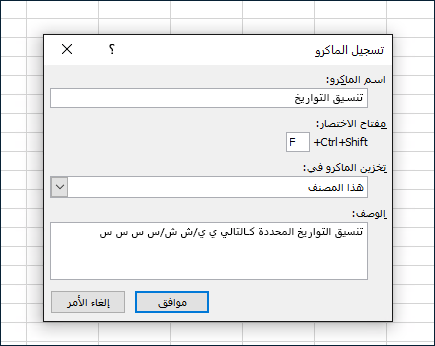
-
في المربع اسم الماكرو، أدخل اسماً للماكرو. استخدم اسماً وصفياً قدر الإمكان حيث يمكنك بسرعة العثور عليه إذا قمت بإنشاء أكثر من ماكرو.
ملاحظة: يجب أن يكون الحرف الأول من اسم الماكرو حرفاً أبجدياً. ويمكن للأحرف التالية أن تكون عبارة عن أحرف أبجدية أو أرقام أو شرَط سفلية. لا يمكن استخدام المسافات في اسم الماكرو، إذ تعتبر الشرطة السفلية فاصلاً جيداً بين الكلمات. إذا استخدمت اسم ماكرو يكون أيضاً مرجعاً لخلية، فقد تحصل على رسالة خطأ تشير إلى أن اسم الماكرو غير صالح.
-
لتعيين مفتاح اختصار لتشغيل الماكرو، في مربع مفتاح الاختصار، اكتب أي حرف تريد استخدامه (كل من الأحرف الكبيرة أو الصغيرة ستصلح). من الأفضل استخدام مجموعات المفاتيح Ctrl + Shift (أحرف كبيرة)، لأن مفتاح اختصار الماكرو سيتجاوز أي مفتاح اختصار افتراضي مقابل في Excel عندما يكون المصنف الذي يحتوي على الماكرو مفتوحاً. على سبيل المثال، إذا قمت باستخدام Ctrl + z (تراجع)، فستفقد إمكانية "تراجع" في هذا المثيل في Excel.
-
في القائمة تخزين الماكرو في، حدد المكان الذي ترغب في تخزين الماكرو فيه.
عموماً تقوم بحفظ الماكرو الخاص بك في الموقع هذا المصنف، لكن إذا أردت أن يكون الماكرو متوفراً كلما تستخدم Excel، فحدد مصنف ماكرو شخصي. عند تحديد مصنف ماكرو شخصي، يقوم Excel بإنشاء مصنف ماكرو شخصي مخفي (.xlsb شخصي)، إذا لم يكن موجوداً بالفعل، ويقوم بحفظ الماكرو في هذا المصنف.
-
اختيارياً، اكتب وصفاً مختصراً عما يقوم به الماكرو في المربع الوصف.
على الرغم من أن حقل الوصف اختيارياً، إلا أنه موصى بإدخاله. حاول أيضاً أن تدخل وصفاً ذا معنى بأي معلومات قد تكون مفيدة لك أو للمستخدمين الآخرين الذين سيقومن بتشغيل الماكرو. إذا قمت بإنشاء عدد كبير من وحدات الماكرو، فقد يساعدك الوصف على التعرف بسرعة على ما يقوم به كل ماكرو، وإلا قد يتعين عليك التخمين.
-
انقر فوق موافق لبدء التسجيل.
-
نفّذ الإجراءات التي تريد تسجيلها.
-
على علامة التبويب المطور ، في مجموعة التعليمات البرمجية ، انقر فوق إيقاف التسجيل

-أو-
اضغط على Alt+T+M+R .
استخدام وحدات الماكرو المسجلة في Excel
في علامة التبويب المطور، انقر فوق وحدات الماكرو لعرض وحدات الماكرو المقترنة بمصنف ما. أو اضغط على Alt+ F8. يتم فتح مربع الحوار ماكرو.
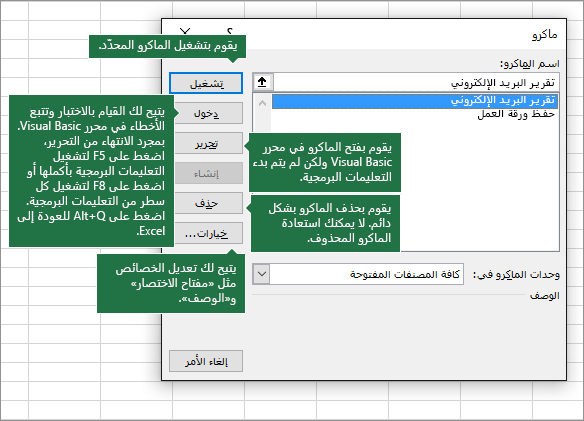
إنذار: لا يمكن التراجع عن وحدات الماكرو. قبل أن تقوم بتشغيل ماكرو مسجل للمرة الأولى، تأكد من أنك قمت إما بحفظ المصنف حيث تريد تشغيل الماكرو، أو يفضل العمل على نسخة من المصنف لمنع إجراء تغييرات غير مرغوب فيها. إذا قمت بتشغيل ماكرو ووجدت أنه لا يقوم بما تريد، يمكنك إغلاق المصنف دون حفظه.
فيما يلي مزيد من المعلومات حول استخدام وحدات الماكرو في Excel.
|
المهمة |
الوصف |
|
اقرأ معلومات محددة حول إعدادات الأمان المتوفرة لوحدات الماكرو، ومعانيها. |
|
|
هناك طرق كثيرة ومختلفة يمكنك من خلالها تشغيل ماكرو، على سبيل المثال، استخدام مفتاح اختصار أو عنصر رسومي أو شريط أدوات وصول سريع أو زر أو حتى عند فتح مصنف. |
|
|
يمكنك استخدام "محرر Visual Basic" لتحرير وحدات الماكرو المرفقة بمصنف ما. |
|
|
إذا احتوى أحد المصنفات على ماكرو لـ (VBA) تريد استخدامه في مكان آخر، يمكنك نسخ الوحدة النمطية التي تحتوي على هذا الماكرو إلى مصنف آخر مفتوح باستخدام محرر Microsoft Visual Basic. |
|
|
تعيين ماكرو إلى عنصر، أو شكل أو رسم |
|
|
يمكنك تعيين ماكرو إلى رمز رسومي، وإضافته إلى "شريط أدوات الوصول السريع"، أو الشريط. |
|
|
يمكنك تعيين وحدات الماكرو للنماذج وعناصر تحكم ActiveX في ورقة العمل. |
|
|
تعرّف على كيفية تمكين وحدات الماكرو أو تعطيلها في ملفات Office. |
|
|
افتح محرر Visual Basic |
اضغط على Alt+F11 |
|
تعرّف على كيفية البحث عن تعليمات حول عناصر Visual Basic. |
استخدام تعليمات برمجية مسجلة في محرر Visual Basic (VBE)
يمكنك استخدام إحدى التعليمات البرمجية المسجلة في محرر Visual Basic (VBE) وإضافة المتغيرات الخاصة بك وبنيات عناصر التحكم والتعليمات البرمجية الأخرى التي لا يمكن لمسجل الماكرو تسجيلها. نظراً لأن مسجل الماكرو يلتقط تقريباً كل خطوة تأخذها أثناء التسجيل، فيمكنك أيضاً تنظيف أي تعليمات برمجية مسجلة غير ضرورية، والتي لا تخدم أي غرض في الماكرو. إن مراجعة التعليمات البرمجية المسجلة الخاصة بك توفر طريقة مثالية لمعرفة مهاراتك البرمجية في VBA أو لشحذها.
للحصول على مزيد من المعلومات حول مثال على تعديل التعليمات البرمجية المسجلة، راجع بدء استخدام VBA في Excel.
تسجيل ماكرو
هناك بعض المعلومات المفيدة التي يجب معرفتها حول وحدات الماكرو:
-
عند تسجيل ماكرو لتنفيذ مجموعة من المهام داخل نطاق في Excel، سيتم تشغيل الماكرو فقط على الخلايا التي داخل النطاق. وبالتالي إذا قمت بإضافة صف إضافي إلى النطاق، فإن الماكرو لن يقوم بتشغيل العملية على الصف الجديد، ولكن فقط الخلايا التي داخل النطاق الأصلي.
-
إذا كنت تخطط لتسجيل عملية طويلة من المهام، فمن الأفضل أن يكون لديك وحدات ماكرو صغيرة ذات صلة بدلاً من أن يكون لديك ماكرو واحد طويل.
-
ليس بالضرورة أن تستخدم ماكرو فقط لتسجيل المهام في Excel. تمتد عمليات ماكرو أيضاً لتشمل تطبيقات Office الأخرى، وأي تطبيقات أخرى تدعم تطبيق Visual Basic (VBA). على سبيل المثال، يمكنك تسجيل ماكرو تقوم فيه أولاً بتحديث جدول في Excel ثم فتح Outlook لإرسال الجدول إلى عنوان بريد الكتروني.
يمكن العثور على أدوات VBA ووحدات الماكرو في علامة التبويب المطور، والتي تكون مخفية بشكل افتراضي، لذا فالخطوة الأولي هي تمكينها.
-
انتقل إلى تفضيلات > Excel... شريط أدوات & > الشريط.
-
في الفئة تخصيص الشريط، في القائمة علامات تبويب رئيسية، حدد خانة الاختيار المطور، ثم انقر فوق حفظ.
اتبع هذه الخطوات لتسجيل ماكرو.
-
على علامة تبويب المطور، انقر فوق تسجيل ماكرو.
-
في المربع اسم الماكرو، أدخل اسماً للماكرو. استخدم اسماً وصفياً قدر الإمكان حيث يمكنك بسرعة العثور عليه إذا قمت بإنشاء أكثر من ماكرو.
ملاحظة: يجب أن يكون الحرف الأول من اسم الماكرو حرفاً أبجدياً. ويمكن للأحرف التالية أن تكون عبارة عن أحرف أبجدية أو أرقام أو شرَط سفلية. لا يمكن استخدام المسافات في اسم الماكرو، إذ تعتبر الشرطة السفلية فاصلاً جيداً بين الكلمات. إذا استخدمت اسم ماكرو يكون أيضاً مرجعاً لخلية، فقد تحصل على رسالة خطأ تشير إلى أن اسم الماكرو غير صالح.
-
في القائمة تخزين الماكرو في، حدد المكان الذي ترغب في تخزين الماكرو فيه.
بشكل عام، سيتم حفظ الماكرو في الموقع هذا المصنف، أما إذا كنت تريد أن يكون ماكرو متوفراً متى قمت باستخدام Excel، حدد مصنف ماكرو الشخصي. عند تحديد مصنف ماكرو الشخصي، يقوم Excel بإنشاء مصنف ماكرو شخصي مخفٍ (Personal.xlsb) في حالة عدم وجوده بالفعل، ويقوم بحفظ الماكرو في هذا المصنف. يتم فتح المصنفات في هذا المجلد تلقائياً عند بدء تشغيل Excel، وسيتم سرد أي تعليمات برمجية قمت بتخزينها في مصنف ماكرو الشخصي داخل مربع الحوار "ماكرو"، والذي سيتم شرحه في القسم التالي.
-
لتعيين مفتاح اختصار لتشغيل الماكرو، في مربع مفتاح الاختصار، اكتب أي حرف تريد استخدامه (كل من الأحرف الكبيرة أو الصغيرة ستصلح). من الأفضل استخدام مجموعات مفاتيح لا تستجيب لمفاتيح اختصار موجودة بالفعل لأن مفتاح اختصار الماكرو سيتجاوز أي مفتاح اختصار افتراضي مقابل في Excel عندما يكون المصنف الذي يحتوي على الماكرو مفتوحاً.
-
اختيارياً، اكتب وصفاً مختصراً عما يقوم به الماكرو في المربع الوصف.
على الرغم من أن حقل الوصف اختيارياً، إلا أنه موصى بإدخاله. من المفيد إدخال وصف ذي معنى مع أي معلومات قد تكون مفيدة لك أو للمستخدمين الآخرين الذين سيقومون بتشغيل الماكرو. إذا قمت بإنشاء عدد كبير من وحدات الماكرو، فقد يساعدك الوصف على التعرف بسرعة على ما يقوم به كل ماكرو، وإلا قد يتعين عليك التخمين.
-
انقر فوق موافق لبدء التسجيل.
-
نفّذ الإجراءات التي تريد تسجيلها.
-
على علامة تبويب المطور، انقر فوق إيقاف التسجيل.
استخدام وحدات الماكرو المسجلة في Excel
في علامة التبويب المطور، انقر فوق وحدات الماكرو لعرض وحدات الماكرو المقترنة بمصنف ما. يتم فتح مربع الحوار ماكرو.
ملاحظة: لا يمكن التراجع عن وحدات الماكرو. قبل أن تقوم بتشغيل ماكرو مسجل للمرة الأولى، تأكد من أنك قمت إما بحفظ المصنف حيث تريد تشغيل الماكرو، أو يفضل العمل على نسخة من المصنف لمنع إجراء تغييرات غير مرغوب فيها. إذا قمت بتشغيل ماكرو ووجدت أنه لا يقوم بما تريد، يمكنك إغلاق المصنف دون حفظه.
فيما يلي مزيد من المعلومات حول استخدام وحدات الماكرو في Excel.
|
المهمة |
الوصف |
|
تعرّف على كيفية تمكين وحدات الماكرو أو تعطيلها في Excel for Mac. |
|
|
إذا احتوى أحد المصنفات على ماكرو لـ (VBA) تريد استخدامه في مكان آخر، يمكنك نسخ الوحدة النمطية التي تحتوي على هذا الماكرو إلى مصنف آخر مفتوح باستخدام محرر Microsoft Visual Basic. |
|
|
تعيين ماكرو إلى عنصر، أو شكل أو رسم |
|
|
يمكنك تعيين ماكرو إلى رمز رسومي، وإضافته إلى "شريط أدوات الوصول السريع"، أو الشريط. |
|
|
يمكنك تعيين وحدات الماكرو للنماذج وعناصر تحكم ActiveX في ورقة العمل. |
|
|
افتح محرر Visual Basic |
في علامة التبويب المطور، انقر فوق Visual Basic، أو انقر فوق قائمة الأدوات > ماكرو > محرر Visual Basic.... |
|
تعرّف على كيفية البحث عن تعليمات حول عناصر Visual Basic. |
هل تحتاج إلى مزيد من المساعدة؟
يمكنك دائماً الاستفسار من أحد الخبراء في مجتمع Excel التقني أو الحصول على الدعم في المجتمعات.










