إذا قمت بإنشاء نوع معين من المستندات بشكل متكرر، مثل تقرير شهري أو توقعات مبيعات أو عرض تقديمي بشعار شركة، فاحفظه كقالب حتى تتمكن من استخدامه كنقطة بداية بدلا من إعادة إنشاء الملف من البداية في كل مرة تحتاج إليها. ابدأ بمستند قمت بإنشائه بالفعل أو مستند قمت بتنزيله أو قالب Microsoft جديد قمت بتخصيصه.
حفظ قالب
-
لحفظ ملف كقالب، انقر فوق ملف > حفظ باسم.
-
انقر نقرا مزدوجا فوق الكمبيوتر ، أو في برامج Office 2016، انقر نقرا مزدوجا فوق هذا الكمبيوتر.
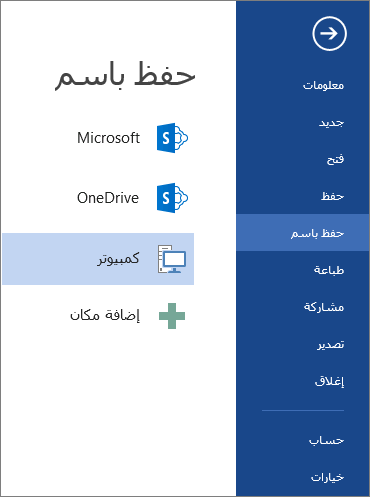
-
اكتب اسماً للقالب في مربع اسم الملف.
-
بالنسبة إلى قالب أساسي، انقر فوق عنصر القالب في القائمة حفظ بنوع . في Word على سبيل المثال، انقر فوق Word Template.
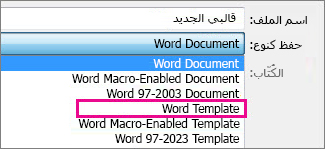
إذا تضمّن مستندك وحدات ماكرو، فانقر فوق Word Macro-Enabled Template.
ينتقل Office تلقائيا إلى مجلد قوالب Office المخصصة.
-
انقر فوق حفظ.
تلميح: لتغيير المكان الذي يحفظ فيه تطبيقك القوالب تلقائيا، انقر فوق خيارات > ملف > حفظ واكتب المجلد والمسار الذي تريد استخدامه في المربع موقع القوالب الشخصية الافتراضية. سيتم تخزين أي قوالب جديدة تحفظها في هذا المجلد، وعند النقر فوق ملف > جديد > شخصي، سترى القوالب في هذا المجلد.
تحرير القالب
لتحديث القالب، افتح الملف، وأدخل التغييرات المطلوبة، ثم احفظ القالب.
-
انقر فوق ملف > فتح.
-
انقر نقرا مزدوجا فوق الكمبيوتر أو هذا الكمبيوتر.
-
استعرض وصولاً إلى مجلد قوالب Office المخصصة ضمن المستندات.
-
انقر فوق قالبك، وانقر فوق فتح.
-
أدخل التغييرات التي تريدها، ثم احفظ القالب وأغلقه.
استخدام القالب لإنشاء مستند جديد
لبدء ملف جديد استنادا إلى القالب، انقر فوق ملف > جديد > مخصص، وانقر فوق القالب.
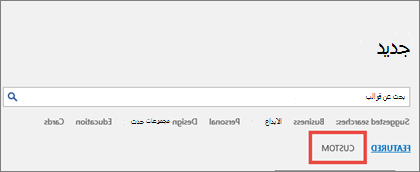
ملاحظة: إذا كنت تستخدم Office 2013، فقد يقول هذا الزر شخصي بدلا من مخصص.
استخدام القوالب من الإصدارات السابقة من Office
إذا قمت بإنشاء قوالب في إصدار سابق من Office، فلا يزال بإمكانك استخدامها في Office 2013 و2016. الخطوة الأولى هي نقلها إلى مجلد Custom Office Templates حتى يتمكن تطبيقك من العثور عليها. لنقل القوالب بسرعة، استخدم أداة الإصلاح.
Word
-
افتح مستند Word الذي تريد حفظه كقالب.
-
في القائمة ملف ، انقر فوق حفظ كقالب.
-
في المربع حفظ باسم، اكتب الاسم الذي تريد استخدامه للقالب الجديد.
-
(اختياري) في المربع أين ، اختر موقعا سيتم حفظ القالب فيه.
-
إلى جانب تنسيق الملف، انقر فوق قالب Microsoft Word (.dotx)، أو إذا كان المستند يحتوي على وحدات ماكرو، فانقر فوق قالب Microsoft Word Macro-Enabled (.dotm).
-
انقر فوق حفظ.
ما لم تحدد موقعا مختلفا، يتم حفظ القالب في /Users/username/Library/Group Containers/UBF8T346G9. محتوى/قوالب Office/المستخدم.
لتغيير المكان الذي يحفظ فيه Word القوالب تلقائيا، في القائمة Word، انقر فوق تفضيلات، ثم ضمن الإعدادات الشخصية، انقر فوق مواقع الملفات. ضمن مواقع الملفات، حدد قوالب المستخدم من القائمة، ثم انقر فوق تعديل. اكتب المجلد الجديد والمسار الذي تريد استخدامه، وسيحفظ Word أي قوالب جديدة في ذلك المجلد.
يمكنك تخصيص قالب موجود لكي تتمكّن من الاستفادة منه بشكل أكبر. أضف معلومات ثابتة إلى القالب الموجود، ثم احفظ الملف مرة أخرى (كقالب).
-
في قائمة ملف، انقر فوق جديد من قالب.
-
انقر فوق قالب مشابه للقالب الذي تريد إنشاؤه، ثم انقر فوق إنشاء.
ملاحظة: إذا لم تتمكن من العثور على قالب، يمكنك البحث عنه استنادا إلى الكلمات الأساسية في مربع البحث كافة القوالب.
-
أضف أي نصوص أو رسومات أو تنسيقات أو احذفها أو غيّرها، وأدخل أي تغييرات أخرى تريد ظهورها في كل المستندات الجديدة التي تستند إلى القالب.
-
في القائمة ملف ، انقر فوق حفظ كقالب.
-
في المربع حفظ باسم، اكتب الاسم الذي تريد استخدامه للقالب الجديد.
-
(اختياري) في المربع أين ، اختر موقعا سيتم حفظ القالب فيه.
-
إلى جانب تنسيق الملف، انقر فوق قالب Microsoft Word (.dotx)، أو إذا كان القالب يحتوي على وحدات ماكرو، فانقر فوق قالب Microsoft Word Macro-Enabled.
-
انقر فوق حفظ.
ما لم تحدد موقعا مختلفا، يتم حفظ القالب في /Users/username/Library/Group Containers/UBF8T346G9. محتوى/قوالب Office/المستخدم.
لتغيير المكان الذي يحفظ فيه Word القوالب تلقائيا، في القائمة Word، انقر فوق تفضيلات، ثم ضمن الإعدادات الشخصية، انقر فوق مواقع الملفات. ضمن مواقع الملفات، حدد قوالب المستخدم من القائمة، ثم انقر فوق تعديل. اكتب المجلد الجديد والمسار الذي تريد استخدامه، وسيحفظ Word أي قوالب جديدة في ذلك المجلد.
لبدء مستند جديد استناداً إلى قالب، في قائمة ملف، انقر فوق جديد من قالب، ثم حدد القالب الذي تريد استخدامه.
-
في الباحث، افتح /Users/username/Library/Group Containers/UBF8T346G9. محتوى/قوالب Office/المستخدم.
-
اسحب القوالب التي تريد حذفها إلى "سلة المهملات".
PowerPoint
-
افتح عرضاً تقديمياً فارغاً، ثم ضمن علامة التبويب عرض، انقر فوق الشريحة الرئيسية.
إن الشريحة الرئيسية هي صورة الشريحة الأكبر في أعلى قائمة الصور المصغرة للشرائح. وتقع التخطيطات المقترنة بها تحتها.
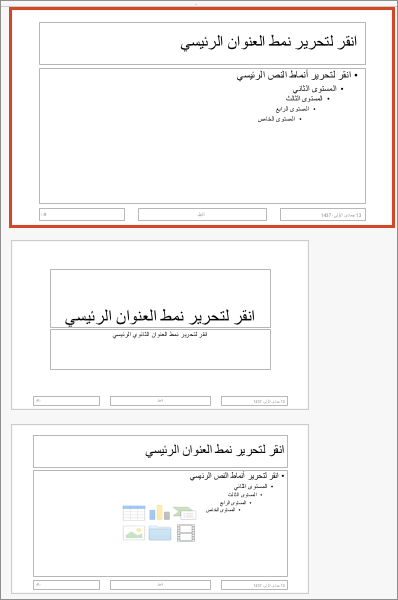
-
لإجراء تغييرات على الشريحة الرئيسية أو التخطيطات، ضمن علامة التبويب الشريحة الرئيسية، نفّذ أحد الإجراءات التالية:

-
لإضافة نسق ملوّن مع تأثيرات وخطوط خاصة، انقر فوق نُسق، واختر نسقاً.
-
لتغيير الخلفية، انقر فوق أنماط الخلفية، واختر خلفية.
-
لإضافة عنصر نائب لنص وصورة ومخطط وعناصر أخرى، في جزء الصور المصغرة، انقر فوق تخطيط الشريحة الذي تريده أن يتضمن العنصر النائب. من إدراج عنصر نائب، اختر نوع العنصر النائب الذي تريد إضافته، ثم اسحب لرسم حجم العنصر النائب.
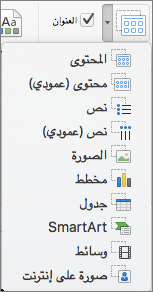
-
-
افتح العرض التقديمي الذي تريد حفظه كقالب.
-
ضمن علامة التبويب ملف، انقر فوق حفظ كقالب.
-
في المربع حفظ باسم، اكتب الاسم الذي تريد استخدامه للقالب الجديد.
-
(اختياري) في المربع أين ، اختر موقعا سيتم حفظ القالب فيه.
-
إلى جانب تنسيق الملف، انقر فوق قالب PowerPoint (.potx)، أو إذا كان العرض التقديمي يحتوي على وحدات ماكرو، فانقر فوق PowerPoint Macro-Enabled Template (.potm).
-
انقر فوق حفظ.
ما لم تحدد موقعا مختلفا، يتم حفظ القالب في /Users/username/Library/Group Containers/UBF8T346G9. محتوى/قوالب Office/المستخدم.
يمكنك تخصيص قالب موجود لكي تتمكّن من الاستفادة منه بشكل أكبر. أضف معلومات ثابتة إلى القالب الموجود، ثم احفظ الملف مرة أخرى (كقالب).
-
في قائمة ملف، انقر فوق جديد من قالب.
-
انقر فوق قالب مشابه للقالب الذي تريد إنشاؤه، ثم انقر فوق إنشاء.
ملاحظة: إذا لم تتمكن من العثور على قالب، يمكنك البحث عنه استنادا إلى الكلمات الأساسية في مربع البحث كافة القوالب.
-
أضف أي نصوص أو رسومات أو تنسيقات أو احذفها أو غيّرها، وأدخل أي تغييرات أخرى تريد ظهورها في كل العروض التقديمية الجديدة التي تستند إلى القالب.
-
في القائمة ملف ، انقر فوق حفظ كقالب.
-
في المربع حفظ باسم، اكتب الاسم الذي تريد استخدامه للقالب الجديد.
-
(اختياري) في المربع أين ، اختر موقعا سيتم حفظ القالب فيه.
-
إلى جانب تنسيق الملف، انقر فوق قالب PowerPoint (.potx)، أو إذا كان القالب يحتوي على وحدات ماكرو، فانقر فوق PowerPoint Macro-Enabled Template (.potm).
-
انقر فوق حفظ.
ما لم تحدد موقعا مختلفا، يتم حفظ القالب في /Users/username/Library/Group Containers/UBF8T346G9. محتوى/قوالب Office/المستخدم.
لبدء عرض تقديمي جديد استنادا إلى قالب، في القائمة ملف ، انقر فوق جديد من قالب، ثم حدد القالب الذي تريد استخدامه.
-
في الباحث، افتح /Users/username/Library/Group Containers/UBF8T346G9. محتوى/قوالب Office/المستخدم.
-
اسحب القوالب التي تريد حذفها إلى "سلة المهملات".
Excel
-
افتح المصنف الذي تريد حفظه كقالب.
-
في القائمة ملف ، انقر فوق حفظ كقالب.
-
في المربع حفظ باسم، اكتب الاسم الذي تريد استخدامه للقالب الجديد.
-
(اختياري) في المربع أين ، اختر موقعا سيتم حفظ القالب فيه.
-
إلى جانب تنسيق الملف، انقر فوق قالب Excel (.xltx)، أو إذا كان المصنف يحتوي على وحدات ماكرو، فانقر فوق Excel Macro-Enabled Template (.xltm).
-
انقر فوق حفظ.
ما لم تحدد موقعا مختلفا، يتم حفظ القالب في /Users/username/Library/Group Containers/UBF8T346G9. محتوى/قوالب Office/المستخدم.
يمكنك تخصيص قالب موجود لكي تتمكّن من الاستفادة منه بشكل أكبر. أضف معلومات ثابتة إلى القالب الموجود، ثم احفظ الملف مرة أخرى (كقالب).
-
في قائمة ملف، انقر فوق جديد من قالب.
-
انقر فوق قالب مشابه للقالب الذي تريد إنشاؤه، ثم انقر فوق إنشاء.
ملاحظة: إذا لم تتمكن من العثور على قالب، يمكنك البحث عنه استنادا إلى الكلمات الأساسية في مربع البحث كافة القوالب.
-
يمكنك إضافة أي محتوى أو رسومات أو تنسيقات أو حذفها أو تغييرها، وإجراء أي تغييرات أخرى تريد ظهورها في كافة المصنفات الجديدة التي تستند إليها في القالب.
-
في القائمة ملف ، انقر فوق حفظ كقالب.
-
في المربع حفظ باسم، اكتب الاسم الذي تريد استخدامه للقالب الجديد.
-
(اختياري) في المربع أين ، اختر موقعا سيتم حفظ القالب فيه.
-
إلى جانب تنسيق الملف، انقر فوق قالب Excel (.xltx)، أو إذا كان القالب يحتوي على وحدات ماكرو، فانقر فوق Excel Macro-Enabled Template (.xltm).
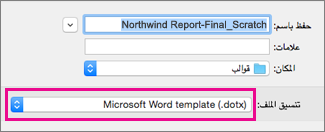
-
انقر فوق حفظ.
ما لم تحدد موقعا مختلفا، يتم حفظ القالب في /Users/username/Library/Group Containers/UBF8T346G9. محتوى/قوالب Office/المستخدم.
لبدء مصنف جديد استنادا إلى قالب، في القائمة ملف ، انقر فوق جديد من قالب، ثم حدد القالب الذي تريد استخدامه.
-
في الباحث، افتح /Users/username/Library/Group Containers/UBF8T346G9. محتوى/قوالب Office/المستخدم.
-
اسحب القوالب التي تريد حذفها إلى "سلة المهملات".
انظر أيضاً
إذا كنت تفكر في تحويل مستندك الحالي إلى قالب، فيمكنك حفظه باسم مختلف لإنشاء مستند جديد يستند إلى المستند الحالي. كلما أردت إنشاء مستند من هذا القبيل، ستفتح المستند في Word للويب ، وانتقل إلى ملف > حفظ باسم، وأنشئ مستندا نسخة من المستند الذي بدأت به.
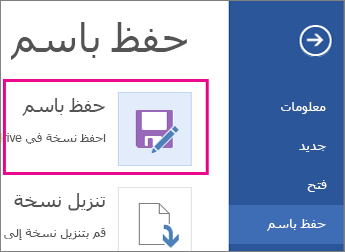
من ناحية أخرى، إذا كنت تفكر في نوع القوالب التي تراها عن طريق الانتقال إلى ملف > جديد، فلا: لا يمكنك إنشاء تلك الموجودة في Word للويب.
بدلاً من ذلك، قم بما يلي:
إذا كان لديك تطبيق سطح مكتب Word، فاستخدم الأمر فتح في Word في Word للويب لفتح المستند في Word على سطح المكتب.
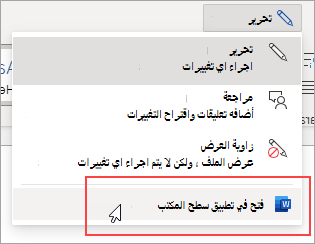
من هناك، يمكنك إنشاء قالب. عندما تنتقل إلى ملف > جديد في تطبيق Word لسطح المكتب، ستكون قادراً على استخدام قالبك للمستندات الجديدة. وإذا قمت بتخزين المستندات عبر الإنترنت، يمكنك تحريرها في Word للويب.
اطلع أيضاً على
تنزيل القوالب المجانية والمُعدة مسبقًا










