يمكنك إنشاء قوائم ومشاركتها تساعدك على تعقب المشكلات والأصول والروتينات وجهات الاتصال والمخزون والمزيد. ابدأ من قالب أو ملف Excel أو من البداية. إذا كنت في Microsoft Teams، فشاهد بدء استخدام القوائم في Teams.
ملاحظة:
إنشاء قائمة

-
من تطبيق القوائم في Microsoft 365، حدد +قائمة جديدة. (للوصول إلى تطبيق القوائم، في أعلى أي صفحة، حدد مشغل تطبيق Microsoft 365

من الصفحة الرئيسية لموقع SharePoint أو صفحة محتويات الموقع، حدد + قائمة > جديدة.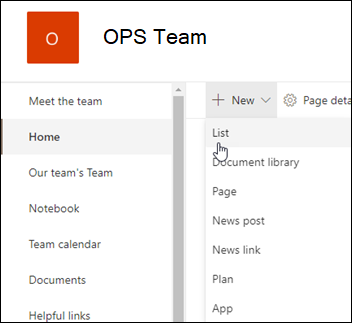
-
من صفحة إنشاء قائمة، حدد أحد الخيارات التالية:
ملاحظات:
-
يتم نشر التحديثات المرئية للقوائم تدريجيا في جميع أنحاء العالم، ما يعني أن تجربتك قد تختلف عما هو موضح في هذه المقالة.
-
2000 قائمة ومكتبة مجمعة لكل مجموعة مواقع مشتركة هي الحد الأقصى (بما في ذلك الموقع الرئيسي وأي مواقع فرعية) وبعد ذلك ستتلقى خطأ: عذرا، حدث خطأ ما. العملية التي تمت محاولة القيام بها محظورة لأنها تتجاوز حد طريقة عرض القائمة. راجع حدود SharePoint.
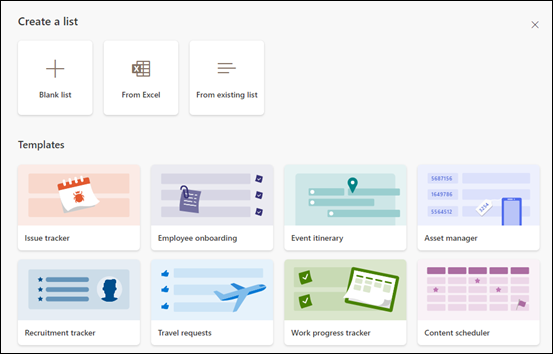
-
قائمة فارغة: اختر بدء قائمة من البداية. أضف اسمقائمة ووصفا (اختياريا) وحدد ما إذا كنت تريد ظهور القائمة في التنقل في الموقع الأيسر. عند الانتهاء من تحديد الخيارات، حدد إنشاء.
-
من Excel: اختر هذا الخيار لإنشاء قائمة استنادا إلى جدول بيانات Excel.
-
من القائمة الموجودة: اختر هذا الخيار لتوفير الوقت وإنشاء قائمة جديدة استنادا إلى الأعمدة الموجودة في قائمة أخرى. ستبدأ قائمتك الجديدة بجميع الأعمدة نفسها، ولكنها لن تتضمن أي من البيانات من القائمة الأصلية.
-
القوالب: حدد قالب، على سبيل المثال متعقب المشاكل، لمعرفة الأعمدة التي يحتوي عليها القالب وقم بالتمرير عبر بيانات العينة لمعرفة شكلها. إذا عثرت على قالب تريده، فحدد استخدام القالب. إذا لم تتمكن من رؤية أي شيء تريده، فحدد رجوع للعودة إلى صفحة إنشاء قائمة. تعرف على المزيد حول كيفية إنشاء قائمة من قالب أو حول قوالب القوائم في Microsoft 365.
-
-
عند فتح القائمة، أضف عنصرا إلى القائمة عن طريق تحديد + جديد أو تحرير في طريقة عرض الشبكة. (تتيح لك طريقة عرض الشبكة إضافة المعلومات بحرية إلى صفوف أو أعمدة مختلفة.)
لإضافة أنواع مختلفة من المعلومات إلى القائمة، حدد + إضافة عمود. لمعرفة المزيد، راجع إنشاء عمود في قائمة أو مكتبة.
تلميح: لتغيير اسم القائمة، حدد عنوانها، واكتب اسما جديدا، ثم حدد حفظ. أو من الصفحة الرئيسية قوائم، في لوحة القائمة، حدد فتح الإجراءات (...)، ثم حدد تخصيص.
لتغيير خصائص القائمة، احذف القائمة، وأضف الأذونات، وأدارة الأعمدة، والتحديثات الأخرى، وحدد الإعدادات 
إنشاء قائمة علىSharePoint كلاسيكي أو موقعSharePoint Server 2019
-
حدد الإعدادات

-
حدد + جديد، ثم حدد قائمة.
-
أدخل اسما للقائمة، واختياريا، وصفا.
يظهر الاسم في أعلى القائمة ويمكن أن يظهر في التنقل في الموقع لمساعدة الآخرين في العثور عليه.
-
حدد إنشاء.
-
عند فتح القائمة، لإضافة مساحة لمزيد من أنواع المعلومات إلى القائمة، حدد + أو + إضافة عمود.
لمزيد من المعلومات حول إضافة أعمدة، راجع إنشاء عمود في قائمة SharePoint أو مكتبة.
للحصول على معلومات حول إنشاء قائمة استنادا إلى قائمة موجودة، راجع إنشاء قائمة SharePoint جديدة استنادا إلى الأعمدة الموجودة في قائمة أخرى.
لتغيير الخصائص، احذف القائمة، وأضف أذونات، وأدارة الأعمدة، وعددا من التحديثات الأخرى، وحدد الإعدادات 
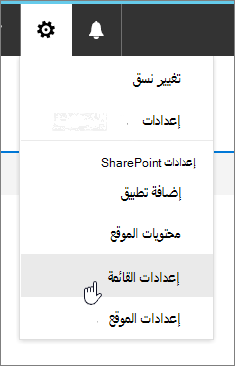
إنشاء قوائم من أنواع أخرى من قوالب القوائم
يمكنك استخدام قوائم SharePoint Server 2019 لأكثر من قائمة بسيطة. يمكنك الاختيار من بين قوالب القوائم مثل الارتباطات والتقويم والاستطلاع وتعقب المشاكل والإعلانات والمزيد.
مثال تطبيق التقويم
-
في هذا المثال، استخدمنا التقويم واخترنا تطبيق التقويم المضمن SharePoint. قد ترى تقويمات أخرى تم إنشاؤها داخل شركتك أو التي تقدمها جهة خارجية.
-
أدخل اسما للتطبيق الذي اخترته، مثل تقويم الأحداث أو مهام يوليو أو جهات اتصال الشركة.
يظهر الاسم أعلى القائمة في أغلب طرق العرض، ويصبح جزءاً من عنوان الويب لصفحة القوائم، كما يظهر في التنقل داخل الموقع لمساعدة المستخدمين في العثور على القائمة. يمكنك تغيير اسم قائمة ما، ولكن سيظل عنوان الويب كما هو.
-
SharePoint بإرجاعك إلى صفحة محتويات الموقع . ابحث عن التطبيق الذي أنشأته للتو في قائمة محتويات الموقع ، وافتحه. SharePoint بإنشاء إصدار افتراضي من التطبيق أو التقويم أو قائمة المهام أو أي تطبيق قمت بإنشائه.
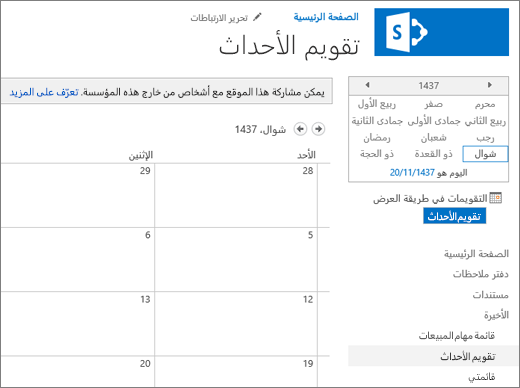
-
يمكنك البدء في إدخال البيانات باستخدام +مهمة جديدة أو تحرير هذه القائمة أو إضافة أو بأي طريقة يوفرها التطبيق المحدد لإضافة البيانات.
ملاحظة: تظهر بعض التطبيقات المستندة إلى القائمة فقط في البيئة الكلاسيكية.
استنادا إلى نوع التطبيق الذي تختاره، لتغيير إعدادات التطبيق، من الشريط في أعلى الصفحة، حدد إعدادات القائمة أو علامة التبويب قائمة . لمزيد من المعلومات حول الإعدادات، راجع تحرير إعدادات القائمة في SharePoint.
-
حدد الإعدادات

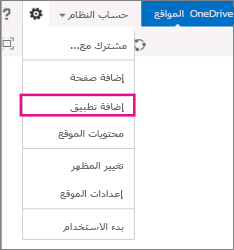
-
أدخل نوع قالب القائمة الذي تريده (مخصص والمهمة والتقويم وما إلى ذلك) في مربع البحث، وحدد البحث

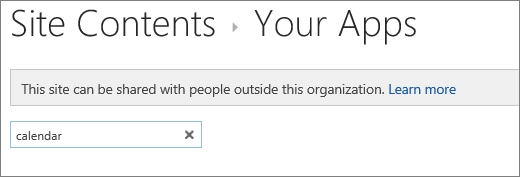
-
حدد تطبيق قالب القائمة الذي تريد استخدامه.
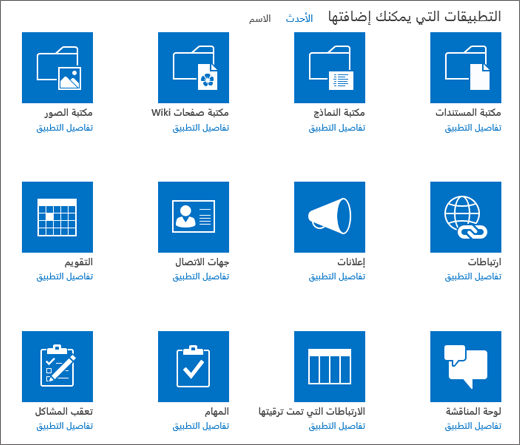
-
أدخل اسما (مطلوب).
يظهر الاسم أعلى القائمة في أغلب طرق العرض، ويصبح جزءاً من عنوان الويب لصفحة القوائم، كما يظهر في التنقل داخل الموقع لمساعدة المستخدمين في العثور على القائمة. يمكنك تغيير اسم قائمة ما، ولكن سيظل عنوان الويب كما هو.
لتوفير وصف اختياري ومعلومات إضافية، اعتمادا على تطبيق القائمة المعين، حدد خيارات متقدمة. خيارات متقدمة.
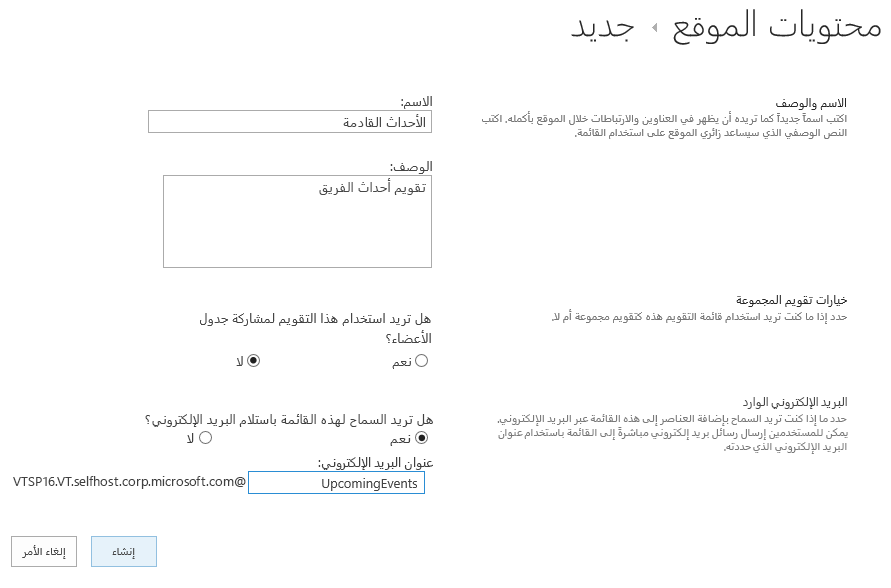
-
حدد موافق.
-
في الصفحة التي تريد إضافة القائمة أو المكتبة، حدد صفحة، ثم حدد تحرير. إذا لم تظهر علامة التبويب صفحة ، فحدد الإعدادات

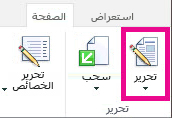
ملاحظة: إذا تم تعطيل الأمر تحرير أو لم يظهر، فقد لا يكون لديك الإذن لتحرير الصفحة.
-
حدد المكان على الصفحة حيث تريد ظهور القائمة أو المكتبة، وحدد إدراج، ثم حدد جزء التطبيق.
-
بالنسبة للقائمة أو المكتبة، حدد جزء التطبيق، ثم حدد إضافة. في إضافة تطبيقات، يجب أن تظهر أي قوائم قمت بإنشائها.
-
عند الانتهاء من تحرير الصفحة، حدد علامة التبويب صفحة ، ثم حدد حفظ. في بعض الحالات، لديك خيار حفظ كمسودة أو حفظ ونشر.
هام: لا يمكن تحرير بعض الصفحات، مثل صفحة محتويات الموقع .
باستخدام الخطوات السابقة، إليك مثال على قائمة تمت إضافتها إلى صفحة.
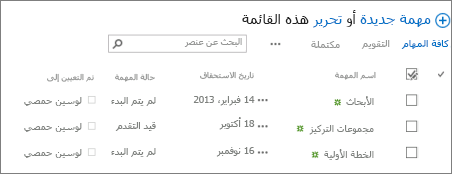
-
في الصفحة حيث تريد تصغير القائمة أو المكتبة أو استعادتها، حدد صفحة، ثم حدد تحرير.
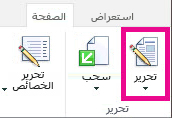
-
أشر إلى القائمة أو المكتبة، وحدد السهم لأسفل، وحدد تصغير أو استعادة استنادا إلى الموضع الحالي للقائمة أو المكتبة، ثم حدد موافق.
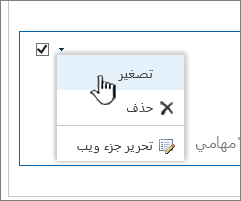
-
عند الانتهاء من تحرير الصفحة، حدد حفظ. في بعض الحالات، لديك خيار حفظ كمسودة أو حفظ ونشر.
-
في صفحة القوائم الرئيسية، اضغط على جديد.
-
ضمن إنشاء جديد، اضغط على قائمة فارغة لبدء قائمة من البداية، أو حدد خيارا ضمن قوالب.
-
تبدأ القائمة الفارغة قائمة من البداية.
-
القوالب هي خيارات محددة مسبقا تستند إلى الغرض تحتوي على أعمدة محددة بالفعل لك. حدد واحدا لمعرفة ما يحتوي عليه وما إذا كان مناسبا لك. يمكنك تغيير الأعمدة لتناسب احتياجاتك.
-
بدء القائمة الفارغة
-
اضغط على قائمة فارغة، ثم امنحها اسماووصفا.
-
اختر لونا وأيقونة.
-
اختر ما إذا كنت تريد حفظه ضمن قوائمي أو على موقع SharePoint معين.
-
اضغط على إنشاء.
يتم فتح قائمة فارغة مع عمود "عنوان" قياسي على اليسار.
-
لإضافة عمود، اضغط على المزيد، ثم اضغط على إضافة عمود جديد.
-
اختر نوع بيانات العمود التي تريدها، ثم حدد إعدادات الأعمدة. اضغط على علامة الاختيار لحفظ إعدادات العمود.
-
كرر الخطوتين 5 و6 حتى تقوم بتعريف كل الأعمدة.
-
لإضافة عنصر إلى القائمة، اضغط على جديد، ثم أدخل البيانات لكل عمود. حدد علامة الاختيار لحفظ العنصر (أو اضغط على × لتجاهل بيانات العنصر دون حفظها).
بدء قائمة مستندة إلى قالب
-
بعد الضغط على أحد القوالب، سيتم فتحه بحيث يمكنك رؤية الأعمدة وعينة البيانات التي يحتوي عليها.
-
قم بالتمرير عبر القالب لمعرفة ما إذا كان مناسبا لك.
أثناء التمرير أفقيا، تظل بيانات العمود في أقصى اليسار في العرض، مما يساعد على الاحتفاظ بالبيانات ذات الصلة في السياق.
-
عند العثور على القالب الذي تريده، اضغط على استخدام هذا القالب.
تفتح قائمتك الجديدة مع جميع الأعمدة المعرفة مسبقا من القالب.
-
لإضافة عمود، اضغط على المزيد، ثم اضغط على إضافة عمود جديد.
-
اختر نوع بيانات العمود التي تريدها، ثم حدد إعدادات الأعمدة. اضغط على علامة الاختيار لحفظ إعدادات العمود.
-
كرر الخطوتين 4 و5 حتى تقوم بتعريف أي أعمدة إضافية تريدها.
-
لإزالة عمود موجود، اضغط على عنوان العمود، وقم بالتمرير إلى أسفل الإعدادات، ثم اضغط على حذف عمود.
-
لإضافة عنصر إلى القائمة، اضغط على جديد، ثم أدخل البيانات لكل عمود. حدد علامة الاختيار لحفظ العنصر (أو اضغط على × لتجاهل بيانات العنصر دون حفظها).
-
في صفحة القوائم الرئيسية، اضغط على جديد.
-
ضمن إنشاء جديد، اضغط على قائمة فارغة لبدء قائمة من البداية، أو حدد خيارا ضمن قوالب.
-
تبدأ القائمة الفارغة قائمة من البداية.
-
القوالب هي خيارات محددة مسبقا تستند إلى الغرض تحتوي على أعمدة محددة بالفعل لك. حدد واحدا لمعرفة ما يحتوي عليه وما إذا كان مناسبا لك. يمكنك تغيير الأعمدة لتناسب احتياجاتك.
-
بدء القائمة الفارغة
-
اضغط على قائمة فارغة، ثم امنحها اسماووصفا.
-
اختر لونا وأيقونة.
-
اختر ما إذا كنت تريد حفظه ضمن قوائمي أو على موقع SharePoint معين.
-
اضغط على إنشاء.
يتم فتح قائمة فارغة مع عمود "عنوان" قياسي على اليسار.
-
لإضافة عمود، اضغط على المزيد، ثم اضغط على إضافة عمود.
-
اختر نوع بيانات العمود التي تريدها، ثم حدد إعدادات الأعمدة. اضغط على علامة الاختيار لحفظ إعدادات العمود.
-
كرر الخطوتين 5 و6 حتى تقوم بتعريف كل الأعمدة.
-
لإضافة عنصر إلى القائمة، اضغط على جديد، ثم أدخل البيانات لكل عمود. حدد علامة الاختيار لحفظ العنصر (أو اضغط على × لتجاهل بيانات العنصر دون حفظها).
بدء قائمة مستندة إلى قالب
-
بعد الضغط على أحد القوالب، سيتم فتحه بحيث يمكنك رؤية الأعمدة وعينة البيانات التي يحتوي عليها.
-
قم بالتمرير عبر القالب لمعرفة ما إذا كان مناسبا لك.
أثناء التمرير أفقيا، تظل بيانات العمود في أقصى اليسار في العرض، مما يساعد على الاحتفاظ بالبيانات ذات الصلة في السياق.
-
عندما تعثر على القالب الذي تريده، اضغط على استخدام هذا القالب.
تفتح قائمتك الجديدة مع جميع الأعمدة المعرفة مسبقا من القالب.
-
لإضافة عمود، اضغط على المزيد، ثم اضغط على إضافة عمود.
-
اختر نوع بيانات العمود التي تريدها، ثم حدد إعدادات الأعمدة. اضغط على علامة الاختيار لحفظ إعدادات العمود.
-
كرر الخطوتين 4 و5 حتى تقوم بتعريف أي أعمدة إضافية تريدها.
-
لإزالة عمود موجود، اضغط على عنوان العمود، وقم بالتمرير إلى أسفل الإعدادات، ثم اضغط على حذف عمود.
-
لإضافة عنصر إلى القائمة، اضغط على جديد، ثم أدخل البيانات لكل عمود. حدد علامة الاختيار لحفظ العنصر (أو اضغط على × لتجاهل بيانات العنصر دون حفظها).
إنشاء قائمة في SharePoint Server 2010
يمكنك إنشاء قائمة يمكنك استخدامها لاحقا في صفحاتك. يتضمنSharePoint Server 2010 أنواعا عديدة من قوالب القوائم، مثل التقويم والاستطلاع والمهام.
-
حدد إجراءات الموقع


ملاحظة: يمكن تعديل موقع SharePoint بشكل كبير. وإذا تعذر عليك تحديد موقع أحد الخيارات، كأمر أو زر أو ارتباط، فاتصل بالمسؤول.
-
حدد إحدى الفئات، مثل الاتصالات أو التعقب، واختر من هناك.
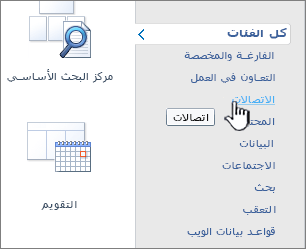
يمكنك أيضا إدخال نوع قالب القائمة الذي تريد إنشاؤه في المربع البحث عن العناصر المثبتة ، مثل جهات الاتصال أو التقويم، ثم تحديد البحث

-
أدخل اسم القائمة. الاسم مطلوب.
يظهر الاسم أعلى القائمة في أغلب طرق العرض، ويصبح جزءاً من عنوان الويب لصفحة القوائم، كما يظهر في التنقل داخل الموقع لمساعدة المستخدمين في العثور على القائمة. يمكنك تغيير اسم قائمة ما، ولكن سيظل عنوان الويب كما هو.
-
اختياريا، بالنسبة للقائمة وتعيين خيارات أخرى، انقر فوق خيارات متقدمة، وأدخل الوصف.
يظهر الوصف أسفل الاسم في أغلب طرق العرض. يمكن لبعض أنواع القوائم تلقي المحتوى عبر البريد الإلكتروني. إذا كنت تخطط لتمكين القائمة من تلقي المحتوى عن طريق البريد الإلكتروني، يمكنك إضافة عنوان البريد الإلكتروني للقائمة إلى وصفها حتى يتمكن الأشخاص من العثور على عنوان البريد الإلكتروني بسهولة. يمكنك تغيير الوصف لقائمة ما.
-
لإضافة ارتباط إلى لوحة التشغيل السريع، في قسم التنقل ، تحقق من تحديد نعم .
-
إذا كان هناك قسم بريد إلكتروني ، فقد قام المسؤول بتمكين القوائم على موقعك لتلقي المحتوى عبر البريد الإلكتروني. لتمكين الأشخاص من إضافة محتوى إلى هذه القائمة عن طريق إرسال بريد إلكتروني، ضمن تمكين هذه القائمة لتلقي البريد الإلكتروني، حدد نعم. بعد ذلك، في المربع عنوان البريد الإلكتروني ، أدخل الجزء الأول من العنوان الذي تريد أن يستخدمه الأشخاص للقائمة. هذا الخيار غير متوفر لجميع أنواع القائمة.
-
أكمل أي خيارات أخرى، مثل تحديد ما إذا كان التقويم يعمل كتقويم مجموعة في تطبيق التقويم .
-
حدد إنشاء.
باستخدام SharePoint Server 2010 يمكنك إنشاء قوائم من الصفحات التي تقوم بتحريرها. يساعدك هذا على إنشاء الصفحات والقوائم التي تحتاجها بشكل أكثر كفاءة وفعالية.
-
من صفحة، حدد علامة التبويب تحرير ، ثم حدد الأمر تحرير .
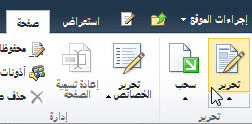
ملاحظة: إذا تم تعطيل أمر التحرير، فقد لا يكون لديك الأذونات لتحرير الصفحة، فاتصل بالمسؤول.
-
حدد الصفحة التي تريد إضافة قائمة جديدة إليها، وحدد علامة التبويب إدراج ، ثم حدد قائمة جديدة.
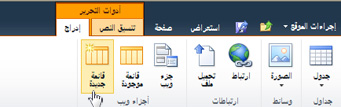
ملاحظة: إذا لم تظهر علامة التبويب تحرير أو تم تعطيل قائمة جديدة ، فقد لا يكون لديك الأذونات المطلوبة لإنشاء قائمة؛ اتصل بالمسؤول.
-
في مربع الحوار إنشاء قائمة ، أدخل لوحة القائمة، وحدد نوع القائمة التي تريد إنشاؤها، ثم حدد موافق.
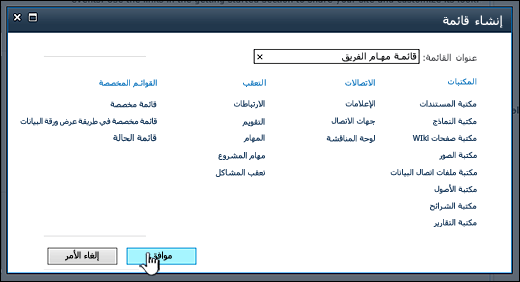
يشبه إنشاء قائمة مخصصة إنشاء قوائم من قالب، باستثناء أنه يتم إنشاء القائمة المخصصة بثلاثة أعمدة فقط: العنوان، والعنوان الذي تم إنشاؤه بواسطة، وتعديله بواسطة. بعد إنشاء قائمة مخصصة، يمكنك إضافة أعمدة وإجراء تغييرات أخرى على القائمة لتلبية احتياجاتك.
-
حدد إجراءات الموقع


ملاحظة: يمكن تعديل موقع SharePoint بشكل كبير. وإذا تعذر عليك تحديد موقع أحد الخيارات، كأمر أو زر أو ارتباط، فاتصل بالمسؤول.
-
ضمن قوائم مخصصة، حدد قائمة مخصصة أو قائمة مخصصة في طريقة عرض ورقة البيانات.
ملاحظات:
-
استخدم قائمة مخصصة عندما تريد بشكل أساسي استخدام نموذج لإدخال البيانات وعرضها في القائمة.
-
استخدم قائمة مخصصة في طريقة عرض ورقة البيانات عندما تريد بشكل أساسي استخدام شبكة، على غرار جدول بيانات، لإدخال البيانات وعرضها في القائمة. هذا مفيد عندما يكون لديك العديد من العناصر للتحديث في نفس الوقت.
-
يمكنك تغيير كيفية إدخال البيانات وعرضها في قائمة بعد إنشاء قائمة.
-
-
أدخل اسم القائمة. الاسم مطلوب.
يظهر الاسم أعلى القائمة في أغلب طرق العرض، ويصبح جزءاً من عنوان الويب لصفحة القوائم، كما يظهر في التنقل داخل الموقع لمساعدة المستخدمين في العثور على القائمة. يمكنك تغيير اسم قائمة ما، ولكن سيظل عنوان الويب كما هو.
-
أدخل الوصف للقائمة. (اختياري)
يظهر الوصف أسفل الاسم في أغلب طرق العرض. يمكن لبعض أنواع القوائم تلقي المحتوى عبر البريد الإلكتروني. إذا كنت تخطط لتمكين القائمة من تلقي المحتوى عن طريق البريد الإلكتروني، يمكنك إضافة عنوان البريد الإلكتروني للقائمة إلى وصفها حتى يتمكن الأشخاص من العثور على عنوان البريد الإلكتروني بسهولة. يمكنك تغيير الوصف لقائمة ما.
-
لإضافة ارتباط إلى التشغيل السريع، في قسم التنقل ، تحقق من تحديد نعم .
-
إذا كان هناك قسم بريد إلكتروني ، فقد قام المسؤول بتمكين القوائم على موقعك لتلقي المحتوى عبر البريد الإلكتروني. لتمكين الأشخاص من إضافة محتوى إلى هذه القائمة عن طريق إرسال بريد إلكتروني، ضمن تمكين هذه القائمة لتلقي البريد الإلكتروني، حدد نعم. بعد ذلك، في المربع عنوان البريد الإلكتروني ، أدخل الجزء الأول من العنوان الذي تريد أن يستخدمه الأشخاص للقائمة. هذا الخيار غير متوفر لجميع أنواع القائمة.
-
حدد إنشاء.
-
في الصفحة التي تريد إضافة القائمة أو المكتبة، حدد صفحة، ثم حدد تحرير. إذا لم تظهر علامة التبويب صفحة ، فحدد الإعدادات

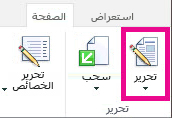
ملاحظة: إذا تم تعطيل الأمر تحرير أو لم يظهر، فقد لا يكون لديك الإذن لتحرير الصفحة. اتصل بالمسؤول.
-
حدد المكان على الصفحة حيث ستظهر القائمة أو المكتبة، وحدد إدراج، ثم حدد جزء التطبيق.
-
بالنسبة للقائمة أو المكتبة، حدد جزء التطبيق، ثم حدد إضافة.
-
عند الانتهاء من تحرير الصفحة، حدد حفظ. في بعض الحالات، لديك خيار حفظ كمسودة أو حفظ ونشر.
باستخدام الخطوات السابقة، إليك مثال على قائمة تمت إضافتها إلى صفحة.
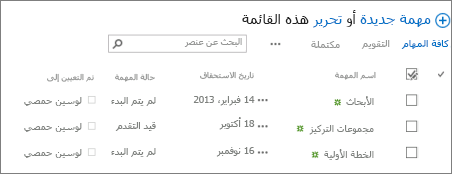
هل تريد أن تفعل الشيء نفسه مع المكتبات؟
لإنشاء مكتبة، راجع إنشاء مكتبة مستندات.
الخطوات التالية مع القوائم
أعمدة تكوين نوع المعلومات التي تحتفظ بها القائمة عن طريق إضافة الأعمدة وحذفها. لمزيد من المعلومات، راجع إنشاء عمود في قائمة أو مكتبة.
طرق العرض تغيير كيفية عرض قائمة عن طريق إنشاء طرق عرض. لمزيد من المعلومات، راجع إنشاء طريقة عرض لقائمة أو مكتبة أو تغييرها أو حذفها.
المجلدات إضافة مجلد فرعي إلى قائمة. لمزيد من المعلومات، راجع إنشاء مجلد في قائمة.










