ملاحظة: تم تحقيق الغرض المطلوب من هذه المقالة وستتم إزالتها قريباً. لمنع مشاكل "لم يتم العثور على الصفحة"، نقوم بإزالة الارتباطات التي نعرف ماهيتها. إذا قمت بإنشاء ارتباطات تؤدي إلى هذه الصفحة، يُرجى إزالتها وسنقوم معاً بالحفاظ على اتصال الويب.
يؤتمت Word معظم العمل الذي تشتمل عليه عملية إنشاء فهرس، ويمكّنك من إجراء التحديثات أو تطبيق تغييرات على التنسيق بسهولة. لإنشاء فهرس ، يجب أولا وضع علامة علي الإدخالات التي تريد تضمينها ، ثم قم بإنشاء الفهرس.
تمييز الإدخالات
-
حدد النص الذي تريد استخدامه كإدخال فهرسة.
-
انقر فوق مراجع > تمييز إدخال.
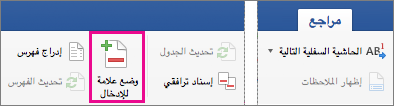
-
في مربع الحوار وضع علامة لإدخال الفهرسة، يمكنك تحرير الإدخال أو إضافة مستوى ثانٍ في الإدخال الثانوي. وإذا كنت بحاجة إلى مستوى ثالث، فاتبع نص الإدخال الثانوي بعلامة النقطتين.
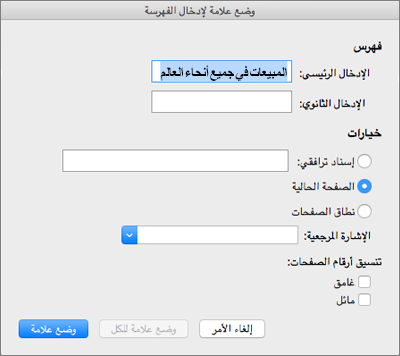
-
لإنشاء إسناد ترافقي إلى إدخال آخر، انقر فوق إسناد ترافقي ضمن خيارات، ثم اكتب نص الإدخال الآخر في المربع.
-
لتنسيق أرقام الصفحات التي ستظهر في الفهرس، حدد غامق أو مائل ضمن التنسيق الرقمي للصفحات.
-
انقر فوق تمييز لوضع علامة لإدخال الفهرس. لتمييز هذا النص في كل مرة يظهر فيها في المستند، انقر فوق تمييز الكل.
-
انقر فوق إغلاق.
-
كرر الخطوات من 1 إلى 7 حتى تضع علامات على كل الإدخالات التي تريدها في الفهرس.
إنشاء فهرس
بعد وضع علامات على الإدخالات، يمكنك إدراج الفهرس في المستند.
-
انقر حيث تريد إضافة الفهرس.
-
انقر فوق مراجع > إدراج فهرس.
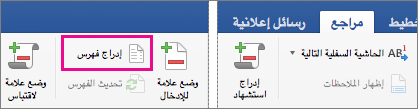
-
في مربع حوار فهرس، تستطيع اختيار التنسيق للإدخالات النصية وأرقام الصفحات وعلامات التبويب والأحرف الأخرى.
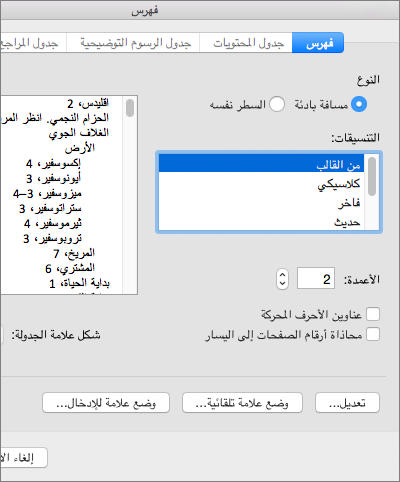
يمكنك أيضاً تغيير المظهر العام للفهرس عن طريق تحديد أحد الخيارات الموجودة ضمن تنسيقات. عند تحديد أحد الخيارات ، ستري معاينه في المربع إلى اليسار.
-
انقر فوق موافق.
ملاحظة: إذا قمت بوضع علامة علي المزيد من الإدخالات بعد إنشاء الفهرس. ستحتاج إلى تحديث الفهرس إلى الإدخالات الجديدة. انقر فوق مراجع > تحديث الفهرس.
الخطوة 1: وضع علامة علي الإدخالات
يمكنك إنشاء إدخال فهرسة لكلمة أو عبارة معينة أو رمز معين أو لموضع يمتد عبر مجموعة من الصفحات.
وضع إدخالات الفهرسة لكلمات أو عبارات
-
حدد النص الذي تريد استخدامه كإدخال فهرسة.
-
في قائمة إدراج، انقر فوق فهرس وجداول.
-
على علامة التبويب فهرس، انقر فوق وضع علامة للإدخال.
تلميح: للانتقال مباشره إلى مربع الحوار وضع علامة لإدخال الفهرسة ، اضغط علي

-
اكتب النص في مربع الإدخال الرئيسي أو قم بتحريره.
تلميحات:
-
لإنشاء إدخال ثانوي، حدد إدخال الفهرسة الرئيسي، ثم اكتب الإدخال الثانوي في مربع الإدخال الثانوي.
-
لتضمين إدخال من المستوى الثالث، اكتب نص الإدخال الثانوي متبوعًا بنقطتين (:)، ثم اكتب نص الإدخال من المستوى الثالث.
-
-
نفّذ أحد الإجراءات التالية:
لوضع علامة على
انقر فوق
إدخال الفهرسة
وضع علامة
الحدوث الأول لهذا النص في كل فقرة في المستند والذي يتطابق مع الأحرف الكبيرة والصغيرة في الإدخال
وضع علامة للكل
تلميح: لوضع علامة على إدخالات الفهرسة لرموز مثل @، في مربع الإدخال الرئيسي، ومباشرة بعد الرمز، اكتب ;# (فاصلة منقوطة تليها علامة الرقم)، ثم انقر فوق وضع علامة. وعندما تنشئ الفهرس، يضع Word الرموز في بداية الفهرس.
-
لوضع علامات على إدخالات فهرسة إضافية، حدد النص أو انقر مباشرةً بعده، وانقر فوق مربع الحوار وضع علامة لإدخال الفهرسة، ثم كرر الخطوتين 4 و5.
ملاحظة: يدرج Word كل إدخال فهرسة تم وضع علامة عليه كحقل XE (إدخال فهرسة) حقل بتنسيق نص مخفي. إذا لم يظهر الحقل XE ، فانقر فوق إظهار/إخفاء

تمييز إدخالات الفهرس للنص الذي يمتد إلى نطاق من الصفحات
-
حدد نطاق النص الذي تريد أن يشير إليه إدخال الفهرسة.
-
في قائمة إدراج، انقر فوق إشارة مرجعية.
-
في المربع اسم الإشارة المرجعية، اكتب اسمًا، ثم انقر فوق إضافة.
ملاحظة: لا تضمّن المسافات في اسم الإشارة المرجعية.
-
في المستند، انقر فوق بداية نطاق النص الذي حددته.
-
في قائمة إدراج، انقر فوق فهرس وجداول.
-
على علامة التبويب فهرس، انقر فوق وضع علامة للإدخال.
-
في المربع الإدخال الرئيسي، اكتب إدخال الفهرس للنص الذي تم تمييزه.
-
ضمن خيارات، انقر فوق نطاق الصفحات.
-
في المربع إشارة مرجعية، اكتب اسم الإشارة المرجعية التي كتبتها في الخطوة 3 أو حددها.
-
انقر فوق وضع علامة.
-
انقر فوق إغلاق.
ملاحظة: يدرج Word كل إدخال فهرسة تم وضع علامة عليه كحقل XE (إدخال فهرسة) حقل بتنسيق نص مخفي. إذا لم يظهر الحقل XE ، فانقر فوق إظهار/إخفاء

الخطوة 2: تحرير إدخالات الفهرسة أو حذفها (اختياري)
إذا قمت بتغيير إدخالات الفهرسة في الفهرس المكتمل، فسيحذف Word تغييراتك في المرة التالية التي تعيد فيها إنشاء الفهرس. للاحتفاظ بالتغييرات التي أدخلتها على التنسيق، يمكنك تنسيق حقول إدخالات الفهرسة في المستند.
تحرير إدخال فهرسة
-
حرر النص المحاط بعلامات اقتباس.
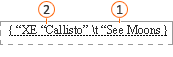


إذا لم تتمكن من رؤية حقول XE (إدخال الفهرسة) ، فانقر فوق إظهار/إخفاء

حذف إدخال فهرسة
-
حدد حقل إدخال الفهرسة بكامله، بما في ذلك الأقواس {}، ثم اضغط على DELETE.
إذا لم تتمكن من رؤية حقول XE (إدخال الفهرسة) ، فانقر فوق إظهار/إخفاء

الخطوة 3: تصميم الفهرس وإنشاءه
بعد إنشاء إدخالات الفهرسة، يمكنك إنشاء الفهرس في مستندك. ويظهر الفهرس عادةً في نهاية المستند أو بالقرب من نهايته. ومع ذلك، يمكنك إدراج الفهرس في أي مكان في المستند.
إنذار: للتأكد من تعيين الحدود الفاصلة للصفحات بطريقة صحيحة، عليك إخفاء رموز الحقول والنص المخفي قبل إنشاء الفهرس. إذا كانت حقول XE (إدخال الفهرسة) مرئية ، فعلي شريط الاداات قياسي ، انقر فوق إظهار/إخفاء 
إنشاء فهرس باستخدام أحد تصميمات الفهرس المتوفرة
-
انقر في المستند في المكان حيث تريد إدراج الفهرس المكتمل.
-
في قائمة إدراج، انقر فوق فهرس وجداول ثم فوق علامة التبويب فهرس.
-
في مربع تنسيقات، انقر فوق تصميم.
-
حدد خيارات الفهرس الأخرى التي تريدها.
إنشاء فهرس باستخدام تصميم فهرس مخصص
-
انقر في المستند في المكان حيث تريد إدراج الفهرس المكتمل.
-
في قائمة إدراج، انقر فوق فهرس وجداول ثم فوق علامة التبويب فهرس.
-
في مربع تنسيقات، انقر فوق من قالب، ثم انقر فوق تعديل.
-
انقر فوق نمط في المربع أنماط، وانقر فوق تعديل، ثم طبّق التنسيقات التي تريدها.
-
حدد خيارات الفهرس الأخرى التي تريدها.










