باستخدام PowerPoint للويب، يمكنك إنشاء عروض تقديمية في مستعرض الويب. بحيث يتم تخزينها في OneDrive، كما يمكنك تحريرها ومشاركتها عبر الإنترنت دون الحاجة إلى برامج أخرى.
فيما يلي بعض الخطوات الأساسية لإنشاء عرض تقديمي وعرضه. حدد عنواناً أدناه لفتحه وراجع الإرشادات المفصلة.
إذا كان لديك عرض تقديمي مفتوح في وضع العرض فقط، يمكنك اختيار تحرير في المستعرض لإجراء تغييرات في العرض التقديمي داخل المستعرض.
-
حدد تحرير العرض التقديمي.
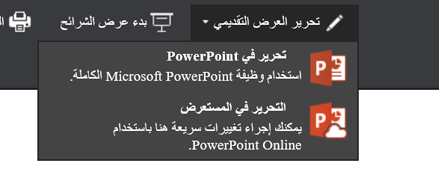
-
حدد تحرير في المستعرض.
إذا كنت تريد فتح المجلد عبر الإنترنت حيث يتم تخزين العرض التقديمي، انقر فوق OneDrive في الزاوية العلوية اليمنى.

عند فتح هذا المجلد، يمكنك حذف مستند أو فتح مستند آخر أو الانتقال إلى مجلدات أخرى.
يتضمن PowerPointنُسقاً، وهي مجموعات من أنظمة الألوان وتخطيطات الشرائح المصممة بشكل احترافي. ما عليك سوى اختيار نسق، وستتخذ كل الشرائح هذا الشكل.
-
في علامة التبويب تصميم، حدد نسقاً.
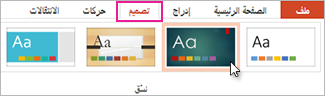
-
يمكنك الاختيار من بين أربعة تباينات للألوان لكل نسق في المجموعة أشكال مختلفة.
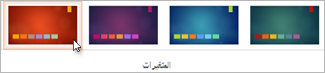
يحتوي تخطيط كل شريحة على عناصر نائبة للنص والصور والمخططات والأشكال وغير ذلك. اختر التخطيط الذي يناسب المحتوى الذي تخطط لتقديمه.
-
حدّد الشريحة التي تتضمّن التخطيط الذي تريد تغييره.
-
من علامة التبويب الصفحة الرئيسية، انقر فوق تخطيط في مجموعة الشرائح.
-
اختر تخطيط الشريحة الذي تريده، ثم انقر فوق تغيير التخطيط.
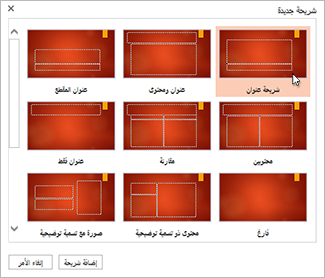
-
لتغيير حجم الشريحة، في علامة تبويب طريقة عرض، انقر فوق حجم الشريحة لتخصيصه.
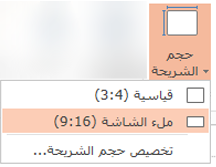
لإضافة نص إلى الشريحة، انقر داخل العنصر النائب للنص وابدأ الكتابة.
بالنسبة إلى التعداد النقطي للنصوص، ضع المؤشر فوق خط النص، ومن علامة التبويب الصفحة الرئيسية، اختر نمط التعداد النقطي من مجموعة الفقرة.
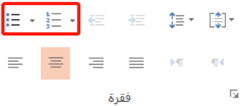
-
ضمن علامة التبويب إدراج، انقر فوق صورة.
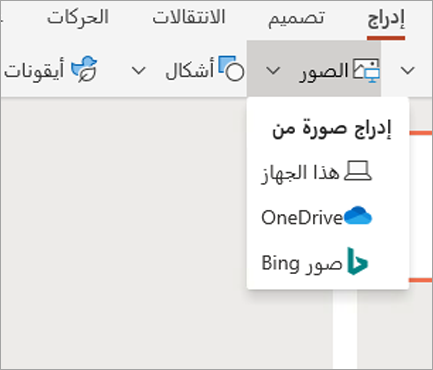
-
في مربع الحوار فتح، استعرض وصولاً إلى الصورة المراد فتحها، ثم حدد فتح.
أضف الانتقالات للحصول على انتقال سلس ومتحرك بين الشرائح.
-
حدد الشريحة التي تريد إضافة انتقال إليها.
-
من علامة التبويب انتقالات اختر انتقالاً.
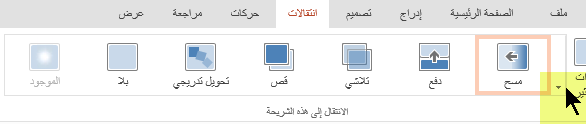
لفتح المعرض المكتمل لخيارات الانتقال، انقر فوق السهم الذي يشير لأسفل في الطرف الأيسر.
-
لتطبيق الانتقال على كل الشرائح الموجودة في العرض التقديمي، في علامة التبويب انتقالات حدد تطبيق على الكل.
-
حدد العنصر الذي تريد إضافة حركة له.
-
في علامة التبويب الحركات، حدد حركة.

-
لتطبيق تأثير الحركة، انقر فوق السهم المتجه للأسفل في خيارات التأثير واختر إحداها.
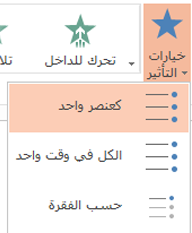
يمكنك تشغيل عرض PowerPoint للويب التقديمي باستخدام اتصال بالإنترنت ومستعرض ويب.
لبدء تشغيل عرض الشرائح، من علامة التبويب عرض الشرائح، حدد تشغيل من البداية أو تشغيل من الشريحة الحالية.

(إذا قمت بإيقاف تشغيل الشريط المبسط، فلن يكون لديك علامة تبويب عرض الشرائح؛ وبدلاً من ذلك استخدم علامة التبويب عرض لبدء "عرض الشرائح".)
للانتقال في عرض الشرائح، ضع الماوس في الزاوية السفلية اليمنى من الشريحة. تظهر خمسة أزرار للتنقل (بما في ذلك زرَّي «السابق»و«التالي»في أقصى اليمين):
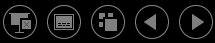
للانتقال إلى أي شريحة في العرض التقديمي، انقر بزر الماوس الأيمن فوق الشريحة الحالية، وحدد الانتقال إلى الشريحة.
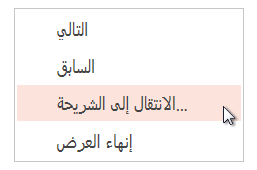
أدخل رقم الشريحة التي تريد الانتقال إليها في مربع الشريحة، وحدد موافق.
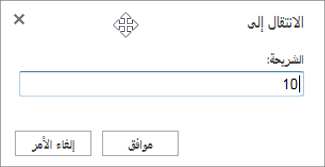
-
حدد العرض التقديمي الخاص بك في OneDrive، ثم انقر فوق علامة التبويب مشاركة.
-
ضمن مشاركة، انقر فوق الحصول على ارتباط.
-
لمشاركة نسخة للعرض فقط من عرضك التقديمي، ضمن تحديد خيار، انقر فوق عرض فقط.
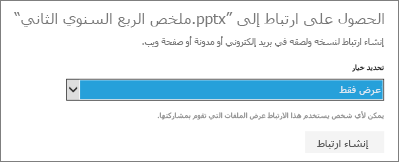
-
للسماح للأشخاص الآخرين بعرض نسخة من عرضك التقديمي وتحريرها، ضمن تحديد خيار، انقر فوق تحرير.
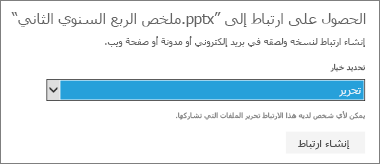
-
-
انقر فوق إنشاء ارتباط.
لتقصير الارتباط الذي تشاركه مع الآخرين، انقر فوق تقصير الارتباط.
-
انسخ الارتباط، وانقر فوق إغلاق.
-
قم بلصق عنوان URL في بريد إلكتروني، أو جلسة محادثة، أو موقع شبكة اجتماعية.
للحصول على مزيد من المعلومات حول مشاركة العروض التقديمية والمشاركة في التأليف، اطلع على التأليف المشترك لعرض تقديمي باستخدام PowerPoint Online.
يمكنك طباعة الشرائح واستخدامها كنشرات، أو يمكنك إضافة ملاحظات المعلق إليها واستخدامها كأداة مساعدة بصرية عند التقديم.
-
حدد ملف > طباعة > طباعة.
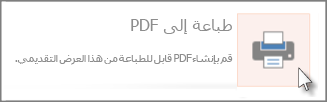
يقوم PowerPoint للويب بإنشاء ملف PDF قابل للطباعة، ثم يتم فتح مربع الحوار "طباعة" لمستعرض الويب.
-
استخدم خيارات الطابعة وإعداداتها لتحديد خيارات تخطيط الطباعة التي تريدها وقم بطباعة العرض التقديمي.










