استخدم أداة التقييم عند إنشاء واجب في Microsoft Teams لتطوير وتوزيع التقييمات القابلة للتخصيص وقابلة لإعادة الاستخدام التي يمكن للطلاب الرجوع إليها. راجعها لاحقا لتقييم عمل الطلاب.
إنشاء دليل تقييم جديد
-
سجل الدخول إلى microsoft365.com.
-
حدد Teams.
-
انتقل إلى فريق فصلك الدراسي وحدد الواجبات.
-
حدد إنشاء تعيين >.
-
حدد Add rubric > + Add rubric. سيؤدي ذلك إلى فتح منشئ التقييم.
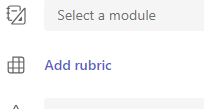
-
أضف عنوانا (مطلوبا)، ووصفا اختياريا، وقم بتشغيل النقاط إذا كنت ترغب في تعيين قيم النقاط إلى معايير الدرجات.
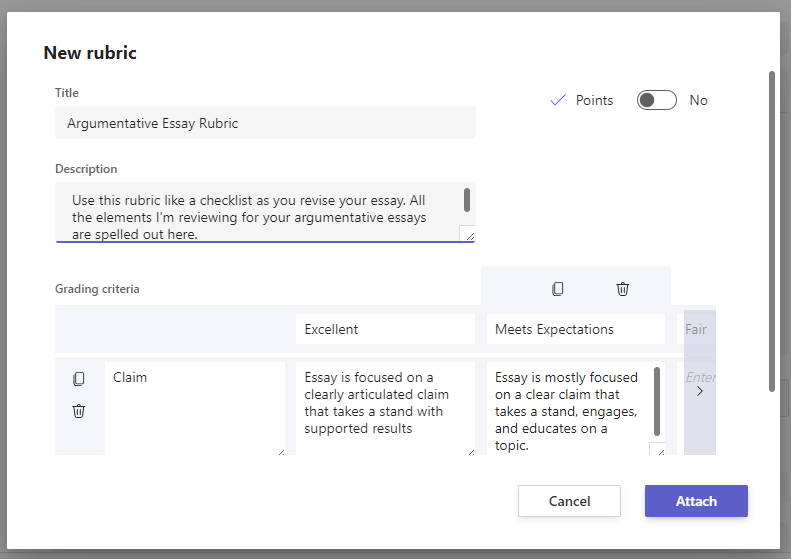
تخصيص معايير الدرجات الخاصة بك:
يمكن تحرير الإعدادات الافتراضية ممتازة وجيدة وعادلة والفقراء لمطابقة استراتيجية الدرجات الخاصة بك. تخصيص النقاط هنا إذا قررت إضافتها.
-
حدد نسخ صف

-
حدد Add row

-
حدد حذف صف

تلميح: إذا اخترت إضافة نقاط إلى دليل التقييم الخاص بك، يمكنك إدخال نسب مئوية مختلفة في كل صف لموازنة معايير معينة بشكل أكبر من غيرها. تأكد من إجمالي جميع النسب المئوية 100. لإعادة تعيين النسب المئوية، حدد إعادة توزيع الأوزان بالتساوي.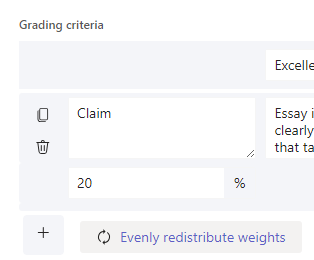
-
عند الانتهاء من تخصيص دليل التقييم، حدد إرفاق.
-
أكمل ملء تفاصيل واجبك، ثم حدد تعيين لإرساله إلى طلابك. عندما يفتح الطلاب هذا الواجب، سيتمكنون من الرجوع إلى دليل التقييم.
تلميح: معاينة طريقة عرض الطالب للواجب عن طريق فتحه وتحديد طريقة عرض الطالب.
إعادة استخدام دليل التقييم الذي قمت به بالفعل
في كل مرة تقوم فيها بإنشاء دليل تقييم وإرفاقه بمهمة، سيتم حفظه في قائمة التقييم. لإعادة استخدام دليل التقييم:
-
انتقل إلى فريق فصلك الدراسي وحدد الواجبات.
-
حدد إنشاء > واجب.
-
حدد Add rubric، واختر دليل تقييم من القائمة، ثم حدد Next.
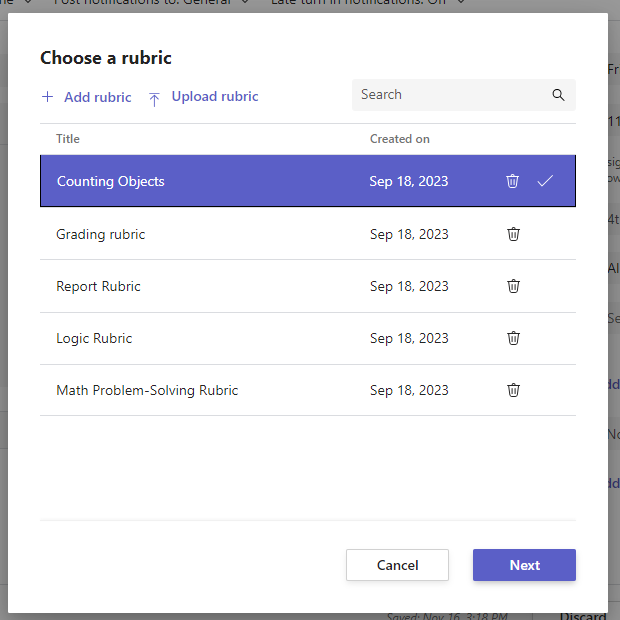
-
قم بإجراء تعديلات إذا لزم الأمر.
-
حدد إرفاق.
عمل طالب الصف باستخدام دليل تقييم
-
انتقل إلى الصف وحدد الواجبات.
-
حدد الواجب الذي تراجعه.
-
حدد المستند الذي أرفقه الطالب أسفل الحالة لفتحه في طريقة عرض الدرجات في ملء الشاشة.
-
حدد اسم التقييم وسيتم فتحه على جانب مستند الطالب.
-
أثناء مراجعة عمل الطالب، استخدم القائمة المنسدلة أو الأسهم لاختيار المعايير التي تقيمها.
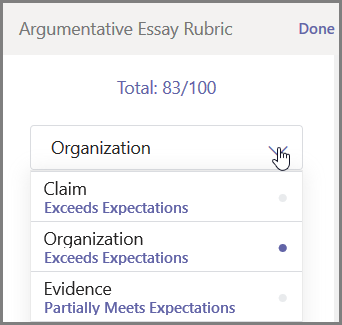
-
حدد النتيجة المقابلة التي تريد منحها للطالب لهذا المعيار. عند تحديده، سيتحول مربع التسجيل إلى اللون الأزرق.
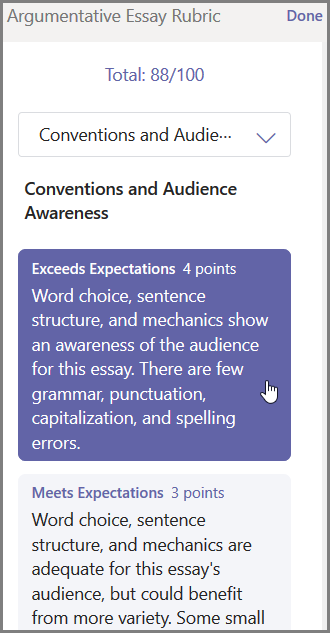
-
أدخل أي ملاحظات مخصصة تريد إقرانها بهذه المعايير في مربع الملاحظات.
ملاحظة: يمكنك أيضا أن تنبثق من تقييم التقييم إذا كنت تفضل إلقاء نظرة على الشبكة بأكملها في وقت واحد أثناء إجراء التحديدات الخاصة بك.
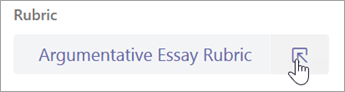
-
تابع حتى تعمل في طريقك من خلال دليل التقييم، ثم حدد تم.
-
إذا قمت بتعيين قيم النقاط والترجيح أثناء إنشاء دليل التقييم الخاص بك، فسيتم بالفعل جدولة نقاط التعيين. أضف ملاحظات إضافية هنا إذا كنت ترغب أيضا.
-
حدد Return لإرسال هذا العمل مرة أخرى إلى الطالب الآن أو انتقل إلى الطالب التالي باستخدام الأسهم لمتابعة التقدير.
عندما يتلقى الطالب عمله الذي تم إرجاعه، يمكنه فتح دليل التقييم الخاص به ومعرفة كيفية تسجيلك لعمله، بما في ذلك ملاحظاتك المخصصة: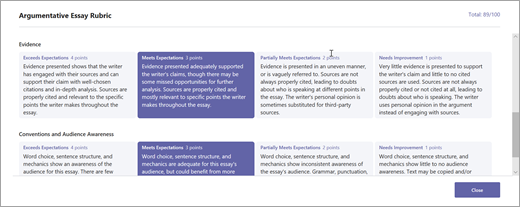
احذف دليل التقييم بحيث لا يظهر في قائمة التقييم. لن يؤدي هذا إلى إزالة دليل التقييم من التعيينات حيث تم إرفاقه بالفعل.
-
حدد Add rubric في مسودة تعيين جديدة أو موجودة.
-
حدد x بجوار دليل التقييم الذي تريد إزالته.
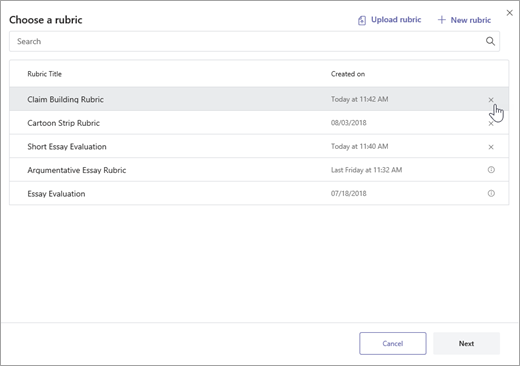
ملاحظة: لا يمكن حذف التقييمات المرفقة بمسودات التعيينات.
شارك القوالب التي أنشأتها في Microsoft Teams عن طريق تنزيلها كملف .csv. عند تحميل .csv مرة أخرى إلى Teams، سيحتفظ دليل التقييم بجميع بنية الأصلي ومحتواه. ما عليك سوى التكيف مع استخدامك وإرفاقه بالتعيين.
تنزيل دليل تقييم للمشاركة
-
انتقل إلى الصف وحدد علامة التبويب الواجبات .
-
حدد واجبا مع إرفاق دليل التقييم الخاص بك، ثم تحرير الواجب.
-
حدد دليل التقييم لفتحه.
-
حدد تنزيل كملف .csv واتبع المطالبات لحفظ دليل التقييم كملف .csv.
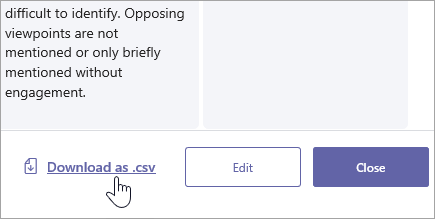
الآن، تم تعيين ملف .csv بالكامل لمشاركته مع معلمين آخرين. شارك مع فريق PLC أو فريق العمل لمنح الجميع حق الوصول.
ملاحظة: للحصول على أفضل النتائج، قم بتحرير التقييمات في Teams بدلا من البرامج الأخرى.
تحميل ملف تقييم .csv إلى Teams
اتبع هذه الخطوات لإضافة .csv تقييم تمت مشاركته معك.
هام: يجب عليك فقط تحميل .csv التقييمات التي تم تنزيلها في الأصل من Teams.
-
حدد Add rubric في مسودة تعيين جديدة أو موجودة.
-
حدد Upload rubric، واختر ملف .csv، ثم حدد التالي.
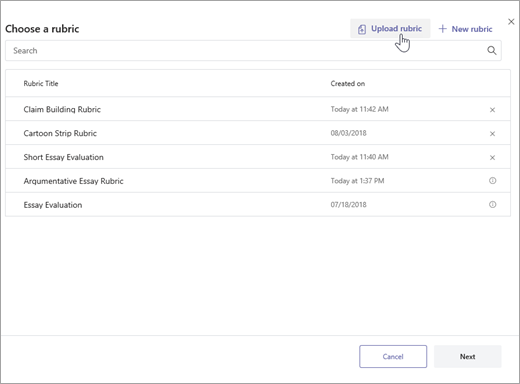
-
راجع دليل التقييم الذي أضفته في نافذة منشئ التقييم وقم بإجراء أي تعديلات.
-
حدد إرفاق لإضافته إلى واجبك. ستتمكن من إعادة استخدام هذا التقييم للتعيينات المستقبلية أيضا.










