يرمز IDEF0 إلى تعريف التكامل لنمذجة العمليات، وهي منهجية للمجال العام تستخدم لنمذجة الشركات وعملياتها حتى يمكن فهمها وتحسينها. إنه نوع من الرسم التخطيطي للمخطط الانسيابي.
تتضمن الرسومات التخطيطية IDEF0 عادة المكونات التالية:
-
رسم تخطيطي للسياق - أعلى رسم تخطيطي في نموذج IDEF0.
-
الرسم التخطيطي الأصل/التابع — تسلسل هيكلي لتحلل IDEF0 باستخدام العلاقات الأصل/التابعة.
-
أشجار العقد - بنيات تشبه الشجرة للعقد المتجذرة في عقدة مختارة وتستخدم لتمثيل تحليل IDEF0 كامل في رسم تخطيطي واحد.
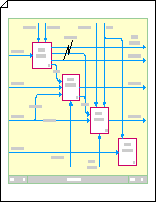
إنشاء رسم تخطيطي للسياق
-
افتح Visio.
-
في Visio 2013 والإصدارات الأحدث: انقر فوق فئة المخططات الانسيابية ، وحدد الرسم التخطيطي IDEF0 ثم انقر فوق إنشاء.
في Visio 2010: ضمن فئات القالب، انقر فوق مخطط انسيابي > مخطط IDEF0 > إنشاء.
في Office Visio 2007: في القائمة ملف ، أشر إلى جديد، وأشر إلى مخطط انسيابي، ثم انقر فوق رسم تخطيطي IDEF0.
-
أضف كتلة عنوان لتوفير اسم عقدة وعنوان ورقم للرسم التخطيطي.
-
من أشكال الرسم التخطيطي IDEF0، اسحب شكل كتلة عنوان إلى صفحة الرسم.
-
في مربع الحوار بيانات الشكل ، اكتب اسم عقدة، مثل A-0 (A ناقص صفر)، أو اسم أكثر اكتمالا، مثل QA/A-0، حيث تكون QA اختصارا لاسم النموذج. يمكنك أيضا كتابة عنوان ورقم للرسم التخطيطي.
حدد المسافة التي تريد إزاحة حد كتلة العنوان من الحافة الخارجية للصفحة، ثم انقر فوق موافق.
-
-
أضف مربعات النشاط (المعروفة أيضا باسم مربعات الوظائف) إلى الرسم التخطيطي.
-
من أشكال الرسم التخطيطي IDEF0، اسحب شكل مربع نشاط داخل كتلة العنوان.
-
في مربع الحوار بيانات الشكل ، اكتب اسما للعملية. بالنسبة إلى معرف العملية، استخدم الافتراضي، A0، لتمثيل عملية المستوى الأعلى. بالنسبة إلى معرف الرسم التخطيطي الفرعي، أدخل معرف الرسم التخطيطي للتحلل، إذا كانت هذه العملية تحليلا.
-
-
إضافة أسهم واجهة خارجية (أو قيد).
-
من أشكال الرسم التخطيطي IDEF0، اسحب شكل موصل بساق إلى صفحة الرسم واسحب نقاط النهاية الخاصة بها إلى نقاط الاتصال في مربعات النشاط.
-
لإضافة نص يصف الموصل، حدد الموصل، ثم اكتب.
-
-
أضف عبارات الغرض ووجهة النظر.
-
من أشكال الرسم التخطيطي IDEF0، اسحب شكل كتلة نص بحجم 8 نقطة إلى صفحة الرسم داخل كتلة العنوان.
-
اسحب مقبض التحديد الجانبي لتمديد كتلة النص عبر عرض كتلة العنوان.
-
مع تحديد الشكل، اكتب نصا لوصف وجهة نظر النموذج الذي تقوم بإنشائه والغرض منه.
-
إنشاء رسم تخطيطي أصل/تابع
-
افتح Visio.
-
في Visio 2013 والإصدارات الأحدث: انقر فوق فئة المخططات الانسيابية ، وحدد الرسم التخطيطي IDEF0 ثم انقر فوق إنشاء.
في Visio 2010: ضمن فئات القالب، انقر فوق مخطط انسيابي > مخطط IDEF0 > إنشاء.
في Visio 2007: في القائمة ملف ، أشر إلى جديد، وأشر إلى مخطط انسيابي، ثم انقر فوق رسم تخطيطي IDEF0.
-
أضف كتلة عنوان لتوفير اسم عقدة وعنوان ورقم للرسم التخطيطي.
-
من أشكال الرسم التخطيطي IDEF0، اسحب شكل كتلة العنوان إلى صفحة الرسم.
-
في مربع الحوار بيانات الشكل ، اكتب اسم عقدة، مثل A0 (للرسم التخطيطي الأكثر أصلا)، أو اكتب رقم العقدة لمربع الدالة الأصل (على سبيل المثال، A3 أو A112) إذا كان هذا الرسم التخطيطي الأصل أيضا رسما تخطيطيا تابعا. يمكنك أيضا كتابة عنوان ورقم.
حدد المسافة التي تريد إزاحة حد كتلة العنوان من الحافة الخارجية للصفحة، ثم انقر فوق موافق.
-
-
أضف مربع نشاط (يعرف أيضا باسم مربع دالة) إلى الرسم التخطيطي.
-
من أشكال الرسم التخطيطي IDEF0، اسحب شكل مربع نشاط إلى كتلة العنوان.
-
في مربع الحوار بيانات الشكل ، اكتب اسما للعملية التي يمثلها المربع. (يجب أن يكون الاسم عبارة فعل أو فعل نشط.)
اكتب معرف العملية (رقم بين 1 و6) ومعرف الرسم التخطيطي الفرعي. معرف الرسم التخطيطي الفرعي (المعروف أيضا باسم تعبير مرجع التفاصيل، أو DRE) هو عدد الرسم التخطيطي التابع لمربع النشاط هذا، إذا كان سيكون له واحد. يمكن أن يكون معرف الرسم التخطيطي الفرعي رقم عقدة، مثل A42، أو رقم الصفحة أو اسم الرسم التخطيطي التابع.
-
تابع سحب مربعات نشاط التسمية وتعدادها حتى تضع بين ثلاثة وستة مربعات في كتلة العنوان.
-
-
أضف أسهم القيد وقم بتعديلها بالطريقة التي تريدها. استخدم شكل موصل IDEF0 من أجل:
إنشاء أسهم تنضم
-
من أشكال الرسم التخطيطي IDEF0، اسحب موصل IDEF0 إلى صفحة الرسم، ثم اسحب نقاط النهاية الخاصة به إلى نقاط الاتصال

-
اسحب موصل IDEF0 ثانيا إلى الصفحة واسحب نقطة البداية الخاصة به

-
ضع رأس السهم للموصل الثاني مباشرة أعلى رأس السهم للموصل الأول، بحيث يظهر السهمان مرتبطين معا.
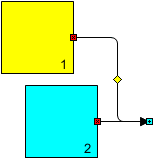
إنشاء أسهم تتشعب
-
من أشكال الرسم التخطيطي IDEF0، اسحب موصل IDEF0 إلى صفحة الرسم، ثم اسحب نقاط النهاية الخاصة به إلى نقاط الاتصال

-
اسحب موصل IDEF0 ثانيا إلى الصفحة وقم بمحاذاة نقطة البداية الخاصة به

-
اسحب نقطة النهاية

-
كرر الخطوات من 1 إلى 3 حتى يكون لديك العديد من الشعبات كما تحتاج.
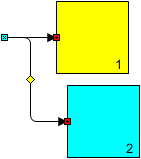
إنشاء أسهم تتدفق إلى الفروع
-
اسحب موصل IDEF0 إلى صفحة الرسم، ثم اسحب نقطة البداية


-
اسحب السهم حتى ينحني الموصل بالطريقة التي تريدها.
-
مع تحديد الموصل، اضغط باستمرار على المفتاح CTRL واسحب نسخة من الموصل إلى المكان حيث تريد الفرع الأول.
-
اضغط على المفتاح F4 لإنشاء العديد من الفروع الإضافية كما تحتاج.
-
قم بتوصيل نقاط النهاية

تلميح: لمحاذاة الفروع المروحة بشكل أفضل، قم بتوصيل نقاط البدء


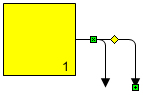
إنشاء أسهم داخل النفق أو خارجه
-
من أشكال الرسم التخطيطي IDEF0، اسحب موصل IDEF0 إلى صفحة الرسم، ثم اسحب نقاط النهاية الخاصة به إلى نقاط الاتصال

-
لإضافة نفق، انقر بزر الماوس الأيمن فوق الموصل، ثم انقر فوق نفق داخل أو نفق خارج.
لإزالة نفق، انقر بزر الماوس الأيمن فوق الموصل، ثم انقر فوق نفق داخل أو نفق خارج لمسح خانة الاختيار.
ملاحظة: استخدم شكل الموصل ذو الساق 1 لإضافة أسهم خط مستقيم إلى رسم تخطيطي IDEF0.
-
-
لإضافة نص يصف الموصل، حدد الموصل، ثم اكتب.
إنشاء أشجار العقدة
-
افتح Visio.
-
في Visio 2013 والإصدارات الأحدث: انقر فوق فئة المخططات الانسيابية ، وحدد الرسم التخطيطي IDEF0 ثم انقر فوق إنشاء.
في Visio 2010: ضمن فئات القالب، انقر فوق مخطط انسيابي > مخطط IDEF0 > إنشاء.
في Visio 2007: في القائمة ملف ، أشر إلى جديد، وأشر إلى مخطط انسيابي، ثم انقر فوق رسم تخطيطي IDEF0.
-
إضافة عقدة إلى الرسم التخطيطي.
-
اسحب شكل عقدة إلى صفحة الرسم.
-
في مربع الحوار بيانات الشكل ، اكتب A0 أو رقم العقدة أو اسم العقدة التي تريد جذور الشجرة عندها، ثم انقر فوق موافق.
-
لإضافة تسمية نصية إلى عقدة، اسحب شكل كتلة نصية بحجم 8 نقطة إلى صفحة الرسم. مع تحديد كتلة النص، اكتب تسمية.
-
-
اسحب شكل موصل متصل إلى صفحة الرسم. الصق نقطة نهاية واحدة بنقطة الاتصال

-
كرر الخطوة 3 حتى تقوم بإضافة جميع الفروع التي تحتاجها للعقد التي سيتم توصيلها بالعقدة العلوية.
-
اسحب أشكال Node الأخرى إلى صفحة الرسم وألصق مراكزها بالنهايات الحرة للموصلات.
-
اعمل في طريقك لأسفل الشجرة، وتكرار الخطوات 3 و4 و5، حتى تقوم بإضافة جميع العقد والموصلات التي تحتاجها.
-
تعيين أرقام إلى العقد.
-
في رسم تخطيطي لشجرة عقدة IDEF0، انقر بزر الماوس الأيمن فوق العقدة التي تريد تغييرها، ثم انقر فوق تعيين رقم العقدة.
-
في مربع الحوار بيانات الشكل ، اكتب الرقم الذي تريده، ثم انقر فوق موافق.
-
لإعادة موضع رقم العقدة، اسحب مقبض التحكم المقترن به.
-
تلميح: إذا كنت تريد أن تكون قادرا على الانتقال مباشرة من عقدة إلى الرسم التخطيطي التفصيلي الذي يصفها، فأضف ارتباطا تشعبيا إلى العقدة، ثم قم بربطه بصفحة الرسم التي تحتوي على الرسم التخطيطي التفصيلي.










