يساعدك الرسم التخطيطي للحامل على العمل بسرعة على التصميم وتوثيق حامل معدات الشبكة. عند شراء المعدات، يمكن أن تساعدك الرسومات التخطيطية للحوامل على تحديد المعدات والحوامل التي يجب شراؤها.
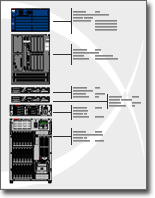
باستخدام Microsoft Visio ، يمكنك إنشاء رسم تخطيطي للحامل بسرعة من أشكال المعدات التي تتوافق مع القياسات القياسية للصناعة. تم تصميم الأشكال لاحتوائها معاً بشكل دقيق، كما أن نقاط اتصالها تجعل من السهل عليها الانطباق على المكان.
يمكنك أيضاً تخزين البيانات، مثل الرقم التسلسلي والموقع، باستخدام أشكال المعدات، فضلاً عن إنشاء تقارير مفصلة استناداً إلى تلك البيانات.
ماذا تريد أن تفعل؟
إنشاء رسم تخطيطي لحامل
-
في القائمة ملف، أشر إلى جديد وأشر إلى الشبكة، ثم انقر فوق الرسم التخطيطي لحامل.
-
من المعدات المركبة على الحامل، اسحب الشكل حامل إلى صفحة الرسم. لإخفاء الارتفاع U، انقر بزر الماوس الأيمن فوق الشكل ثم انقر فوق إخفاء أحجام U في القائمة المختصرة.
-
ابحث عن شكل المعدات الذي تريد إضافته إلى الرسم، واسحبه إلى الشكل حامل.
يتم لصق نقاط الاتصال في الزوايا السفلية لشكل المعدات على نقاط الاتصال في الشكل حامل. عند يكون شكل المعدات متصلاً بشكل صحيح بالشكل حامل، تتحول نقاط الاتصال إلى لون مختلف، مما يشير إلى أنه يتم لصقها.
ملاحظات:
-
تتحول نقاط الاتصال إلى اللون الأخضر في Visio 2016 والإصدارات الأحدث.
-
-
لإضافة نص إلى شكل المعدات، انقر فوق الشكل ثم اكتب النص الذي تريده. لنقل النص، اسحب مقبض التحكم.
ملاحظات:
-
في Visio 2016 والإصدارات الأحدث، يكون مقبض التحكم هو:

-
-
لتخزين البيانات مع شكل، انقر بزر الماوس الأيمن فوق الشكل، وأشر إلى البيانات في القائمة المختصرة، ثم انقر فوق بيانات الشكل.
-
في مربع الحوار بيانات الشكل، اكتب قيم البيانات التي تريد تخزينها.
إنشاء تقارير المعدات
-
في القائمة مراجعة ، انقر فوق تقارير الأشكال.
-
في القائمة تقارير، انقر فوق اسم تعريف التقرير الذي تريد استخدامه.
تلميح: إذا لم يظهر تعريف التقرير الذي تريده، فقم بإلغاء تحديد خانة الاختيار عرض التقارير الخاصة بالرسم فقط، أو انقر فوق استعراض وانتقل إلى موقع تعريف التقرير.
ملاحظات:
-
لتعديل تعريف تقرير موجود قبل إنشاء تقرير، حدد تعريف التقرير وانقر فوق تعديل، ثم اتبع الإرشادات الواردة في "معالج تعريف التقارير".
-
لإنشاء تعريف تقرير جديد، انقر فوق جديد، ثم اتبع الإرشادات الواردة في "معالج تعريف التقارير".
-
-
انقر فوق تشغيل، بعد ذلك، في مربع الحوار تشغيل التقرير، حدد تنسيق التقرير الذي تريده:
-
لحفظ التقرير كصفحة ويب، انقر فوق HTML.
-
لإنشاء التقرير على ورقة عمل Microsoft Office Excel، انقر فوق Excel.
-
لحفظ التقرير كورقة عمل Excel مضمنة في شكل داخل الرسم، انقر فوق أشكال Visio.
-
لحفظ التقرير كملف XML، انقر فوق XML.
ملاحظة: يجب أن يكون Microsoft Office Excel مثبتاً لديك حتى تتمكن من حفظ التقرير كورقة عمل Excel أو كشكل مضمن في الرسم.
-
-
نفّذ أحد الإجراءات التالية:
-
إذا كنت تقوم بحفظ التقرير كشكل Microsoft Office Visio في الرسم، فحدد ما إذا كنت تريد حفظ نسخة من تعريف التقرير باستخدام الشكل أو إنشاء ارتباط إلى تعريف التقرير.
تلميح: إذا كنت ترغب في مشاركة الرسم مع أشخاص آخرين، فحدد نسخة من تعريف التقرير حتى يتمكن هؤلاء الأشخاص من الاطلاع على التقرير.
-
إذا كنت تحفظ التقرير كملف HTML أو XML، فاكتب اسماً لتعريف التقرير.
-
-
انقر فوق موافق.










