إذا كان لديك رسالة تريد إرسالها إلى عدد كبير من الأشخاص عبر البريد الإلكتروني وتريد تخصيصها لكل مستلم، فاستخدم عملية دمج البريد. يمكنك إنشاء مجموعة من رسائل البريد الإلكتروني المخصصة التي يتم تنسيقها بالتماثل واستخدام نفس النص. تختلف مقاطع معينة فقط من رسالة البريد الإلكتروني ويتم تخصيصها. تجعل عملية دمج البريد، على عكس بث رسالة إلى مجموعة من الأشخاص، كل مستلم للرسالة هو المستلم الوحيد.
هناك ثلاثة ملفات مُضمنة في عملية إنشاء رسائل البريد الإلكتروني باستخدام عملية دمج البريد:
-
المستند الرئيسي
هذا المستند هو رسالة البريد الإلكتروني، فهو يحتوي على نص مماثل لكل إصدار من المستند الذي تم دمجه. -
القائمة البريدية
هي مصدر البيانات، غالباً ما تكون جدول بيانات Excel يحتوي على البيانات التي يتم استخدامها لتعبئة المعلومات في رسالة بريد إلكتروني. تتضمن القائمة البريدية أسماءً على سبيل المثال والمستند الرئيسي هو رسالة البريد الإلكتروني التي سيتم إرسالها إلى الأسماء الموجودة في القائمة. -
المستند المدمج
هذا المستند هو عبارة عن خليط من المستند الرئيسي والقائمة البريدية. تسحب عملية دمج البريد المعلومات من القائمة البريدية وتضعها في المستند الرئيسي، مما يؤدي إلى إنشاء مستند مدمج ومخصص لكل شخص موجود في القائمة البريدية.
الخطوة الأولى في عملية دمج المراسلات هي إنشاء مستند رئيسي.
-
على علامة التبويب المراسلات البريدية، اختر بدء دمج البريد > رسائل البريد الإلكتروني.
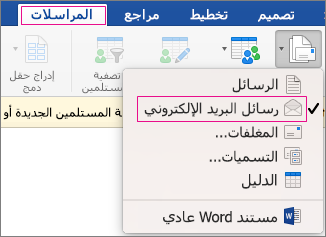
-
في Word، اكتب رسالة البريد الإلكتروني التي تريد إرسالها للجميع.
الصف الأول في جدول بيانات Excel هو سجل الرأس. يحتوي كل عمود في الصف على اسم تسمية يشير إلى فئة من المعلومات. على سبيل المثال، قد تكون تسميات الأعمدة الخاصة بك </c0>عنوان البريد الإلكتروني، الاسم، عنوان الشارع، المدينة، الحالة، والرمز البريدي. يحتوي كل صف لاحق على سجل واحد من البيانات لكل مستلم. يجب ألا توجد أي صفوف أو أعمدة فارغة في القائمة.
تلميح: لإنشاء جدول بيانات Excel من دفتر عناوين Outlook، قم بتصدير جهات الاتصال إلى ملف نصي محدد بعلامات التبويب ثم افتح الملف النصي في Excel. للحصول على مزيد من المعلومات، راجع تصدير عناصر Outlook أو أرشفتها تلقائياً.
-
في الصف الأول لجدول البيانات Excel، اكتب تسميات الأعمدة للمستلمين. على سبيل المثال، في العمود الأول، اكتب عنوان البريد الإلكتروني، وفي العمود الثاني اكتب الاسم الأول وفي العمود الثالث اكتب الاسم الأخير.
هام: من المستحسن أن يحتوي العمود الأول على عنوان البريد الإلكتروني لكل مستلم.
-
في الصف الثاني والصفوف التالية، اكتب عنوان البريد الإلكتروني للمستلم، والاسم الأول واسم العائلة.
-
في القائمة ملف، اختر حفظ، وأدخل اسم ملف.
ملاحظة: تذكر موقع جدول البيانات، ستحتاج إليه لاحقاً لربطه بمستند دمج البريد.
-
احفظ جدول البيانات وقم بغلقه.
ملاحظة: لن تتمكن من إتمام الدمج إذا لم تغلق جدول بيانات Excel الذي يحتوي على القائمة أو إذا قمت بإعادة فتح جدول البيانات قبل الانتهاء من دمج البريد.
على علامة التبويب المراسلات، اختر تحديد المستلمين، ثم اختر أحد الخيارات.
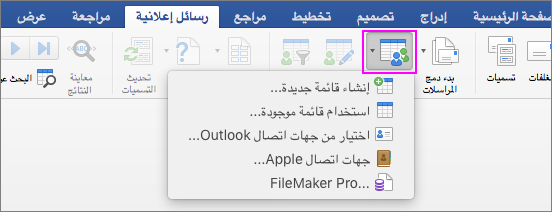
|
الخيار |
الوصف |
|
إنشاء قائمة جديدة |
لبدء قائمة عناوين أثناء إعداد دمج البريد |
|
استخدام قائمة موجودة |
استخدام جدول بيانات Excel، أو نوع آخر من ملف البيانات، كقائمة العناوين |
|
اختر من جهات اتصال Outlook |
تحديد أسماء مباشرة من جهات اتصال Outlook لقائمة العناوين |
|
جهات اتصال Apple |
تحديد أسماء مباشرة من دفتر عناوين Apple لقائمة العناوين |
|
FileMaker Pro |
استيراد بيانات من قاعدة بيانات FileMaker Pro |
إنشاء قائمة جديدة
في مربع الحوار تحرير حقول القائمة، يقوم Word تلقائياً بإنشاء حقول بعض المعلومات الأساسية، مثل الاسم الأول واسم العائلة والعنوان. إذا كنت تريد إضافة حقل جديد — على سبيل المثال، حقل رسالة — فافعل ذلك الآن، بحيث يمكنك تعبئته عند كتابة الإدخالات.
-
ضمن اسم الحقل الجديد، اكتب اسم الحقل الذي تريد إضافته ثم انقر فوق علامة الجمع (+).
تلميح: لتغيير ترتيب الحقول، حدّد الحقل الذي تريد نقله، ثم استخدم السهم للأعلى أو لأسفل لنقل الحقل.
-
عندما يتم إعداد كل الحقول كما تريد، اختر إنشاء لإنشاء قائمة جديدة.
استخدام قائمة موجودة
-
استعرض وصولاً إلى الملف الذي تريد استخدامه واختر فتح.
-
في مربع الحوار فتح المصنف، حدّد جدول البيانات الذي تريد استخدامه ومن ثم قم بأحد الإجراءات التالية:
-
اترك نطاق الخلايا فارغاً لاستخدام جدول البيانات بأكمله.
أو
-
أدخل نطاقاً للخلايا للبيانات التي تريد استخدامها.
-
-
اختر موافق.
اختر من جهات اتصالOutlook
-
اختر تصفية المستلمين لتحديد المستلمين الذين تريد تضمينهم.
-
في مربع الحوار خيارات الاستعلام، بجانب قائمة دمج البريد المستلمين حسب، اختر سجل كامل.
-
في قائمة جهات الاتصال، حدّد جهات الاتصال التي تريد تضمينها في دمج المراسلات، ثم اختر موافق.
جهات اتصال Apple
-
اختر تصفية المستلمين لتحديد المستلمين الذين تريد تضمينهم.
-
في مربع الحوار خيارات الاستعلام، ضمن جهات اتصال مجموعة Apple، اختر المجموعة التي تريد تضمينها في دمج المراسلات، ثم اختر موافق.
FileMaker Pro
-
استعرض وصولاً إلى الملف الذي تريد استخدامه واختر فتح.
-
في مربع الحوار محددات سجل الرأس، اختر محدّد حقل للفصل بين كل حقل بيانات واختر محدّد سجل للفصل بين كل سجل بيانات، ثم اختر موافق.
-
ضمن علامة التبويب المراسلات البريدية، اختر إدراج حقل دمج وحدّد الحقل الذي تريد إضافته.

-
في مستندك الأساسي، انقر في المربع سحب الحقول إلى هذا المربع أو كتابة نص ثم انقر فوق النص لإزالته.
-
قم بإضافة الحقول التي تريد تضمينها في رسالة البريد الإلكتروني وتنسيقها، واختر موافق.
-
ضمن علامة التبويب المراسلات البريدية، اختر معاينة النتائج لرؤية الشكل الذي ستتخذه الرسائل.

ملاحظة: استخدم أزرار السهمين إلى اليمين وإلى اليسار على علامة التبويب المراسلات البريدية، للتمرير عبر كل رسالة.
-
لإجراء تغييرات تنسيق إضافية، اختر معاينة النتائج مرة أخرى، مما يتيح لك إضافة حقول أو دمجها أو إزالتها.
-
عندما تبدو الرسائل بالشكل الذي تريد، ضمن علامة التبويب المراسلات البريدية، انقر فوق إنهاء ودمج > دمج بالبريد الإلكتروني لإكمال عملية دمج المراسلات.
تلميح: لا يتوفر الدمج بالبريد الإلكترونيإذا لم تقم باختيار برنامج البريد الإلكتروني الافتراضي الخاص بك.










