يعد إنشاء رسالة في Outlook على الويب أمراً سهلاً كاختيار جديد، وإنشاء رسالتك ثم تحديد إرسال. يمكنك الاستجابة إلى رسالة بريد إلكتروني تتلقاها من خلال تحديد رد أو الرد على الكل أو إعادة توجيهها إلى أشخاص آخرين عن طريق تحديد إعادة توجيه.
ملاحظة: إذا لم تتمكن من إرسال رسالة بريد إلكتروني من حسابك في Microsoft 365، فاطلع على تعذّر إرسال رسائلي.
ملاحظة: إذا لم تتطابق الإرشادات مع ما تراه، فقد تستخدم إصداراً أقدم من Outlook على الويب. جرّب إرشادات Outlook على الويب الكلاسيكي.
-
في اعلي الصفحة ، حدد + رسالة جديده.
-
في السطر إلى، أدخل الاسم أو عنوان البريد الإلكتروني للشخص الذي سيتلقى الرسالة.
ملاحظة: عند إنشاء رسالة بريد الكتروني جديده ، لن يتمكن بعض العملاء من رؤية قائمه جات الاتصال الخاصة بهم إذا نقروا فوق الزر إلى أو نسخه. هذه مشكلة معروفة. للاطلاع علي الأسماء المراد تحديدها ، أبدا بالكتابة علي السطر إلى أو نسخه. ستظهر جات الاتصال ذات الصلة.
-
في السطر إضافة موضوع، أدخل وصفاً موجزاً حول موضوع الرسالة.
-
لإرفاق ملف إلى رسالتك، حدد إرفاق.
لمزيد من المعلومات حول إرفاق الملفات برسالتك، اطلع على إرفاق ملفات في Outlook.com على الويب.
-
اكتب رسالتك، ثم حدّد إرسال.
نقوم بنشر ميزه " إرسال لاحق " ، مما سيمكنك من تاجيل إرسال رسالة بريد الكتروني واختيار تاريخ ووقت إرسال رسالة البريد الكتروني الخاصة بك.
-
إنشاء رسالة البريد الإلكتروني كالمعتاد
-
حدد إرسال ال

-
جدولة التاريخ والوقت المطلوب لإرسال الرسالة
-
حدد إرسال.
ملاحظات:
-
ستبقي الرسالة في مجلد " المسودات " أو " العناصر المرسلة " حتى يتم إرسالها. يمكنك تحريرها أو حذفها في أي وقت قبل أن يتم إرسالها. بعد التحرير، يجب عليك تحديد إرسال > إرسال لاحقاً مجدداً.
-
ليس من الضروري أن تكون متصلاً في الوقت المجدول لإرسال الرسالة.
ملاحظة: يمكنك إعادة توجيه رسالة واحدة فقط في كل مرة.
-
في قائمة الرسائل، اختر الرسالة التي ترغب بإعادة توجيهها.
-
في الزاوية العلوية اليسرى من جزء الرسالة، حدد


-
اكتب رسالتك، ثم حدّد إرسال.
-
في قائمة الرسائل، اختر الرسالة التي تريد الرد عليها.
-
في الزاوية العلوية اليسرى من جزء الرسالة، حدد



-
اكتب استجابتك ثم حدد إرسال.
ملاحظة: لن يتم عرض رسالة البريد الإلكتروني الأصلية ومحفوظاتها بشكل افتراضي عند الرد على رسالة. لعرض رسالة البريد الإلكتروني الأصلية أو تغيير موضوع رسالة البريد الإلكتروني، حدد

-
لإضافة مستلمين إلى السطر "نسخة" أو "نسخة مخفية"، حدد نسخة أو نسخة مخفية على الجانب الأيسر من السطر إلى.
ملاحظة: يتم إخفاء أسماء الأشخاص في السطر "نسخة مخفية" من المستلمين الآخرين للرسالة.
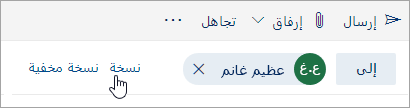
-
لتجاهل مسودة رسالة، حدّد تجاهل في الجزء السفلي من الرسالة.
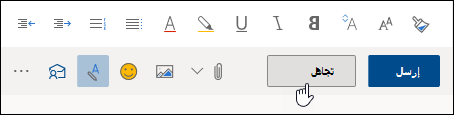
إرشادات Outlook على الويب الكلاسيكي
-
في أعلى الصفحة، حدد جديد لإنشاء رسالة جديدة.
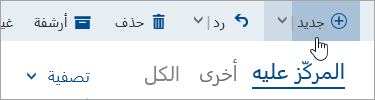
-
في السطر إلى، أدخل الاسم أو عنوان البريد الإلكتروني للشخص الذي سيتلقى الرسالة. سيتم تحديث قائمة جهات الاتصال المقترحة أثناء الكتابة.
-
في السطر إضافة موضوع، اكتب وصفاً موجزاً حول موضوع رسالة البريد الإلكتروني.
-
لإرفاق ملف إلى رسالتك، حدد إرفاق.
لمزيد من المعلومات حول إرفاق الملفات برسالتك، اطلع على إرفاق ملفات في Outlook.com على الويب.
-
اكتب رسالتك، ثم حدّد إرسال.
ملاحظة: يمكنك إعادة توجيه رسالة واحدة فقط في كل مرة.
-
في قائمة الرسائل، اختر الرسالة التي ترغب بإعادة توجيهها.
-
في الزاوية العلوية اليسرى من جزء الرسالة، حدد

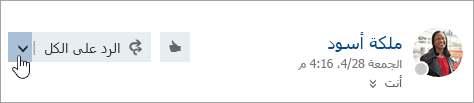
-
اكتب رسالتك، ثم حدّد إرسال.
إعادة التوجيه التلقائي
لإعداد إعادة التوجيه التلقائي، حدّد 
-
في قائمة الرسائل، اختر الرسالة التي تريد الرد عليها.
-
في الزاوية العلوية اليسرى من جزء الرسالة، حدد

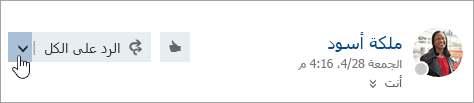
-
اكتب استجابتك، ثم حدد إرسال.
ملاحظات:
-
لن يتم عرض رسالة البريد الإلكتروني الأصلية ومحفوظاتها بشكل افتراضي عندما تكون الرسالة في الوضع "رد". لإظهار رسالة البريد الإلكتروني، حدد إظهار محفوظات الرسالة في المحرر.
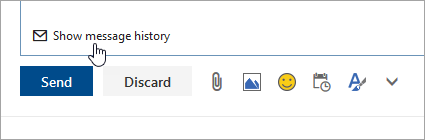
-
يمكنك تغيير الزر الافتراضي من الرد على الكل إلى رد. وللقيام بذلك، اختر أي رسالة وحدد

-
-
لإضافة مستلمين إلى السطر "نسخة" أو "نسخة مخفية"، حدد نسخة أو نسخة مخفية على الجانب الأيسر من السطر إلى.
ملاحظة: يتم إخفاء أسماء الأشخاص في السطر "نسخة مخفية" من المستلمين الآخرين للرسالة.
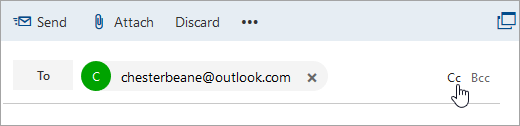
-
لتجاهل مسودة رسالة، حدّد تجاهل في الجزء السفلي من الرسالة.
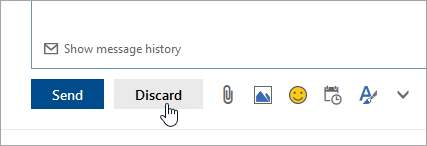
-
Reply الرد والرد علي الكل
عند الرد علي رسالة ، ستري ما يلي: تمت الاضافه إلى سطر الموضوع. تتم إضافة الرسالة الأصلية أسفل الرسالة الجديدة.ملاحظة: ولا يتم تضمين مرفقات الرسالة الأصلية عند الرد.
-
أعاده التوجيه
عند أعاده توجيه رسالة ، تتم أضافه البادئة أعاده توجيه: إلى سطر الموضوع لتنبيه المستلم الذي يتلقى الرسالة التي تمت أعاده توجيهها. يتم تضمين الرسالة الأصلية في الرسالة التي تم إعادة توجيهها، جنباً إلى أي مرفقات إلى الرسالة الأصلية. يمكنك تحرير نص رسالة تمت إعادة توجيهها أو إضافة أي مرفقات وإزالتها قبل الإرسال.










