يمكنك تخزين نص منسق منسق في قاعدة بيانات Access باستخدام حقل نص طويل (يسمى أيضا مذكرة) وتعيين الخاصية TextFormat للحقل إلى RichText. على سبيل المثال، يمكنك جعل النص غامقا أو مسطرا، وتطبيق خطوط مختلفة على كلمات أو أحرف فردية، وتغيير ألوان النص. يمكنك تطبيق التنسيق على كل محتويات الحقل أو جزء منه عند عرض الحقل في ورقة بيانات وتحرير الحقل من خلال عنصر تحكم منضم في نموذج أو تقرير.
في هذه المقالة
ما هو النص المنسق؟
النص المنسق هو نص منسق بخيارات تنسيق شائعة، مثل غامق ومائل، غير متوفر مع نص عادي. يمكنك تنسيق بياناتك باستخدام أدوات التنسيق الشائعة، مثل الشريط وشريط الأدوات المصغر. في الخلفية، يطبق Access التعليمات البرمجية لتنسيق لغة ترميز النص التشعبي (HTML) على بياناتك. يستخدم Access HTML لأنه يوفر درجة أكبر من التوافق مع حقول النص المنسق المخزنة في قوائم SharePoint.
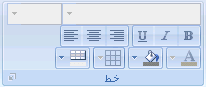
يخزن Access نصا غنيا باستخدام نوع بيانات نص طويل، وهو نوع البيانات الوحيد الذي يحتوي على دعم مضمن للنص المنسق. لإنشاء حقل لتخزين نص منسق، يمكنك إنشاء حقل نص طويل ثم تعيين الخاصية TextFormat لهذا الحقل إلى RichText. القيمتان المحتملتان هما:
-
Richtext تمكين النص المنسق ويتم تخزينه وتفسيره كعلامات HTML غنية.
-
نص عادي تمكين النص العادي ويتم تفسيره كنص عادي.
يمكنك تعيين الخاصية TextFormat لحقل نص طويل في الجدول في طريقة عرض ورقة البيانات وطريقة عرض التصميم. بعد تخزين نص منسق في حقل نص طويل، يمكنك عرضه في نموذج أو تقرير باستخدام عنصر تحكم مربع نص. يحتوي عنصر تحكم مربع النص على خاصية TextFormat التي ترث قيمتها الأولية من الخاصية TextFormat لحقل نص طويل. ومع ذلك، يمكنك تغيير الخاصية TextFormat على عنصر تحكم مربع النص.
يعرض الجدول التالي خيارات تنسيق النص المنسق المدعومة:
|
أيقونة |
الخيار |
الوصف |
|
|
اسم الخط |
تحديد محرف مختلف. |
|
|
حجم الخط |
تحديد حجم خط. |
|
|
غامق |
جعل النص المحدد غامقا. إذا كان النص غامقا بالفعل، فقم بإزالة الغامق. |
|
|
مائل |
جعل النص المحدد مائلا. إذا كان النص مائلا بالفعل، فسيزيل المائل. |
|
|
تسطير |
جعل النص مسطرا. إذا كان النص مسطرا بالفعل، فقم بإزالة التسطير. |
|
|
محاذاة إلى اليسار |
محاذاة النص مقابل الهامش الأيسر. |
|
|
توسيط |
توسيط النص داخل الهامش. |
|
|
محاذاة النص إلى الهامش الأيمن |
محاذاة النص مقابل الهامش الأيمن. |
|
|
الترقيم |
يبدأ ترقيم الفقرات. يظهر الرقم قبل كل فقرة. |
|
|
تعداد نقطي |
يبدأ بوضع رمز نقطي قبل كل فقرة. |
|
|
لون الخط |
تحديد لون خط في المقدمة. |
|
|
لون تمييز النص |
يجعل النص يبدو وكأنه تم وضع علامة عليه باستخدام قلم تمييز. |
|
|
إنقاص المسافة البادئة |
تقليل المسافة البادئة للفقرة. |
|
|
زيادة المسافة البادئة |
زيادة المسافة البادئة للفقرة. |
|
|
من اليسار إلى اليمين |
تعبئة عنصر التحكم من اليسار إلى اليمين. |
|
|
من اليمين إلى اليسار |
تعبئة عنصر التحكم من اليمين إلى اليسار. |
إنشاء حقل نص منسق
يمكنك إنشاء حقل نص منسق في جدول طريقة عرض ورقة البيانات أو طريقة عرض التصميم.
في طريقة عرض ورقة البيانات
-
افتح الجدول في طريقة عرض ورقة البيانات.
-
حدد انقر لإضافة، ثم حدد نص طويل من القائمة.
-
انقر نقرا مزدوجا فوق رأس الحقل وأدخل اسما ذا معنى للحقل الجديد.
-
احفظ التغييرات التي قمت بها.
في طريقة عرض التصميم
-
افتح الجدول في طريقة عرض التصميم.
-
في شبكة تصميم الجدول، حدد موقع الصف الفارغ الأول. بعد ذلك، في العمود اسم الحقل ، اكتب اسم حقل.
-
في العمود نوع البيانات ، حدد نص طويل.
-
ضمن خصائص الحقل، انقر فوق علامة التبويب عام.
-
انقر داخل المربع تنسيق النص وحدد نص منسق.
-
احفظ التغييرات التي قمت بها.
تغيير حقل إلى نص منسق
-
افتح الجدول الذي يحتوي على الحقل في طريقة عرض التصميم.
-
في شبكة تصميم الجدول، انقر فوق الحقل نص طويل تريد تغييره إلى نص منسق.
-
ضمن خصائص الحقل، انقر فوق علامة التبويب عام.
-
انقر فوق المربع تنسيق النص وحدد نص منسق.
-
احفظ التغييرات التي قمت بها.
تغيير حقل نص منسق إلى نص عادي
مهم عند تغيير حقل من نص منسق إلى نص عادي، يطالبك Access بتحذير من إزالة كل التنسيقات. بعد تطبيق التغيير على نص عادي وحفظ الجدول، لا يمكنك التراجع عن التغيير.
-
افتح الجدول الذي يحتوي على الحقل في طريقة عرض التصميم.
-
في شبكة تصميم الجدول، انقر فوق الحقل نص طويل تريد تغييره إلى نص منسق.
-
ضمن خصائص الحقل، انقر فوق علامة التبويب عام.
-
انقر في المربع TextFormat وحدد نص عادي.
-
احفظ التغييرات التي قمت بها.
مسح الخاصية إلحاق فقط
لتمكين تنسيق نص منسق لحقل، تأكد من تعطيل الخاصية إلحاق فقط للحقل. وإلا، فسيخفي Access النص في الحقل كلما وضعت المؤشر في هذا الحقل، أو بأي نموذج أو عناصر تحكم تقرير مرتبطة بهذا الحقل.
لتعطيل الخاصية إلحاق فقط
-
افتح الجدول في طريقة عرض التصميم.
-
حدد الحقل نص طويل تريد تغييره، وفي الجزء السفلي من مصمم الجدول، في علامة التبويب عام ، قم بالتمرير لأسفل وصولا إلى الخاصية إلحاق فقط .
-
انقر فوق الحقل الموجود بجانب الخاصية وحدد لا من القائمة.
-
احفظ التغييرات التي قمت بها.
تمكين تنسيق النص المنسق لعناصر تحكم النماذج والتقارير
إذا كنت تستخدم الأوامر الموجودة في علامة التبويب إنشاء لإنشاء نموذج أو تقرير، وقمت بتمكين تحرير النص المنسق لحقل النص الطويل الأساسي، فإن عنصر تحكم مربع النص الناتج يرث خاصية تنسيق النص التي تم تعيينها للحقل نص طويل. إذا كانت لديك بيانات في الحقل "نص طويل" في الجدول، فستظهر هذه البيانات في عنصر تحكم النص في النموذج أو التقرير. ومع ذلك، لا يمكن Access تحرير النص المنسق عند إضافة عنصر تحكم يدويا إلى نموذج أو تقرير، حتى إذا قمت بعد ذلك بربط عنصر التحكم هذا بالحقل "نص طويل" بتنسيق نص منسق.
-
افتح النموذج في طريقة عرض التصميم.
-
ضمن علامة التبويب تصميم، في المجموعة عناصر التحكم، انقر فوق مربع نص.
-
في منطقة فارغة من النموذج، انقر فوق الماوس واسحبه لرسم عنصر التحكم.
-
انقر فوق ناحية النص لعنصر التحكم الجديد، وانقر بزر الماوس الأيمن فوق منطقة النص لعنصر التحكم (وليس التسمية)، ثم انقر فوق خصائص.
-
في ورقة الخصائص لعنصر التحكم الجديد، انقر فوق علامة التبويب الكل .
-
انقر فوق مربع الخاصية Control Source وحدد حقل Long Text من القائمة.
بشكل افتراضي، تعرض القائمة الحقول في الجدول المرتبط بالنموذج الخاص بك. إذا كان حقل "نص طويل" موجودا في جدول آخر، فاستخدم بناء جملة التعبير هذا لربط عنصر التحكم: =[اسم الجدول]![اسم الحقل]. استخدم الأقواس ونقطة التعجب تماما كما هو موضح. اكتب اسم الجدول في الجزء الأول من التعبير، واسم حقل "نص طويل" في الجزء الثاني. على سبيل المثال، إذا كان لديك جدول يسمى الملاحظات مع حقل نص طويل يسمى مجاملات، يمكنك إدخال هذه السلسلة في مربع الخاصية مصدر التحكم : =[Notes]![Compliments]
-
في ورقة الخصائص، مع استمرار تحديد علامة التبويب الكل ، حدد موقع مربع الخاصية تنسيق النص وحدده، ثم حدد نص منسق من القائمة.
-
احفظ التغييرات التي قمت بها.


























