إضافة جدول بيانات Excel إلى صفحة
إذا كنت تريد الاحتفاظ بسجلات عملك في مكان واحد أو إظهار لقطة لبياناتك، فيمكنك إضافة جدول بيانات Excel (يسمى أيضا ورقة عمل) إلى صفحة في دفتر ملاحظات OneNote. في عالم الكتب والمجلدات، يُعد هذا الخيار مكافئاً لإجراء نسخة لجدول بياناتك وإرفاقها بملاحظاتك الورقية.
عندما تضيف جدول بيانات Excel إلى صفحة في OneNote، يمكنك إما:
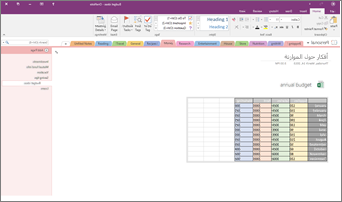
تجدر الإشارة إلى أن التغييرات التي تقوم بإدخالها على جدول البيانات في OneNote لن تظهر في الملف الأصلي في Excel. بطريقة مماثلة، إذا قمت بتغيير جدول البيانات الأصلي في Excel، فلن تظهر تغييراتك في نسخة هذا الجدول في OneNote.
إرفاق ملف Excel
إذا أردت إنشاء نسخة من جدول بياناتك وإضافة ارتباط إلى تلك النسخة مباشرةً في ملاحظاتك، تماماً في المكان حيث ستحتاج إليها لاحقاً، فاستخدم هذا الخيار. سوف يظهر الارتباط كأيقونة يؤدي النقر عليها بشكل مزدوج إلى فتح جدول بيانات Excel تتوفر فيه كل الوظائف.
هام: تذكّر فقط أنك تعمل على إنشاء نسخة من جدول بيانات Excel الأصلي. ولن تظهر التغييرات التي تدخلها على النسخة في OneNote في الملف الأصلي. إضافة إلى ذلك، لا يؤدي تغيير الملف الأصلي إلى تحديث النسخة.
-
على علامة التبويب إدراج، اختر جدول بيانات > جدول بيانات Excel موجود.
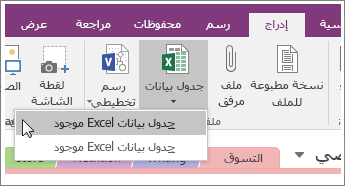
-
ابحث عن الملف الذي تريد إضافته وانقر فوقه، ثم اختر إدراج.
-
اختر إرفاق ملف.
سيظهر جدول البيانات المرفق على الشكل التالي.
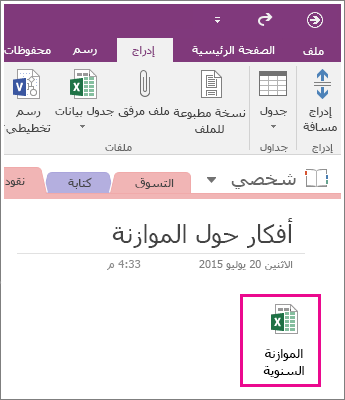
هام: احرص على عدم حذف الأيقونة، إذ سيتعذر عليك تحرير جدول البيانات.
تضمين صورة ثابتة لجدول البيانات
يؤدي هذا الخيار إلى إنشاء نسخة من جدول البيانات، وإضافة ارتباط إلى تلك النسخة مباشرةً في ملاحظاتك إلى جانب صورة ثابتة لجدول بياناتك. سوف يظهر الارتباط كأيقونة يؤدي النقر عليها بشكل مزدوج إلى فتح جدول بيانات Excel تتوفر فيه كل الوظائف. إذا قمت بتحديث جدول البيانات المرتبط، فسيتم تحديث الصورة المضمنة بشكل تلقائي لإظهار تغييراتك.
هام: تذكّر فقط أنك تعمل على إنشاء نسخة من جدول بيانات Excel الأصلي. ولن تظهر التغييرات التي تدخلها على النسخة في OneNote في الملف الأصلي. إضافة إلى ذلك، لا يؤدي تغيير الملف الأصلي إلى تحديث النسخة.
-
على علامة التبويب إدراج، اختر جدول بيانات > جدول بيانات Excel موجود.
-
ابحث عن الملف الذي تريد إضافته وانقر فوقه، ثم اختر إدراج.
-
اختر إدراج جدول بيانات.
تلميح: إذا أردت فقط تضمين جدول أو مخطط من جدول البيانات، فاختر إدراج جدول أو مخطط بدلاً من ذلك.
سيظهر جدول البيانات المضمن على الشكل التالي.
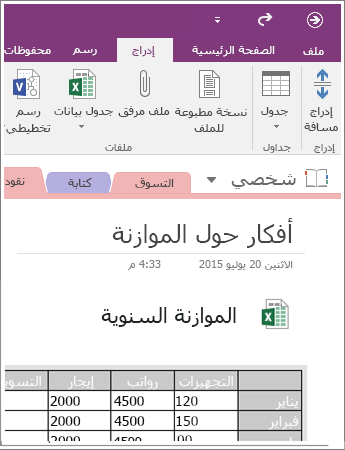
هام: احرص على عدم حذف الأيقونة، إذ سيتعذر عليك تحرير جدول البيانات.
إنشاء جدول بيانات جديد
إذا أردت إنشاء جدول بيانات Excel جديد، فيمكنك إجراء ذلك مباشرةً من ملاحظاتك.
بطريقة مماثلة لتضمين صورة ثابتة لجدول بيانات موجود، سيؤدي تحديد هذا الخيار إلى إدراج أيقونة يؤدي النقر عليها بشكل مزدوج إلى فتح جدول بيانات Excel تتوفر فيه كل الوظائف، وعرض صورة ثابتة لجدول بياناتك على الصفحة. إذا قمت بتحديث جدول البيانات المرتبط، فسيتم تحديث الصورة المضمنة بشكل تلقائي لإظهار تغييراتك.
-
على علامة التبويب إدراج، اختر جدول بيانات > جدول بيانات Excel جديد.
تظهر أيقونة Excel على الصفحة، إلى جانب صورة ثابتة وفارغة لجدول البيانات.
-
لتحرير جدول البيانات، انقر نقراً مزدوجاً فوق الأيقونة.
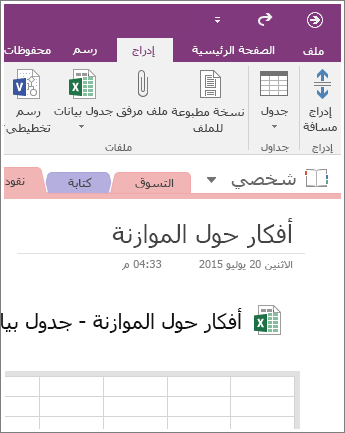
هام: احرص على عدم حذف الأيقونة، إذ سيتعذر عليك تحرير جدول البيانات.










