لإنشاء تقويم في Visio، ابدأ بقالب التقويم واستخدم الأشكال لإعداد الفترات الزمنية ، على سبيل المثال، يوميا أو سنويا. ثم اسحب الأشكال إلى التقويم للأحداث أو التذكيرات أو الملاحظات، وقم بتكوينها لتضمين بيانات حول المناسبات التي تمثلها.
يتوفر قالب التقويم في الفئة جدولة في Visio.
-
انقر فوق ملف > جديد، ثم في مربع البحث اكتب التقويم.
-
انقر فوق قالب التقويم وانقر فوق إنشاء.
-
من أشكال التقويم، اسحب الشكل لنوع التقويم الذي تريده، مثل اليوم أو الأسبوع أو الشهر.
-
في المربع تكوين الذي يظهر، حدد نطاق التاريخ الذي تريد أن يغطيه التقويم، ثم قم بتعيين الخيارات الأخرى، وانقر فوق موافق. يقوم التكوين تلقائيا بتعبئة التواريخ الصحيحة في أيام التقويم.
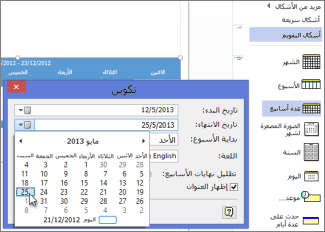
-
انقر فوق ملف > جديد، ثم في قائمة عمليات البحث المقترحة ، انقر فوق الفئة جدولة .
-
انقر فوق قالب التقويم .
-
في المربع وصف قالب التقويم، انقر فوق إنشاء.
-
من أشكال التقويم، اسحب الشكل لنوع التقويم الذي تريده، مثل اليوم أو الأسبوع أو الشهر.
-
في المربع تكوين الذي يظهر، حدد نطاق التاريخ الذي تريد أن يغطيه التقويم، ثم قم بتعيين الخيارات الأخرى، وانقر فوق موافق. يقوم التكوين تلقائيا بتعبئة التواريخ الصحيحة في أيام التقويم.
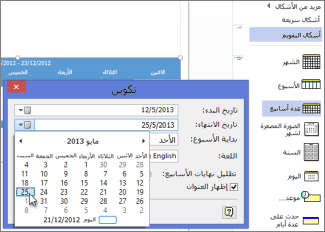
لتغيير نطاق تاريخ التقويم، انقر بزر الماوس الأيمن فوق التقويم وانقر فوق تكوين. في المربع تكوين ، قم بتغيير تاريخ البدء أو الانتهاء.
ملاحظة: هل لا يعمل مربع Configure نيابة عنك؟ راجع النقر فوق تكوين لتقويم ولكن لا يحدث أي شيء.
إضافة موعد أو تغييره
-
من أشكال التقويم، اسحب شكل الموعد إلى يوم تقويم.
-
انقر بزر الماوس الأيمن فوق الشكل وحدد تكوين.
-
في المربع تكوين ، حدد وقت البدء والانتهاء، ومعلومات أخرى حول الموعد، ثم انقر فوق موافق.
لتغيير التاريخ أو الوقت أو معلومات أخرى حول موعد، انقر بزر الماوس الأيمن فوقه وانقر فوق تكوين. ثم قم بتغيير المعلومات حسب الحاجة.
تلميح: عندما يكون مربع بيانات الشكل مفتوحا على الرسم، يمكنك أيضا رؤية معلومات الموعد وتغييرها لأي موعد تنقر فوقه. لفتح المربع بيانات الشكل، انقر بزر الماوس الأيمن فوق موعد وانقر فوق بيانات الشكل. يبقى مفتوحا على الرسم حتى تغلقه أو تغلقه.
إضافة حدث متعدد الأيام أو تغييره
-
من أشكال التقويم، اسحب شكل الحدث متعدد الأيام إلى اليوم الذي يبدأ فيه الحدث.
-
انقر بزر الماوس الأيمن فوق الشكل وحدد تكوين.
-
في المربع تكوين ، حدد التفاصيل، مثل تاريخ الانتهاء ومكانه، ثم انقر فوق موافق.
إضافة فن التقويم
من أشكال التقويم، اسحب شكلا، مثل هام أو احتفال أو دبوس أو شكل طقس، إلى اليوم الذي تريد وضع علامة عليه.
إضافة نص إلى التقويم
انقر نقرا مزدوجا فوق أي شكل في التقويم، بما في ذلك يوم أو موعد أو حدث أو شكل فني، لإنشاء مربع نص تلقائيا وإضافة نص. لتحرير النص لاحقا، انقر نقرا مزدوجا فوق اليوم أو الشكل مرة أخرى.
إضافة صورة مصغرة للشهر السابق أو التالي
-
من أشكال التقويم، اسحب شكل الشهر المصغر إلى صفحة الرسم.
-
في المربع بيانات الشكل ، حدد خيارات التقويم التي تريدها، ثم انقر فوق موافق.
إنشاء تقويم أسبوعي أو متعدد الأسابيع
-
من أشكال التقويم، اسحب شكل الأسبوع أو الأسبوع المتعدد إلى صفحة الرسم.
-
في المربع تكوين الذي يظهر، حدد خيارات التقويم التي تريدها ثم انقر فوق موافق.
إنشاء تقويم سنوي
-
من أشكال التقويم، اسحب الشكل السنة إلى اليوم إلى صفحة الرسم.
-
في المربع بيانات الشكل الذي يظهر، حدد السنة التي تريد عرضها كتقويم، وخيارات إضافية أخرى ثم انقر فوق موافق.










