يمكنك إنشاء مجموعة متنوعة من التقارير المختلفة في Access، تتراوح بين البسيطة إلى المعقدة. ابدأ بالتفكير في مصدر سجل التقرير. سواء كان تقريرك عبارة عن قائمة بسيطة للسجلات أو ملخص مجمع للمبيعات حسب المنطقة، يجب أولاً تحديد الحقول التي تحتوي على البيانات التي تريد الاطلاع عليها في التقرير وفي الجداول أو الاستعلامات التي يقيمونها.
بعد اختيار مصدر السجل، ستجد غالباً أنه من الأسهل إنشاء التقرير باستخدام "معالج التقارير". "معالج التقارير" عبارة عن ميزة في Access ترشدك إلى سلسلة من الأسئلة ثم تقوم بإنشاء تقرير يستند إلى الإجابات.
ماذا تريد أن تفعل؟
اختيار مصدر السجلات
يتكون التقرير من المعلومات التي يتم سحبها من الجداول أو الاستعلامات، وكذلك المعلومات المخزنة مع تصميم التقرير، مثل التسميات والعناوين والرسومات. كما تُعرف الجداول أو الاستعلامات التي توفر البيانات الأساسية باسم مصدر سجل التقرير. إذا كانت الحقول التي تريد تضمينها موجودة جميعها في جدول واحد، فاستخدم هذا الجدول كمصدر السجل. إذا كانت الحقول متضمنة في أكثر من جدول، يجب استخدام استعلام واحد أو أكثر كمصدر السجل. قد تكون هذه الاستعلامات موجودة بالفعل في قاعدة البيانات، أو قد تحتاج إلى إنشاء استعلامات جديدة لتلائم احتياجات التقرير بشكل خاص.
إنشاء تقرير باستخدام الأداة "تقرير"
توفر الأداة "تقرير" أسرع طريقة لإنشاء تقرير، لأنها تقوم بإنشاء تقرير مباشرة دون المطالبة بالحصول على معلومات. يعرض هذا التقرير كل الحقول من استعلام أو جدول المصدر. قد لا تُنشئ الأداة "تقرير" المنتج النهائي المتقن الذي تريده في النهاية، لكنها مفيدة جداً كوسيلة لإلقاء نظرة سريعة على البيانات الأساسية. يمكنك بعد ذلك حفظ التقرير وتعديله بطريقة عرض التخطيط أو بطريقة عرض التصميم بحيث يخدم أغراضك بشكل أفضل.
-
في "جزء التنقل"، انقر فوق الجدول أو الاستعلام الذي تريد أن يستند إليه التقرير.
-
على علامة التبويب إنشاء، في المجموعة تقارير، انقر فوق التقارير.
يقوم Access بإنشاء التقرير وعرضه بطريقة عرض التخطيط.
-
للمزيد حول عرض التقرير وطباعته، راجع المقطع عرض التقرير أو طباعته أو إرساله كرسالة بريد إلكتروني.
بعد عرض التقرير، يمكنك حفظه ثم إغلاق التقرير والجدول الأساسي أو الاستعلام الذي تم استخدامه كمصدر سجل. في المرة التالية التي تفتح فيها التقرير، سيعرض Access أحدث البيانات من مصدر السجل.
إنشاء تقرير باستخدام "معالج التقارير"
يمكنك استخدام "معالج التقارير" لكي يكون أكثر تحديداً حول ما تُظهره الحقول في التقرير. يمكنك أيضاً تحديد كيفية تجميع البيانات وفرزها، كما يمكنك استخدام الحقول من أكثر من جدول أو استعلام، شريطة أن تحدد العلاقات بين الجداول والاستعلامات مسبقاً.
-
على علامة التبويب إنشاء، في المجموعة تقارير، انقر فوق معالج التقارير.
-
اتبع الإرشادات الواردة في صفحات "معالج التقارير". في الصفحة الأخيرة، انقر فوق إنهاء.
عند معاينة التقرير، يمكنك الاطلاع عليه كما سيظهر في الطباعة. يمكنك أيضاً زيادة التكبير لعرض التفاصيل بصورة أوضح. للمزيد حول عرض التقرير وطباعته، راجع المقطع عرض التقرير أو طباعته أو إرساله كرسالة بريد إلكتروني.
ملاحظة: إذا أردت تضمين حقول من جداول واستعلامات متعددة في التقرير، فلا تنقر فوق التالي أو فوق إنهاء بعد تحديد الحقول من الجدول أو الاستعلام الأول في الصفحة الأولى من معالج التقارير. بدلاً من ذلك، كرّر الخطوات لتحديد جدول أو استعلام، ثم انقر فوق أية حقول إضافية تريد تضمينها في التقرير. بعد ذلك، انقر فوق التالي أو إنهاء للمتابعة.
إنشاء تسميات باستخدام "معالج التسميات"
استخدم "معالج التسميات" بسهولة لإنشاء تسميات لمجموعه واسعة من أحجام التسمية القياسية.
-
في "جزء التنقل"، افتح الجدول أو الاستعلام الذي سيمثل مصدر السجل للتسميات من خلال النقر نقراً مزدوجاً فوقه.
-
على علامة التبويب إنشاء، في المجموعة تقارير، انقر فوق تسميات.
-
اتبع الإرشادات الواردة في صفحات "معالج التسميات". في الصفحة الأخيرة، انقر فوق إنهاء.
يعرض Access التسميات في "معاينة الطباعة"، حيث يمكنك الاطلاع عليها كما ستظهر عند طباعتها. يمكنك استخدام عنصر التحكم في شريط التمرير على شريط المعلومات Access لتكبير التفاصيل. لمزيد من المعلومات حول عرض التقرير وطباعته، راجع المقطع عرض التقرير أو طباعته أو إرساله كرسالة بريد إلكتروني.
ملاحظة: تشكل "المعاينة الطباعة" طريقة العرض الوحيدة التي يمكنك استخدامها للاطلاع على عدة أعمدة — تُظهر طرق العرض الأخرى البيانات في عمود واحد.
إنشاء تقرير باستخدام الأداة "تقرير فارغ"
إذا لم تكن تريد استخدام الأداة "تقرير" أو "معالج التقارير"، يمكنك استخدام الأداة "تقرير فارغ" لإنشاء تقرير من البداية. يمكن أن تكون هذه طريقة سريعة جداً لإنشاء تقرير، وبخاصة إذا كنت تخطط لوضع القليل من الحقول فقط في التقرير. يوضح الإجراء التالي كيفية استخدام الأداة "تقرير فارغ":
-
على علامة التبويب إنشاء، في المجموعة تقارير، انقر فوق تقرير فارغ.
يتم عرض تقرير فارغ بطريقة عرض التخطيط، كما يتم عرض الجزء "قائمة الحقول" على الجانب الأيسر من النافذة Access.
-
في جزء قائمة الحقول، انقر فوق علامة الجمع الموجودة بجانب الجدول أو الجداول التي تحتوي على الحقول التي تريد الاطلاع عليها في التقرير.
-
اسحب كل حقل إلى التقرير واحداً تلو الآخر، أو اضغط باستمرار على CTRL وحدد عدة حقول، ثم اسحبها إلى التقرير في الوقت نفسه.
-
استخدم الأدوات الموجودة في المجموعة رأس/تذييل الصفحة في علامة التبويب تصميم التقرير لإضافة شعار أو عنوان أو أرقام صفحات أو التاريخ والوقت إلى التقرير.
فهم مقاطع التقارير
في Access، يتم تقسيم تصميم تقرير ما إلى مقاطع. يمكنك عرض التقرير بطريقة عرض التصميم للاطلاع على المقاطع الخاصة به. لإنشاء تقارير مفيدة، أنت بحاجة إلى فهم طريقة عمل كل مقطع. على سبيل المثال، يحدد المقطع الذي تختاره لوضع عنصر تحكم محسوب كيفية حساب Access للنتائج. القائمة التالية عبارة عن ملخص لأنواع المقاطع واستخداماتها:
-
رأس التقرير تتم طباعة هذا المقطع مرة واحدة فقط، في بداية التقرير. استخدم رأس التقرير للمعلومات التي قد تظهر عادةً على غلاف الصفحة، كشعار أو عنوان أو تاريخ. عندما تضع عنصر تحكم محسوب يستخدم الدالة Sum التجميعية في رأس التقرير، يكون المجموع المحسوب للتقرير بأكمله. يُطبع رأس التقرير قبل رأس الصفحة.
-
رأس الصفحة تتم طباعة هذا المقطع في أعلى كل صفحة. على سبيل المثال، استخدم رأس صفحة لتكرار عنوان التقرير على كل صفحة.
-
رأس المجموعة تتم طباعة هذا المقطع في بداية كل مجموعة جديدة من السجلات. استخدم رأس المجموعة لطباعة اسم المجموعة. على سبيل المثال، في تقرير يتم تجميعه حسب المنتج، استخدم رأس المجموعة لطباعة اسم المنتج. عندما تضع عنصر تحكم محسوب يستخدم الدالة Sum التجميعية في رأس المجموعة، يصبح المجموع خاص بالمجموعة الحالية.
-
تفصيل تتم طباعة هذا المقطع مرة واحدة لكل صف في مصدر السجلات. هذا هو المكان الذي تضع فيه عناصر التحكم التي تشكّل البناء الأساسي للتقرير.
-
تذييل المجموعة تتم طباعة هذا المقطع في نهاية كل مجموعة من السجلات. استخدم تذييل مجموعة لطباعة معلومات تلخيصية لمجموعة.
-
تذييل الصفحة تتم طباعة هذا المقطع في نهاية كل صفحة. استخدم تذييل الصفحة لطباعة أرقام الصفحات أو معلومات كل صفحة.
-
تذييل التقرير تتم طباعة هذا القسم مرة واحدة فقط، في نهاية التقرير. استخدم تذييل التقرير لطباعة إجماليات التقرير أو معلومات تلخيصية أخرى للتقرير بكامله.
ملاحظة: يظهر تذييل التقرير أسفل تذييل الصفحة بطريقة عرض التصميم. ومع ذلك، عند طباعة التقرير أو معاينته، يظهر تذييل التقرير فوق تذييل الصفحة، مباشرةً بعد آخر تذييل مجموعة أو خط التفاصيل على الصفحة الأخيرة.
فهم عناصر التحكم
عناصر التحكم عبارة عن عناصر تعرض البيانات وتنفذ الإجراءات وتتيح لك إمكانية عرض المعلومات التي تعمل على تحسين واجهة المستخدم، مثل التسميات والصور. يدعم Access ثلاثة أنواع من عناصر التحكم: منضم وغير منضم ومحسوب:
-
عنصر تحكم منضم عنصر التحكم الذي يمثل مصدر البيانات الخاص به حقلاً في جدول أو استعلام هو عنصر تحكم منضم. يمكنك استخدام عناصر التحكم المنضمة لعرض القيم من الحقول في قاعدة البيانات. يمكن أن تتمثل القيم في نصوص أو تواريخ أو أرقام أو قيم نعم/لا أو صور أو رسومات بيانية. مربع النص هو نوع عنصر التحكم المنضم الأكثر شيوعاً. على سبيل المثال، قد يحتوي مربع نص موجود في نموذج يعرض اسم عائلة الموظف على هذه المعلومات من الحقل "اسم العائلة" في جدول "الموظفين".
-
عنصر تحكم غير منضبط عنصر التحكم الذي لا يحتوي على مصدر بيانات (حقل أو تعبير) هو عنصر تحكم غير مرتبط. يمكنك استخدام عناصر التحكم غير المحدودة لعرض المعلومات والخطوط والمستطيلات والصور. على سبيل المثال، التسمية التي تعرض عنوان التقرير هي عنصر تحكم غير منضبط.
-
عنصر تحكم محسوب عنصر التحكم الذي يكون مصدر البيانات الخاص به تعبيراً بدلاً من حقل هو عنصر تحكم محسوب. يمكنك تحديد القيمة التي تريدها في عنصر التحكم عن طريق تحديد تعبير كمصدر بيانات لعنصر التحكم. التعبير عبارة عن خليط من عوامل التشغيل (على سبيل المثال = و+ ) وأسماء عناصر التحكم وأسماء الحقول والدالات التي تعكس قيمة واحدة والقيم الثابتة. على سبيل المثال، يحسب التعبير التالي سعر عنصر ما بخصم 25 بالمائة بضرب القيمة الموجودة في حقل "سعر الوحدة" في قيمة ثابتة (0.75).
= [سعر الوحدة] * 0.75
يمكن أن يستخدم التعبير بيانات من حقل في الاستعلام أو الجدول الأساسي للتقرير أو من عنصر تحكم في التقرير.
عند إنشاء تقرير، من المحتمل أن يكون أكثر فعالية لإضافة كل عناصر التحكم المنضمة وترتيبها أولاً، وبخاصة إذا كانت تشكل غالبية عناصر التحكم الموجودة في التقرير. يمكنك بعد ذلك إضافة عناصر التحكم غير المحدودة والمحسوبة التي تكمل التصميم باستخدام الأدوات الموجودة في المجموعة عناصر التحكم في علامة التبويب تصميم التقرير .
يمكنك ربط عنصر تحكم بالحقل عن طريق تحديد الحقل الذي يحصل منه عنصر التحكم على بياناته. يمكنك إنشاء عنصر تحكم منضم إلى الحقل المحدد من خلال سحب الحقل من الجزء قائمة الحقول إلى التقرير. يعرض الجزء قائمة الحقول حقول الاستعلام أو الجدول الأساسي للتقرير. لعرض جزء قائمة الحقول ، في علامة التبويب تصميم التقرير ، في المجموعة أدوات، انقر فوق إضافة حقول موجودة.
بدلاً من ذلك، يمكنك ربط حقل بعنصر تحكم من خلال كتابة اسم الحقل في عنصر التحكم نفسه أو في المربع الخاص بالقيمة مصدر التحكم في ورقة خصائص عنصر التحكم. تُعرّف ورقة الخصائص خصائص عنصر التحكم، مثل اسمه ومصدر بياناته وتنسيقه.
يشكل استخدام الجزء قائمة الحقول الطريقة الأفضل لإنشاء عنصر تحكم لسببين:
-
يحتوي عنصر التحكم المنضم على تسمية مرفقة، كما تحمل التسمية اسم الحقل (أو التسمية التوضيحية المحددة لهذا الحقل في الاستعلام أو الجدول الأساسي) كالتسمية التوضيحية الخاصة به بشكل افتراضي، لذا لا يتعين عليك كتابة التسمية التوضيحية بنفسك.
-
يرث عنصر التحكم المنضم العديد من الإعدادات نفسها كالحقل الموجود في الاستعلام أو الجدول الأساسي (مثل خصائص Format وDecimalPlaces وInputMask). لذلك، يمكنك التأكد من أن هذه الخصائص الخاصة بالحقل تبقى نفسها كلما يطرأ أي تغيير عند إنشاء عنصر تحكم منضم إلى هذا الحقل.
إذا قمت بالفعل بإنشاء عنصر تحكم غير منضم وترغب في ربطه إلى حقل، فقم بتعيين الخاصية ControlSource في عنصر التحكم إلى اسم الحقل. للحصول على تفاصيل حول الخاصية ControlSource، ابحث عن التعليمات الخاصة بـ "ControlSource".
ضبط التقرير بطريقة عرض التخطيط
بعد إنشاء تقرير، يمكنك بسهولة ضبط تصميمه من خلال استخدام طريقة عرض التخطيط. يمكنك استخدام بيانات التقرير الفعلي كدليل، كما يمكنك ضبط عرض الأعمدة أو إعادة ترتيب الأعمدة وإضافة مستويات التجميع وإجمالياته. يمكنك وضع حقول جديدة في تصميم التقرير وتعيين الخصائص للتقرير وعناصر التحكم الخاصة به.
للتبديل إلى طريقة عرض التخطيط، انقر بزر الماوس الأيمن فوق اسم التقرير داخل "جزء التنقل"، ثم انقر فوق طريقة عرض التخطيط.
يعرض Access التقرير بطريقة عرض التخطيط.
يمكنك استخدام ورقة الخصائص لتعديل خصائص التقرير والمقاطع وعناصر التحكم والخاصة به. لعرض ورقة الخصائص، اضغط على F4.
يمكنك استخدام الجزء قائمة الحقول لإضافة الحقول من الاستعلام أو الجدول الأساسي إلى تصميم التقرير. لعرض الجزء قائمة الحقول، قم بأي مما يلي:
-
في علامة التبويب تصميم تخطيط التقرير ، في المجموعة أدوات ، انقر فوق إضافة حقول موجودة.
-
اضغط على ALT+F8.
بعد ذلك، يمكنك إضافة حقول عن طريق سحبها من الجزء قائمة الحقول إلى التقرير.
ضبط التقرير بطريقة عرض التصميم
يمكنك أيضاً ضبط تصميم التقرير من خلال استخدام طريقة عرض التصميم. يمكنك إضافة حقول وعناصر تحكم جديدة إلى التقرير من خلال إضافتها إلى شبكة التصميم. تتيح لك ورقة الخصائص إمكانية الوصول إلى عدد كبير من الخصائص التي يمكنك تعيينها لتخصيص التقرير.
للتبديل إلى طريقة عرض التصميم، انقر بزر الماوس الأيمن فوق اسم التقرير داخل "جزء التنقل"، ثم انقر فوق طريقة عرض التصميم.
يعرض Access التقرير بطريقة عرض التصميم.
يمكنك استخدام ورقة الخصائص لتعديل خصائص التقرير نفسه وعناصر التحكم والمقاطع التي يحتوي عليها. لعرض ورقة الخصائص، اضغط على F4.
يمكنك استخدام الجزء قائمة الحقول لإضافة الحقول من الاستعلام أو الجدول الأساسي إلى تصميم التقرير. لعرض الجزء قائمة الحقول، قم بأي مما يلي:
-
على علامة التبويب تصميم التقرير، في المجموعة أدوات، انقر فوق إضافة حقول موجودة.
-
اضغط على ALT+F8.
بعد ذلك، يمكنك إضافة حقول عن طريق سحبها من الجزء قائمة الحقول إلى التقرير.
إضافة حقول من الجزء "قائمة الحقول"
-
لإضافة حقل واحد، اسحب الحقل من الجزء قائمة الحقول إلى المقطع حيث تريد ظهوره في التقرير.
-
لإضافة عدة حقول دفعة واحدة، اضغط باستمرار على CTRL ثم انقر فوق الحقول التي تريدها. بعد ذلك، اسحب الحقول المحددة إلى التقرير.
عند وضع الحقول في مقطع التقرير، يقوم Access بإنشاء عنصر تحكم مربع النص المنضم لكل حقل ويضع عنصر تحكم التسمية تلقائياً إلى جانب كل حقل.
إضافة عناصر تحكم إلى التقرير
يتم إنشاء بعض عناصر التحكم تلقائياً، مثل عنصر تحكم مربع النص المنضم الذي يتم إنشاؤه عند إضافة حقل من الجزء قائمة الحقول إلى التقرير. يمكن إنشاء العديد من عناصر التحكم الأخرى في طريقة عرض التصميم باستخدام الأدوات الموجودة في المجموعة عناصر التحكم في علامة التبويب تصميم التقرير .
تحديد اسم الأداة
-
ضع مؤشر الماوس فوق الأداة.
يعرض Access اسم الأداة.
إنشاء عنصر تحكم باستخدام الأدوات الموجودة في المجموعة "عناصر التحكم"
-
انقر فوق الأداة الخاصة بنوع عنصر التحكم الذي تريد إضافته. على سبيل المثال، لإنشاء خانة اختيار، انقر فوق أداة خانة الاختيار

-
انقر فوق في شبكة تصميم التقرير حيث تريد وضع الزاوية العلوية اليمنى من عنصر التحكم. انقر مرة واحدة لإنشاء عنصر تحكم بحجم افتراضي، أو انقر فوق الأداة ثم اسحبها في شبكة تصميم التقرير لإنشاء عنصر تحكم بالحجم الذي تريده.
-
إذا لم تقم بوضع عنصر التحكم بشكل دقيق في المحاولة الأولى، يمكنك نقله باستخدام الإجراء التالي:
-
انقر فوق عنصر التحكم لتحديده.
-
ضع مؤشر الماوس فوق حافة عنصر التحكم إلى أن يتحول المؤشر إلى سهم رباعي الرؤوس

-
اسحب عنصر التحكم إلى الموقع الذي تريده.
-
ينشئ هذا الإجراء عنصر تحكم "غير منضم". إذا كان عنصر التحكم هو النوع الذي يمكنه عرض البيانات (مربع نص أو خانة الاختيار على سبيل المثال)، يجب إدخال اسم حقل أو تعبير في الخاصية ControlSource الخاصة بعنصر التحكم قبل عرض أي بيانات. راجع المقطع فهم عناصر التحكم الوارد في هذا الموضوع للحصول على مزيد من المعلومات.
عرض ورقة الخصائص
لعرض ورقة الخصائص بطريقة عرض التصميم، قم بأي مما يلي:
-
على علامة التبويب تصميم الترحيل ، في المجموعة أدوات ، انقر فوق ورقة الخصائص.
-
اضغط على F4.
حفظ العمل
بعد حفظ تصميم التقرير، يمكنك تشغيل التقرير كلما أردت ذلك. يبقى تصميم التقرير هو نفسه، لكن يمكنك الحصول على البيانات الحالية في كل مرة تقوم فيها بطباعة التقرير أو عرضه. إذا كانت تقاريرك بحاجة إلى التغيير، يمكنك تعديل تصميم التقرير أو إنشاء تقرير جديد مشابه يستند إلى التقرير الأصلي.
حفظ تصميم التقرير
-
انقر فوق ملف > حفظ أو اضغط على CTRL + S.
بدلا من ذلك، انقر فوق حفظ على شريط أدوات الوصول السريع.
-
إذا كان التقرير بدون عنوان، اكتب اسماً في المربع اسم التقرير، ثم انقر فوق موافق.
حفظ تصميم التقرير باسم جديد
-
انقر فوق ملف > حفظ باسم > حفظ الكائن باسم.
-
في مربع الحوار حفظ باسم، اكتب اسماً في المربع حفظ التقرير في للتقرير الجديد، ثم انقر فوق موافق.
عرض التقرير أو طباعته أو إرساله كرسالة بريد إلكتروني
بعد حفظ تصميم التقرير، يمكنك استخدامه مراراً وتكراراً. يبقى تصميم التقرير هو نفسه، لكن يمكنك الحصول على البيانات الحالية في كل مرة تقوم فيها بعرض التقرير أو طباعته. إذا كانت تقاريرك بحاجة إلى التغيير، يمكنك تعديل تصميم التقرير أو إنشاء تقرير جديد مشابه يستند إلى التقرير الأصلي.
عرض التقرير
هناك عدة طرق لعرض التقرير. يتوقف الأسلوب الذي تستخدمه على ما تريد القيام به مع التقرير وبياناته:
-
إذا كنت تريد إجراء تغييرات مؤقتة على البيانات التي تظهر في التقرير قبل طباعته، أو إذا كنت تريد نسخ البيانات من التقرير إلى الحافظة، فاستخدم طريقة عرض التقرير.
-
إذا كنت تريد أن تتوفر لديك إمكانية تغيير تصميم التقرير أثناء الاطلاع على البيانات، فاستخدم طريقة عرض التخطيط.
-
إذا كنت تريد ببساطة معرفة الشكل الذي سيبدو عليه التقرير عند طباعته، فاستخدم "معاينة الطباعة".
ملاحظة: إذا تم تنسيق التقرير باستخدام أعمدة متعددة، يمكنك الاطلاع فقط على تخطيط العمود في "معاينة الطباعة". تقوم كل من طريقة عرض التخطيط وطريقة عرض التقرير بعرض التقرير في شكل عمود واحد.
عرض التقرير بطريقة عرض التقرير
طريقة عرض التقرير هي طريقة العرض الافتراضية التي يتم استخدامها عند النقر نقراً مزدوجاً فوق تقرير ما في "جزء التنقل". إذا لم يكن التقرير مفتوحاً، فانقر نقراً مزدوجاً فوق التقرير في "جزء التنقل" لعرضه بطريقة عرض التقرير.
إذا كان التقرير مفتوحاً بالفعل، فانقر بزر الماوس الأيمن فوق اسم التقرير داخل "جزء التنقل"، ثم انقر فوق طريقة عرض التقرير.
استخدام البيانات بطريقة عرض التقرير
في طريقة عرض التقرير، يمكنك تحديد النص ونسخه إلى الحافظة. لتحديد الصفوف بالكامل، انقر فوق الهامش الموجود إلى جانب الصفوف التي تريد تحديدها واسحبه. بعد ذلك، يمكنك نسخ هذه الصفوف إلى الحافظة من خلال تنفيذ أحد الإجراءات التالية:
-
ضمن علامة التبويب الصفحة الرئيسية، في المجموعة الحافظة، انقر فوق نسخ.
-
انقر بزر الماوس الأيمن فوق الصفوف المحددة، ثم انقر فوق نسخ.
-
استخدم اختصارات لوحة المفاتيح - اضغط على CTRL+C.
إظهار الصفوف التي تريدها فقط باستخدام عوامل التصفية
يمكنك تطبيق عوامل التصفية مباشرة على التقرير دون مغادرة طريقة عرض التقرير. على سبيل المثال، إذا كان لديك عمود "البلد/المنطقة" وتريد الاطلاع على هذه الصفوف فقط بحيث يكون البلد / المنطقة هي "كندا"، فقم بما يلي:
-
ابحث عن كلمة "كندا" في التقرير وانقر بزر الماوس الأيمن فوقها.
-
انقر فوق تساوي "كندا".
يقوم Access بإنشاء عامل التصفية وتطبيقه.
تشغيل عامل التصفية وإيقاف تشغيله
يمكنك التبديل بين العرض الذي تمت تصفيته والعرض الذي لم تتم تصفيته من خلال النقر فوق تبديل عامل التصفية في المجموعة فرز وتصفية لعلامة التبويب الصفحة الرئيسية. ولا يؤدي ذلك إلى إزالة عامل التصفية، بل يقوم فقط بتشغيله وإيقاف تشغيله.
إزالة عامل تصفية
-
انقر بزر الماوس الأيمن فوق الحقل الذي تريد إزالة عامل التصفية منه.
-
انقر فوق إلغاء تطبيق عامل التصفية من اسم الحقل. (يتم إدراج الحقل الفعلي لـ اسم الحقل).
بعد إزالة عامل التصفية، لا يمكنك إعادة تشغيله باستخدام الأمر تبديل عامل التصفية. يجب عليك أولاً إعادة إنشاء عامل التصفية.
ملاحظة: إذا قمت بتطبيق عامل تصفية على تقرير ما ثم قمت بحفظ التقرير وإغلاقه، سيتم حفظ عامل التصفية. على الرغم من ذلك، في المرة التالية التي تفتح فيها التقرير، لن يقوم Access بتطبيق عامل التصفية. لإعادة تطبيق عامل التصفية، ضمن علامة التبويب الصفحة الرئيسية في المجموعة فرز وتصفية، انقر فوق تبديل عامل التصفية.
معاينه التقرير باستخدام "معاينة الطباعة"
انقر بزر الماوس الأيمن فوق التقرير في "جزء التنقل"، ثم انقر فوق معاينة الطباعة في القائمة المختصرة.
يمكنك استخدام أزرار التنقل لعرض صفحات التقرير بشكل تسلسلي أو للانتقال إلى أي صفحة في التقرير.
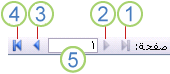
1. انقر لعرض الصفحة الأولى.
2. انقر لعرض الصفحة السابقة.
3. انقر لعرض الصفحة التالية.
4. انقر لعرض الصفحة الأخيرة.
5. اكتب رقم الصفحة في هذا المربع، ثم اضغط على مفتاح الإدخال ENTER للانتقال إلى صفحة معينة.
في "معاينة الطباعة"، يمكنك التكبير لرؤية التفاصيل أو التصغير لرؤية كيفية تموضع البيانات على الصفحة. ومع وضع المؤشر فوق التقرير، انقر مرة واحدة. لعكس تأثير التكبير/التصغير، انقر مرة أخرى. كما يمكنك أيضاً استخدام عنصر تحكم التكبير/التصغير في شريط المعلومات Access للتكبير أو التصغير.
لإغلاق "المعاينة الطباعة"، قم بأحد الإجراءات التالية:
-
على علامة التبويب معاينة الطباعة، انقر فوق إغلاق معاينة الطباعة.
-
انقر بزر الماوس الأيمن فوق التقرير في جزء التنقل، ثم انقر فوق طريقة عرض التخطيط أو طريقة عرض التصميم في القائمة المختصرة.
تلميح: بعد معاينة التقرير، يمكنك تصدير النتائج إلى Microsoft Word أو Microsoft Excel أو عدد من برامج Office الأخرى. في علامة التبويب البيانات الخارجية، ضمن المجموعة تصدير، انقر فوق زر التنسيق الذي تريده ثم اتبع الإرشادات.
طباعة التقرير
يمكنك طباعة تقرير ما أثناء فتحه بأي طريقة عرض، أو حتى أثناء إغلاقه. قبل الطباعة، احرص على التحقق مرة أخرى من إعدادات الصفحة، على سبيل المثال الهوامش أو اتجاه الصفحة. يقوم Access بحفظ إعدادات الصفحة بالتقرير، لذا يتعين عليك تعيينها مرة واحدة فقط. يمكنك تعيينها مرة أخرى في وقت لاحق، إذا كانت هناك حاجة إلى تغيير الطباعة.
تغيير إعدادات الصفحة
-
افتح التقرير في معاينة الطباعة. يمكنك تغيير إعدادات الصفحة بأي طريقة عرض، لكن من الأفضل إجراء "معاينة الطباعة" لأن بإمكانك الاطلاع على أي تأثيرات ناجمة عن حدوث تغييرات على الفور.
-
على علامة التبويب معاينة الطباعة ، في مجموعتي تخطيط الصفحةوحجم الصفحة ، انقر فوق عمودي




-
بعد إجراء تغيير ما، استخدم أزرار التنقل لعرض عدة صفحات للتأكد من عدم إنشاء أي مشاكل في التنسيق على الصفحات لاحقاً.
إرسال التقرير إلى الطابعة
-
افتح التقرير بأي طريقة عرض، أو حدد التقرير في "جزء التنقل".
-
انقر فوق ملف > طباعة > طباعة.
يعرض Access مربع الحوار طباعة.
-
أدخل خياراتك للحصول على خيارات مثل، الطابعة ونطاق الطباعة وعدد النسخ.
-
انقر فوق موافق.
إرسال التقرير كرسالة بريد إلكتروني
يمكنك إرسال التقرير إلى المستلمين كرسالة بريد إلكتروني بدلاً من طباعة نسخة ورقية:
-
في "جزء التنقل"، انقر فوق التقرير لتحديده. على علامة التبويب بيانات خارجية، ضمن المجموعة تصدير، انقر فوق البريد الإلكتروني.
-
في مربع الحوار إرسال العنصر باسم، ضمن القائمة تحديد تنسيق الإخراج، انقر فوق تنسيق الملف الذي تريد استخدامه.
-
أكمل مربعات الحوار المتبقية.
-
في تطبيق البريد الإلكتروني، اكتب تفاصيل الرسالة وأرسل الرسالة.










