هام: تتم إزالة Power View على Excel لـ Microsoft 365 وExcel 2021، في 12 أكتوبر 2021. كبديل، يمكنك استخدام التجربة المرئية التفاعلية التي يوفرها Power BI Desktop، والتي يمكنك تنزيلها مجانا. يمكنك أيضا استيراد مصنفات Excel بسهولة إلى Power BI Desktop بكل سهولة.
ملخص: هذا هو البرنامج التعليمي الثالث في سلسلة. في البرنامج التعليمي الأول، استيراد البيانات إلى Excel 2013،وإنشاء نموذج بيانات ، قمت بإنشاء مصنف Excel من البداية باستخدام البيانات المستوردة من مصادر متعددة، وقد تم إنشاء نموذج البيانات الخاص به تلقائيا بواسطة Excel. البرنامج التعليمي الثاني، توسيع علاقات نموذج البيانات باستخدام Excel 2013 و Power Pivot وDAX، تعرفت على كيفية توسيع نموذج البيانات والتسلسلات الهيكلية التي تم إنشاؤها داخل البيانات.
في هذا البرنامج التعليمي، يمكنك استخدام نموذج البيانات الموسع هذا لإنشاء تقارير جذابة تتضمن مرئيات متعددة باستخدام Power View.
يتضمن هذا البرنامج التعليمي الأقسام التالية:
يمكنك إجراء الاختبار الموجود في نهاية هذا البرنامج التعليمي لاختبار الأمور التي تعلمتها.
تستخدم هذه السلسلة بيانات تصف ميداليات الألعاب الأولمبية والبلدان المضيفة فضلاً عن أحداث رياضية أولمبية متعددة. تتضمن هذه السلسلة البرامج التعليمية التالية:
-
توسيع علاقات نموذج البيانات باستخدام Excel 2013 وPower Pivot وDAX
-
إنشاء تقارير Power View مستندة إلى خريطة
-
تضمين بيانات الإنترنت وتعيين الإعدادات الافتراضية لتقرير Power View
نقترح عليك استعراض هذه البرامج التعليمية بحسب هذا الترتيب.
تستخدم هذه البرامج التعليمية Excel 2013 مع تمكين Power Pivot. للحصول على الإرشادات المتعلقة بكيفية تمكين Power Pivot، انقر هنا.
إنشاء تقرير Power View جديد
في البرامج التعليمية السابقة، قمت بإنشاء مصنف Excel PivotTable يحتوي على بيانات حول الميداليات والأحداث الأولمبية. إذا لم تكمل البرنامج التعليمي السابق، يمكنك تنزيل المصنف من نهاية البرنامج التعليمي السابق من هنا.
في هذا القسم، يمكنك إنشاء Power View جديد لتمثيل بيانات الألعاب الأولمبية بشكل مرئي.
-
في Excel، انقر فوق إدراج > التقارير > Power View التقارير.
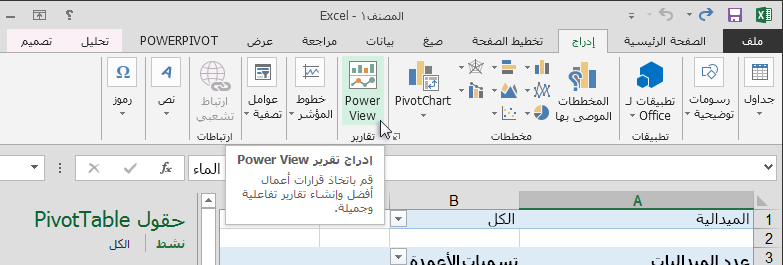
-
يظهر Power View فارغ ك ورقة في المصنف.
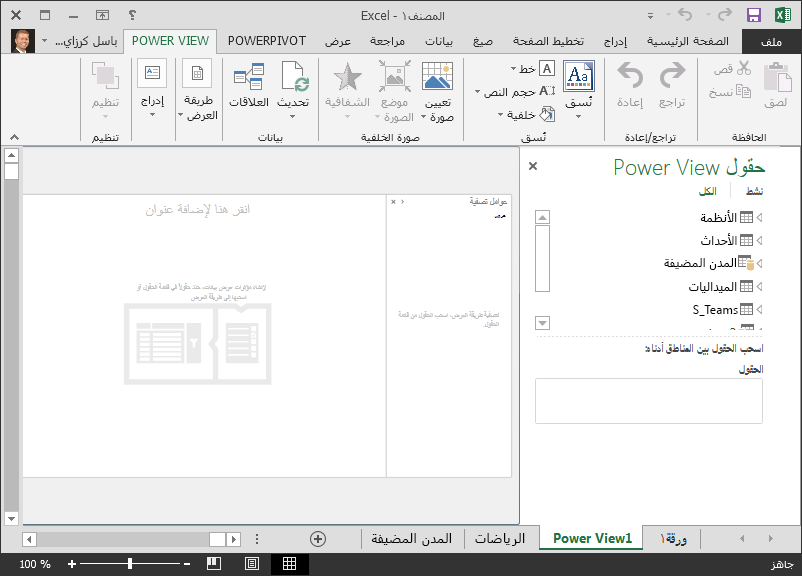
-
في منطقة Power View، انقر فوق السهم إلى جانب المضيفين لتوسيعه، ثم انقر فوق المدينة.
-
قم بتوسيع جدول الميداليات، وانقر فوق الرياضة. باستخدام هذا Power View تسرد "الرياضة" إلى جانب المدينة، كما هو موضح في الشاشة التالية.
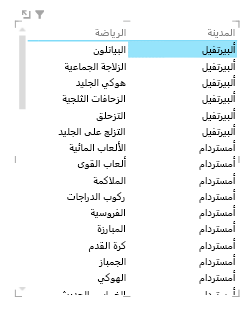
-
في منطقة الحقول في Power View،انقر فوق السهم إلى بجانب الرياضة وحدد عدد (غير فارغ). يمكنك Power View الآن حساب عدد الرياضات، بدلا من سردها، كما هو موضح في الشاشة التالية.
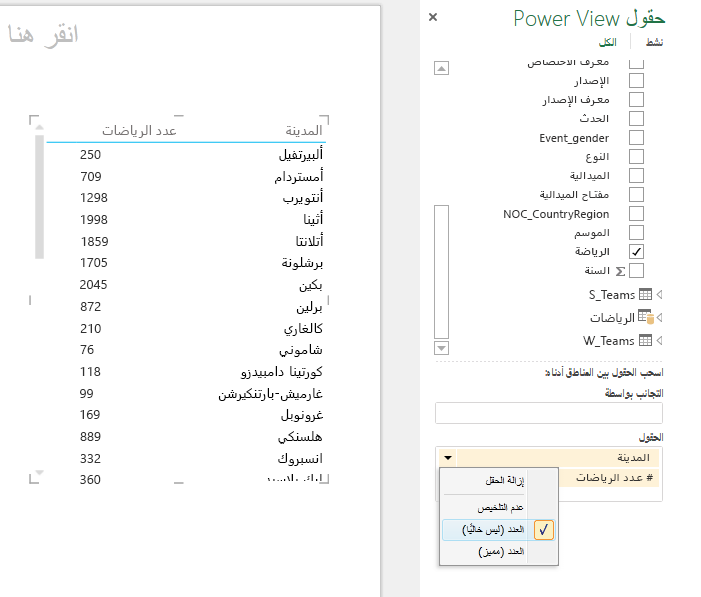
-
على الشريط، حدد تصميم > تبديل المرئيات > الخريطة. لا تتوفر علامة التبويب تصميم إلا إذا Power View الجدول. قد تحصل على تحذير حول تمكين المحتوى الخارجي عند التبديل إلى مرئيات الخريطة.
-
تستبدل الخريطة الجدول كمرئيات. على الخريطة، تشير الدوائر الزرقاء المختلفة الحجم إلى عدد الأحداث الرياضية المختلفة التي يتم عقدها في كل موقع مضيف أولمبي. ولكن قد يكون من الأكثر إثارة للاهتمام معرفة الأحداث الصيفية، والأحداث التي كانت في فصل الشتاء.
-
لاستخدام منطقة التقرير إلى أفضل الحدود، دعنا ن طي منطقة عوامل التصفية. انقر فوق السهم في الزاوية العلوية اليسرى من منطقة عوامل التصفية.
-
في Power View الحقول،قم بتوسيع الميداليات. اسحب الحقل "الفصل" لأسفل إلى منطقة اللون. هذا أفضل: تعرض الخريطة الآن فقاعات زرقاء للرياضات الصيفية وفقاعات حمراء للرياضات الشتوية، كما هو مبين في الشاشة التالية. يمكنك إعادة حجم المرئيات عن طريق سحب أي من زواياها.
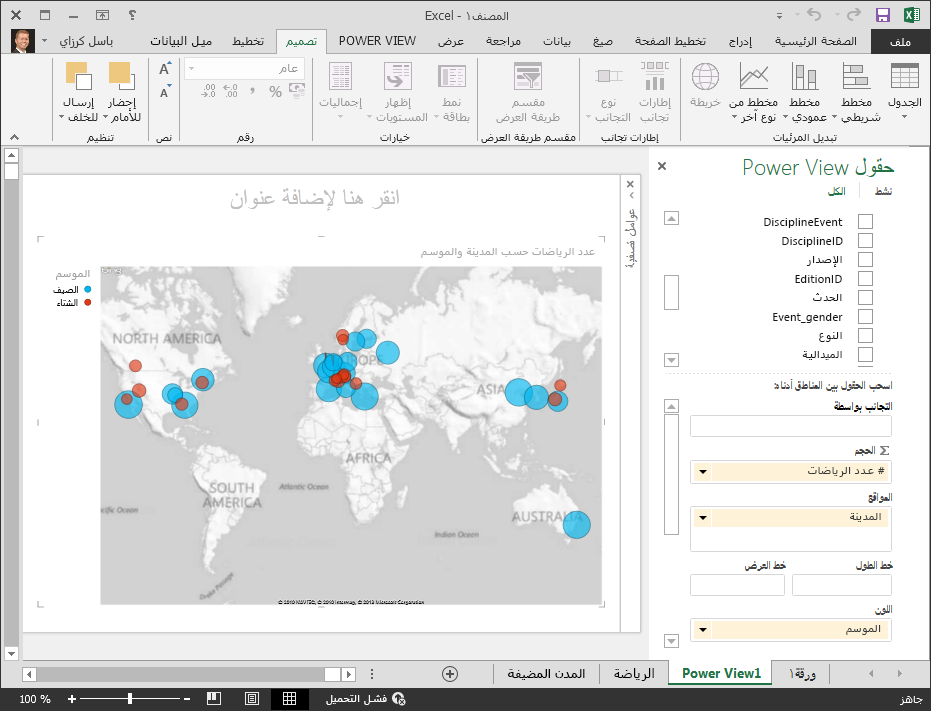
لديك الآن تقرير Power View مرئي لعدد الأحداث الرياضية في مواقع مختلفة، باستخدام خريطة، تم ترقيمها حسب الموسم. واستغرق الأمر بضع نقرات.
إنشاء حقول محسوبة Power View PivotTables
Power View نموذج البيانات الأساسي لإنشاء مرئيات. باستخدام Power Pivot و DAX، يمكنك توسيع نموذج البيانات عن طريق إنشاء صيغ مخصصة، ثم إنشاء تقارير بالاستناد إلى تلك الصيغ والحسابات في PivotTables وفي Power View.
إنشاء حقل محسوب في Power Pivot
-
في Excel، انقرPower Pivot > نموذج > إدارة لعرض Power Pivot البيانات.
-
حدد جدول الميداليات. تأكد من عرض منطقة الحساب. توجد منطقة الحساب أسفل بيانات الجدول، وتستخدم لإنشاء الحقول المحسوبة وتحريرها وإدارتها. لعرض منطقة الحساب، حدد الصفحة الرئيسية > عرض > الحساب، كما هو موضح في الشاشة التالية.
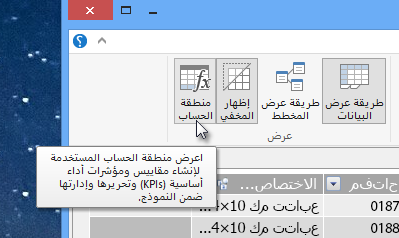
-
فلنحسب عدد الإصدارات الأولمبية. في منطقة الحساب، حدد الخلية الموجودة أسفل عمود "الإصدار" مباشرة. من الشريط، حدد "> " عددمميز" ، كما هو موضح في الشاشة التالية.
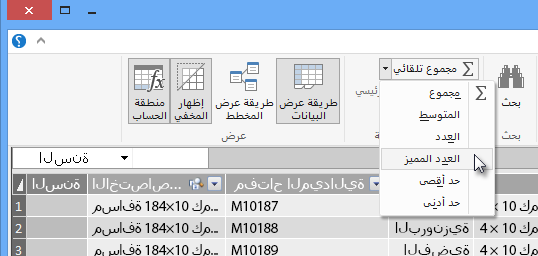
-
Power Pivot تعبير DAX الخلية النشطة في منطقة الحساب. في هذه الحالة، Power Pivot تلقائيا صيغة DAX التالية:
Distinct Count of Edition:=DISTINCTCOUNT([Edition]) تعد العمليات الحسابية الإضافية في "جمع تلقائي" سهلة مثل Sum و Average و Min و Max وغيرها. -
احفظ مصنف Excel. يتم تحديث نموذج البيانات باستخدام الحقل المحسوب الجديد. عند العودة إلى علامة التبويب Power View في Excel، يتيح لك التحذير معرفة أنه تم تحديث نموذج البيانات، كما هو موضح في الشاشة التالية.
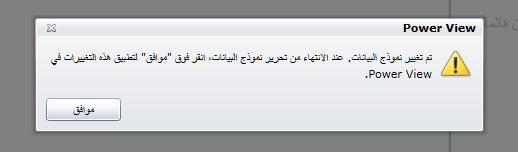
سنستخدم حقل "العدد المتميز للطبعة" المحسوب هذا لاحقا في البرامج التعليمية.
إنشاء حقل محسوب باستخدام DAX في Power Pivot
تكون عملية حساب "الumع التلقائي" مفيدة، ولكن هناك أوقات يتطلب فيها إجراء المزيد من العمليات الحسابية المخصصة. يمكنك إنشاء صيغ DAX في منطقة الحساب، تماما كما تنشئ صيغا في Excel. دعنا ننشئ صيغة DAX ثم نشاهد كيفية ظهورها في نموذج البيانات، ونتيجة لذلك، تتوفر في PivotTable وفي Power View.
-
افتح نافذة Power Pivot. في منطقة الحساب، حدد الخلية الموجودة أسفل حساب "الفرز التلقائي" الذي أكملته في المقطع السابق مباشرة، كما هو موضح في الشاشة التالية.
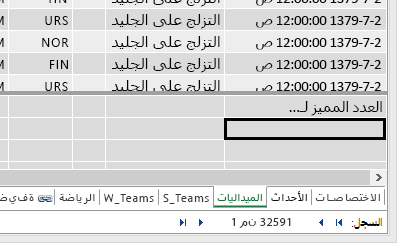
-
فلنحسب النسبة المئوية لجميع الميداليات. في شريط الصيغة، اكتب صيغة DAX التالية. يوفر IntelliSense الأوامر المتوفرة استنادا إلى ما تكتبه، كما يمكنك الضغط على Tab لتحديد خيار IntelliSense الذي تم تمييزه.
Percentage of All Medals:=[Count of Medal]/CALCULATE([Count of Medal],ALL(Medals)) -
عند العودة إلى نافذة Excel، Excel إلى معرفة أنه تم تحديث نموذج البيانات. في Excel، حدد PivotTable في ورقة1. في حقول PivotTable، قم بتوسيع الجدول الميداليات. في أسفل قائمة الحقول، يوجد الحقلان المحسوبان الذي أنشأناه للتو، كما هو موضح في الشاشة التالية. حدد النسبة المئوية لجميع الميداليات.
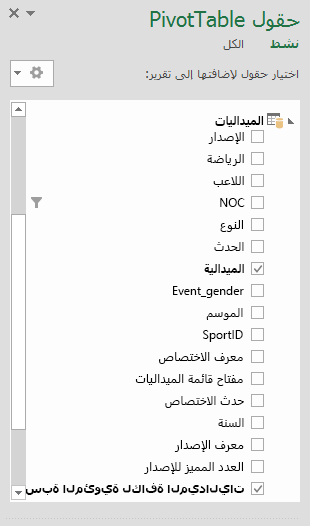
-
في PivotTable، يظهر الحقل النسبة المئوية لكل الميداليات بعد عدد الميداليات. لم يتم تنسيقها كنسبة مئوية، لذا حدد تلك الحقول (يمكنك تحديدها كلها في وقت واحد، من خلال مرور الماوس فوق أعلى أحد حقول النسبة المئوية لكل الميداليات، حتى يتحول المؤشر إلى سهم لأسفل، ثم النقر فوقه). بمجرد تحديدها، انقر فوق الصفحة الرئيسية > رقم> النسبة المئوية . في المقطع نفسه من الشريط، اضبط عدد المنازل العشرية إلى مكانين. يبدو جدولك المحوري كالشاشة التالية.
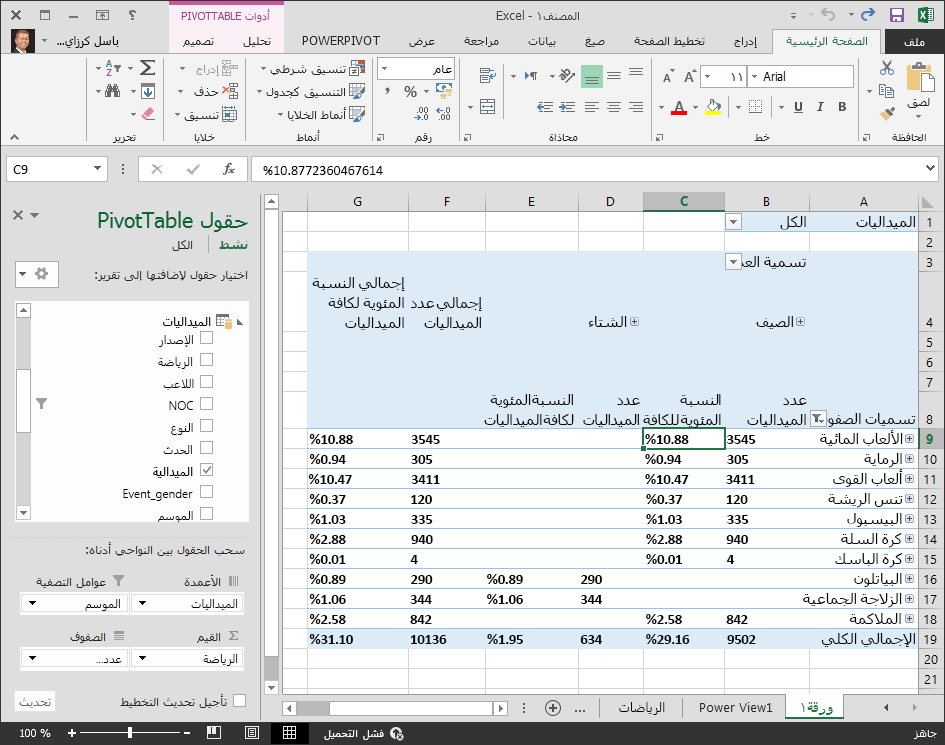
في برنامج تعليمي سابق، قمنا بتصفية حقل الرياضة للعشرة الأولى فقط، أبجديا، وهذا هو السبب في أننا لا نشاهد إلا الكائنات المائية من خلال الملاكمة، ولماذا تكون النسبة المئوية في الإجمالي الكلي 29.16٪، بدلا من 100٪. ما يخبرنا بذلك، بطبيعة الحال، هو أن أول عشر ألعاب رياضية تمثل 29.16٪ من جميع الميداليات التي تم منحها في الألعاب الصيفية. يمكننا أيضا معرفة أن الكائنات المائية تمثل 10.88٪ من جميع الميداليات.
بما أن الحقل النسبة المئوية لكل الميداليات متوفر في نموذج البيانات، فهو متوفر أيضا في Power View.
يمكنك أيضا إنشاء حقول محسوبة من علامة التبويبPower Pivot أثناء Power View. سواء قمت بإنشاء حقل محسوب في Power Pivot أو في Power View، تكون النتيجة هي نفسها: يتم تحديث نموذج البيانات لتضمين الحقل المحسوب، ويجعله متوفرا لجميع أدوات العميل.
تعيين إعدادات الحقل الافتراضية وسلوكيات الجدول وفئات البيانات
هناك طريقة أخرى لتبسيط عملية إنشاء التقارير Power View من خلال تعيين مجموعة الحقول الافتراضية. عندما تقوم بتعيين مجموعة حقول افتراضية إلى جدول، يمكنك ببساطة النقر فوق هذا الجدول في Power View، وستضاف مجموعة الحقول الافتراضية تلقائيا إلى تقرير جديد.
في هذا القسم، يمكنك تعيين الإعدادات الافتراضية للم المصنف الذي سيوفر لك الوقت عند إنشاء التقارير.
إنشاء مجموعة الحقول الافتراضية في جدول
-
يجب أن Power Pivot النافذة متوفرة. إذا لم يكن الأمر كذلك،Power Pivot > نموذج البيانات> إدارة. في Power Pivot ، حدد الصفحة الرئيسية > عرض > طريقة عرض البيانات للتأكد من تحديد طريقة عرض البيانات. حدد جدول الميداليات.
-
على علامة التبويب متقدم، انقر فوق خصائص التقارير > مجموعة الحقول الافتراضية. تظهر نافذة تتيح لك تحديد الحقول الافتراضية للجداول التي تم إنشاؤها باستخدام أدوات العميل مثل Power View.
-
حدد الرياضة والحدث و EditionID و Athlete و Medal في الجزء الأيسر، وانقر فوق إضافة -> لجعلها الحقول الافتراضية. تأكد من ظهورها في الجزء الأيمن، الحقول الافتراضية، بالترتيب الذي تم إدراجها فيه. تبدو نافذة مجموعة الحقول الافتراضية كالشاشة التالية.
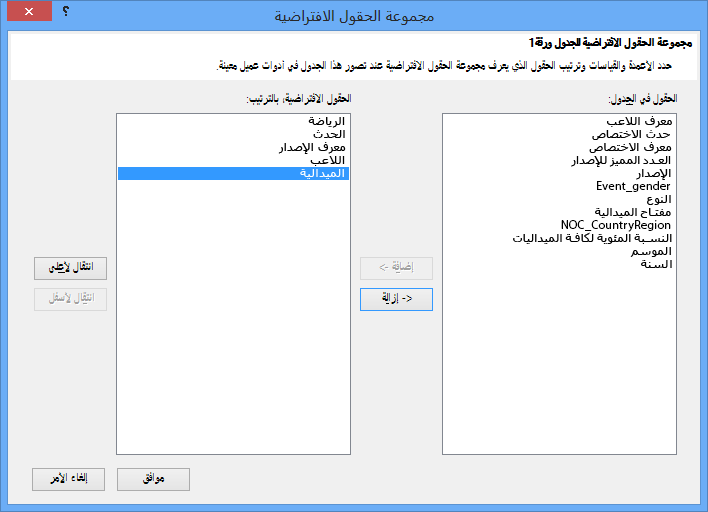
-
انقر فوق موافق لحفظ مجموعة الحقول الافتراضية في جدول الميداليات.
-
لمعرفة كيفية عمل ذلك، قم بالتبديل إلى Power View في Excel.
-
انقر فوق أي مكان على لوحة التقرير الفارغة، للتأكد من عدم تحديد مرئيات موجودة. لا Power View حاليا سوى مرئيات واحدة، وهي الخريطة التي أنشأتها في وقت سابق.
-
في قائمة Power View، انقر فوق اسم جدول الميداليات. Power View إنشاء جدول وإضافة الحقول الافتراضية الخمسة تلقائيا من جدول الميداليات، بالترتيب الذي حددته، كما هو موضح في الشاشة التالية. إذا نقرت فوق المثلث إلى جانب الميداليات عن طريق الخطأ، فيتوسع الجدول ببساطة، بدلا من إضافة جدول جديد مع حقول افتراضية.
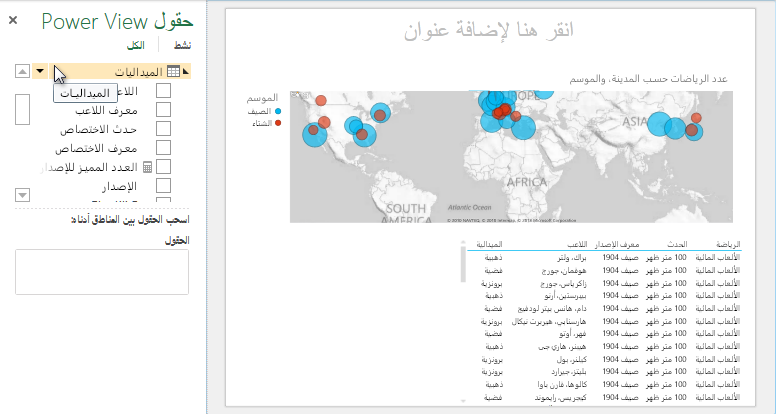
سلوك تعيين الجدول
يمكنك أيضا تعيين سلوك الجدول الافتراضي، Power View الذي يستخدمه لإنشاء تسميات تقارير الجدول تلقائيا. يصبح هذا الأمر مفيدا عند إنشاء مرئيات من الجدول نفسه، ربما للعديد من التقارير المختلفة. نستخدم سلوك الجدول الافتراضي في الخطوات القليلة التالية، لذا دعنا نقوم بتعيينه الآن.
-
بالعودة إلى Power Pivot ، مع تحديد الجدول الميداليات، حدد خصائص إعداد التقارير > المتقدمة > سلوك الجدول. تظهر نافذة حيث يمكنك تحديد سلوك الجدول.
-
في نافذة سلوك الجدول، يكون "معرف الصف" هو العمود الذي يحتوي على مفاتيح فريدة فقط ولا يحتوي على قيم فارغة. غالبا ما يكون هذا هو المفتاح الأساسي في الجدول، ولكن ليس من المهم أن يكون كذلك. يجب تحديد "معرف الصفوف" قبل إجراء تحديدات أخرى في النافذة. حدد MedalKey كمعرف الصف.
-
في المقطع الاحتفاظ بالصفوف الفريدة، حدد AthleteID. الحقول التي تحددها هنا لها قيم صفوف يجب أن تكون فريدة، ويجب ألا يتم تجميعها عند إنشاء جداول Pivot أو Power View التقارير.
ملاحظة: إذا كنت تواجه مشكلة في التقارير التي لا تجمع الطريقة التي تريدها، فتأكد من أن الحقل الذي تريد تجميعه غير محدد في الحقول الاحتفاظ بالصفوف الفريدة. -
بالنسبة للتسمية الافتراضية،حدد مفتاحا يجب استخدامه كتسمية تقرير افتراضية. حدد الرياضة.
-
بالنسبة للصورة الافتراضية،اترك التحديد ك [بلا عمود محدد]، حيث لم تكن قد أضفت الصور بعد. تبدو نافذة سلوك الجدول كالشاشة التالية.
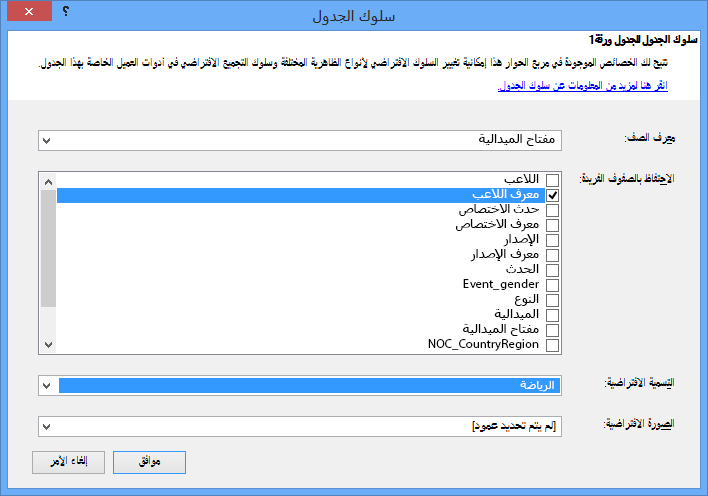
-
انقر فوق موافق. في Power View في Excel، حدد الجدول الذي أنشأته في الخطوات السابقة. من الشريط، حدد تصميم > جدول > البطاقة. يتغير الجدول الذي أنشأته إلى مجموعة من البطاقات؛ البيانات هي نفسها، ولكن تم تغيير مرئيات البيانات. يبدو الجدول الآن كالشاشة التالية.
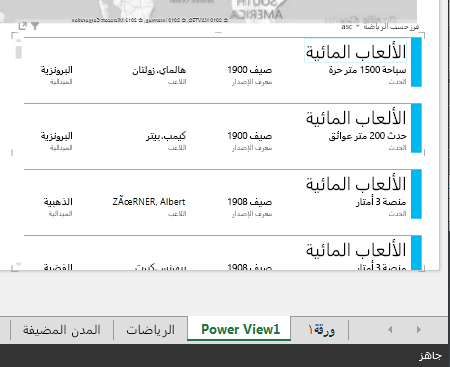
لاحظ أن حقل "الرياضة" أكبر من باقي البطاقة، ويظهر كعناوين لكل بطاقة. وذلك لأنك قمت بتعيين "الرياضة" ك "تسمية افتراضية" في نافذة "سلوك الجدول" عندما كنت في Power Pivot.
تعيين فئات البيانات والحقول
لكي تتمكن Power View إنشاء تقارير بشكل ديناميكي استنادا إلى البيانات الأساسية، مثل الموقع، يجب تصنيف الحقول التي تحتوي على مثل هذه البيانات بشكل صحيح. بالنسبة إلى بيانات الألعاب الأولمبية، دعنا نحدد الفئات الخاصة ببعض الحقول.
-
في Power Pivot ، حدد المضيفون. حدد الحقل NOC_CountryRegion. من "خصائص > المتقدمة" > "فئة البيانات": انقر فوق السهم وحدد البلد/المنطقة من قائمة فئات البيانات المتوفرة، كما هو موضح في الشاشة التالية.
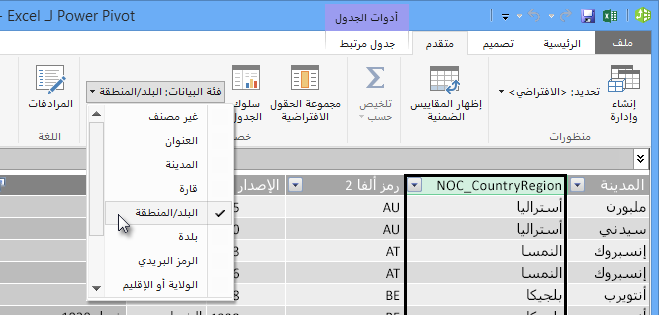
-
في الميداليات، حدد العمود NOC_CountryRegion. مرة أخرى، غير فئة البيانات إلى البلد/المنطقة.
-
ارجع إلى Excel، وحدد Power View الورقة. قم بتوسيع جدول الميداليات في Power Viewالحقول ، ولاحظ أن حقل NOC_CountryRegion الآن أيقونة كرة أرضية صغيرة بجانبه. تشير الكرة الأرضية إلى أن NOC_CountryRegion يحتوي على موقع جغرافي، كما هو موضح في الشاشة التالية.
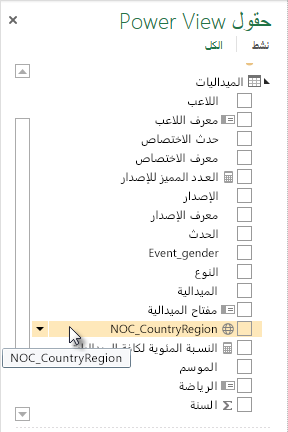
سنستخدم هذا الموقع الجغرافي في برنامج تعليمي قادم. حان الوقت لحفظ عملك ومراجعة ما تعلمته، ثم الاستعداد للتعمق في البرنامج التعليمي التالي.
نقطة تحقق واختبار
مراجعة الأمور التي تعلّمتها
في هذا البرنامج التعليمي، تعرفت على كيفية إنشاء مجموعة Power View مستندة إلى الخريطة، ثم تم إنشاء حقول محسوبة لتوسيع نموذج البيانات وتحليل البيانات بطريقة مختلفة. لقد تعرفت أيضا على كيفية إنشاء مجموعات حقول افتراضية جدول، مما بسط عملية إنشاء جدول جديد Power View مسبقا مع مجموعة الحقول الافتراضية. لقد تعرفت أيضا على كيفية تعريف سلوك الجدول الافتراضي، لذا كان ترتيب الجداول الجديدة وتسميتها سريعا ومتناسقا.
في البرنامج التعليمي التالي في هذه السلسلة، يمكنك البناء على ما تعلمته هنا. هناك الكثير من البيانات في الخارج، وفي البرنامج التعليمي التالي، يمكنك إضافة بيانات الإنترنت إلى نموذج البيانات، وإحضار الصور بحيث تتألق تقاريرك Power View حقا.
إليك ارتباط إلى البرنامج التعليمي التالي:
البرنامج التعليمي: تضمين بيانات الإنترنت وتعيين الإعدادات الافتراضية لتقرير Power View
اختبار
هل تريد الاطلاع على مدى تذكرك لما تعلمته؟ إليك فرصتك. يسلط الاختبار التالي الضوء على الميزات أو القدرات أو المتطلبات التي تعرفت عليها في هذا البرنامج التعليمي. في أسفل الصفحة، ستجد الإجابات. حظ سعيد!
السؤال 1: أين Power View الحصول على بياناته لإنشاء Power View جديدة؟
أ: فقط من أوراق العمل المضمنة في Excel.
ب: من نموذج البيانات فقط.
ج: من البيانات المستوردة من مصادر خارجية فقط.
د: من نموذج البيانات ومن أي بيانات موجودة في أوراق العمل في Excel.
السؤال 2: أي مما يلي ينطبق على مجموعة الحقول الافتراضية؟
أ: يمكنك فقط إنشاء مجموعة حقل افتراضية واحدة لنموذج البيانات بأكمله.
ب: في Power View، يؤدي النقر فوق اسم الجدول في Power View الحقول إلى إنشاء مرئيات جدول يتم ملؤها تلقائيا مجموعة الحقول الافتراضية الخاصة بها.
ج: إذا قمت بإنشاء مجموعة حقول افتراضية جدول، يتم تعطيل كافة الحقول الأخرى في هذا الجدول.
د: كل ما سبق
السؤال 3: أي مما يلي ينطبق على الحقول المحسوبة؟
أ: عند إنشائها في Power Pivot ، تظهر في Power View الحقول المتوفرة في الجدول الذي تم إنشاؤها فيه.
ب: إذا قمت بإنشاء هذه العناصر في منطقة الحساب في Power Pivot ، فهي مخفية من كل أدوات العميل.
ج: عند إنشائها في Power Pivot ، تظهر كل منها كجداول فردية في كل أدوات العميل.
د: كل من A وB.
السؤال 4: في نافذة جدول السلوك الافتراضي، إذا قمت بتحديد حقل في الاحتفاظ بالصفوفالفريدة ، أي مما يلي صحيح؟
أ: يجب تحديد "جمع هذا الحقل" بشكل صريح Power View الحقول بهدف تجميع الحقل.
ب: يتم تجميع الحقل دائما في Power View PivotTables.
ج: لا يتم تجميع الحقل في Power View أو PivotTables.
د: لا يكون لتحديد الاحتفاظ بالصفوف الفريدة أي تأثير على سلوك الحقل في Power View PivotTables.
اختبار ا sw swers
-
الإجابة الصحيحة: ب
-
الإجابة الصحيحة: ب
-
الإجابة الصحيحة: A
-
الإجابة الصحيحة: ج
ملاحظات:
-
تستند البيانات والصور الموجودة في سلسلة البرامج التعليمية هذه إلى ما يلي:
-
مجموعة بيانات الألعاب الأولمبية المأخوذة من Guardian News & Media Ltd.
-
صور الأعلام المأخوذة من كتاب حقائق العالم الصادر عن وكالة الاستخبارات الأمريكية (cia.gov)
-
بيانات السكان المأخوذة من البنك الدولي (worldbank.org)
-
صور الألعاب الأولمبية من Thadius856 وParutakupiu










