يمنحك Microsoft Access العديد من الخيارات المختلفة لإنشاء تسميات تحتوي على بيانات مخزنة في جداول Access. الأبسط هو استخدام معالج التسميات في Access لإنشاء تقرير منسق لاحتواء التسميات وطباعته. يمكن أن تحتوي التسميات على بيانات مخزنة في جداول Access أو البيانات التي يتم استيرادها أو ربطها من مصادر أخرى مثل مصنفات Microsoft Excel أو قوائم جهات اتصال Microsoft Outlook. يمكنك إنشاء التسميات كتقرير داخل Access، أو يمكنك "دمج" البيانات مع مستند Microsoft Word ثم طباعة التسميات من Word. توضح هذه المقالة الخطوات المعنية.
ماذا تريد أن تفعل؟
استخدام Access لإنشاء التسميات وطباعتها
في Access، يمكنك إنشاء تسميات كتقرير منسق بحجم صفحة صغير ليناسب التسمية المطلوبة. الاستخدام الأكثر شيوعا للتسميات هو للبريد، ولكن يمكن طباعة أي بيانات Access بتنسيق تسمية لمجموعة متنوعة من الأغراض. في حالة التسميات البريدية، يحصل التقرير على بيانات العنوان من الجداول أو الاستعلامات التي تحتوي على العناوين. تمنحك طباعة التقرير تسمية واحدة لكل عنوان من مصدر السجلات الأساسي.
لمزيد من المعلومات حول ربط البيانات أو استيرادها من مصادر أخرى (مثل Microsoft Excel أو Microsoft Outlook) لاستخدامها على التسميات، راجع المقالة مقدمة حول استيراد البيانات وتصديرها.
يطرح معالج التسميات عليك سلسلة من الأسئلة حول التسميات والبيانات التي تريد عرضها عليها. يقوم المعالج بإنشاء التقرير، والذي يمكنك تخصيصه بعد ذلك، إذا لزم الأمر.
إنشاء تسميات باستخدام معالج التسميات في Access
-
في جزء التنقل، حدد الكائن الذي يحتوي على البيانات التي تريد عرضها على التسميات. عادة ما يكون هذا جدولا أو جدولا مرتبطا أو استعلاما، ولكن يمكنك أيضا تحديد نموذج أو تقرير.
-
على علامة التبويب إنشاء، في المجموعة تقارير، انقر فوق تسميات.
يبدأ Access تشغيل معالج التسمية.
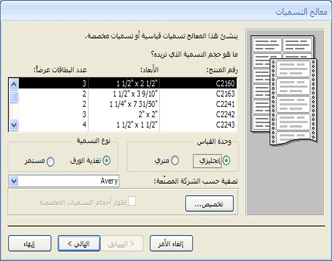
-
إذا كنت تعرف الشركة المصنعة ورقم المنتج للتسميات:
-
اختر الشركة المصنعة في المربع تصفية حسب الشركة المصنعة .
-
حدد التسمية في المربع ما حجم التسمية الذي تريده؟
وإلا، فحاول العثور على منتج تتطابق قيمه في الأبعادوالرقم عبر الأعمدة مع تسمياتك.
إذا لم تتمكن من العثور على تسمية مماثلة:
-
انقر فوق تخصيص ثم انقر فوق جديد.
يتم عرض مربع الحوار تسمية جديدة .
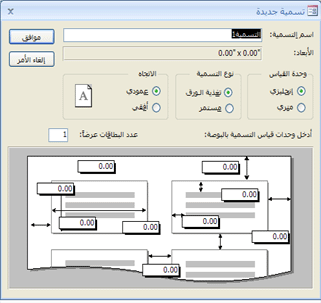
-
قم بقياس التسميات وأدخل القياسات في المربعات المناسبة في مربع الحوار تسمية جديدة .
-
أدخل اسما للتسميات المخصصة في مربع النص اسم التسمية ، واختر نوع التسمية والاتجاه الذي تريده، ثم انقر فوق موافق.
إذا قمت بالفعل بإنشاء تسمية مخصصة وتريد تحديدها:
-
انقر فوق إظهار أحجام التسميات المخصصة، ثم انقر فوق التسمية المخصصة التي تريدها.
-
-
حدد موجز الورقة أو مستمر ضمن نوع التسمية ثم انقر فوق التالي.
-
حدد اسم الخط وحجمه ووزنه ولون النص الذي تريده على التسمية، وانقر فوق التالي.
-
في صفحة ما الذي تريده في صفحة التسمية البريدية للمعالج، اختر الحقول التي تريدها على التسميات من قائمة الحقول المتوفرة ، وانقر نقرا مزدوجا فوقها لإضافتها إلى مربع تسمية النموذج الأولي .
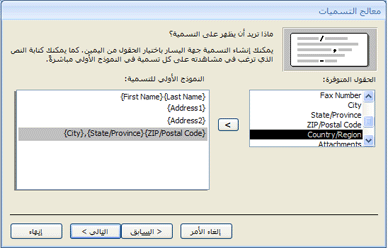
-
لإضافة مسافة بين الحقول في مربع تسمية النموذج الأولي ، اضغط على مفتاح المسافة.
-
لإنشاء سطر جديد، اضغط على ENTER.
-
للتنقل بين الحقول والخطوط، استخدم مفاتيح الأسهم.
-
لإزالة حقل من المربع، اضغط على BACKSPACE.
-
لإضافة نص أو علامات ترقيم أخرى (على سبيل المثال، فاصلة بعد اسم المدينة)، انقر لوضع المؤشر حيث تريد أن يظهر النص وابدأ الكتابة. سيكون هذا النص هو نفسه في كل تسمية.
ملاحظة: يمكنك فقط إضافة حقول من أنواع البيانات التالية باستخدام معالج التسمية: نص قصير (نص) أو نص طويل (مذكرة) أو رقم أو تاريخ/وقت أو عملة أو نعم/لا أو مرفق. لإضافة حقول من أنواع البيانات الأخرى، افتح تقرير التسمية في طريقة عرض التصميم بعد إكمال معالج التسمية، ثم استخدم جزء قائمة الحقول لإضافة الحقول. لفتح جزء قائمة الحقول أثناء فتح التقرير في طريقة عرض التصميم، اضغط على ALT+F8.
عندما يكون لديك الحقول مرتبة على التسمية بالطريقة التي تريدها، انقر فوق التالي.
-
-
في الصفحة التالية، يمكنك اختيار الحقول التي تريد فرز التسميات عليها. على سبيل المثال، قد تحتاج إلى الفرز حسب التعليمات البرمجية البريدية لرسالة بريدية كبيرة. اختر الحقول التي تريد الفرز حسبها من قائمة الحقول المتوفرة ، وانقر نقرا مزدوجا فوقها لإضافتها إلى المربع فرز حسب . عند الانتهاء، انقر فوق التالي.
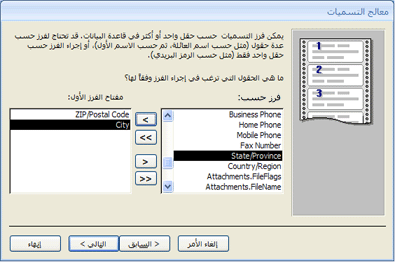
-
في الصفحة الأخيرة، أدخل اسما للتسميات، وانقر فوق إنهاء.
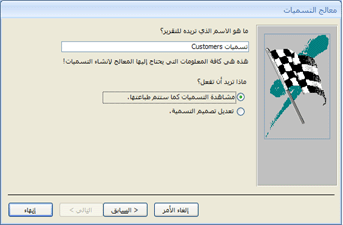
إذا اخترت عرض التسميات لأنها ستبدو مطبوعة على الصفحة الأخيرة من معالج التسميات، فسيعرض Access التسميات في معاينة الطباعة. يمكنك النقر فوق التسمية للتكبير والتصغير، أو استخدام عنصر تحكم التكبير/التصغير على شريط المعلومات.

إذا اخترت تعديل تصميم التسمية في الصفحة الأخيرة من معالج التسميات، فسيعرض Access تقرير التسمية في طريقة عرض التصميم.
ملاحظة: معاينة الطباعة هي طريقة العرض الوحيدة التي يمكنك من خلالها رؤية الأعمدة كما قمت بوضعها. إذا قمت بعرض التقرير في طريقة عرض التقرير أو طريقة عرض التخطيط، فسيعرض Access جميع البيانات في عمود واحد.
-
تخصيص مظهر التسمية
إذا لم تظهر التسميات الناتجة بالطريقة التي تريدها، يمكنك تخصيص التخطيط عن طريق فتح التقرير في طريقة عرض التصميم وإجراء التغييرات. عند استخدام التسميات، عادة ما يكون من الأسهل استخدام طريقة عرض التصميم حيث يكون لديك تحكم أكثر دقة في التخطيط. للاطلاع على نتائج التغييرات التي تجريها في طريقة عرض التصميم، قم بالتبديل إلى معاينة الطباعة.
إذا عرض Access رسالة حول عدم وجود مساحة أفقية كافية لعرض البيانات
هذه الرسالة، عندما تظهر، هي تأثير جانبي لقياسات بعض التسميات. عادة ما يحدث عندما تكون التسميات قريبة جدا من الحواف اليسرى واليمين من ورقة التسميات. قد يؤدي هذا إلى قيام المعالج بتحديد بعض القياسات خارج نطاق الطباعة العادي، وهذا بدوره يؤدي إلى ظهور الرسالة عند معاينة التسميات أو طباعتها.
إذا كنت راضيا عن محاذاة النص على التسميات، ولم تحصل على صفحة فارغة كل صفحة أخرى، فقد ترغب في ترك تصميم التقرير كما هو، وانقر فقط فوق موافق على الرسالة في كل مرة تظهر فيها. وإلا، يمكنك محاولة ضبط بعض خيارات إعداد الصفحة كما هو موضح في القسم التالي.
إذا لم تكن بياناتك مصطفة مع التسميات بشكل صحيح
في كثير من الحالات، يمكنك إصلاح المشاكل البسيطة في تخطيط التسمية عن طريق إجراء تعديلات في طريقة عرض التصميم. يمكنك نقل عناصر التحكم ويمكنك ضبط حجم التسمية عن طريق تغيير عرض أو ارتفاع قسم التفاصيل.
للتبديل إلى طريقة عرض التصميم، انقر بزر الماوس الأيمن فوق التقرير في جزء التنقل ثم انقر فوق طريقة عرض التصميم في القائمة المختصرة.
إذا كنت بحاجة إلى تغيير الهوامش أو التباعد بين التسميات، فيمكنك استخدام مربع الحوار إعداد الصفحة أثناء وجودك في طريقة عرض التصميم:
-
على علامة التبويب إعداد الصفحة ، في المجموعة تخطيط الصفحة ، انقر فوق أعمدة.
يتم عرض مربع الحوار إعداد الصفحة مع تحديد علامة التبويب أعمدة .
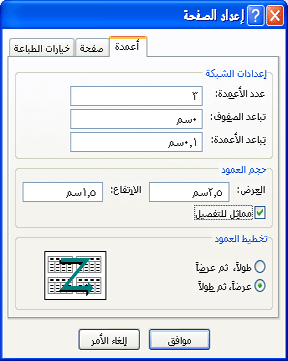
يمكنك تغيير الإعدادات التالية في الأقسام الثلاثة من مربع الحوار إعداد الصفحة :
|
المقطع |
الخيار |
الوصف |
|
إعدادات الشبكة |
عدد الأعمدة |
يجب أن يساوي هذا عدد التسميات عبر الصفحة. |
|
تباعد الصفوف |
أدخل قيمة جديدة لزيادة المسافة العمودية بين صفوف التسميات أو تقليلها. |
|
|
تباعد الأعمدة |
أدخل قيمة جديدة لزيادة المسافة الأفقية بين أعمدة التسميات أو تقليلها. |
|
|
حجم العمود |
العرض |
ضع في اعتبارك إعدادات الهامش وتباعد الأعمدة عند تعيين هذه القيمة. يمكنك تحديد الهوامش وضبطها بالنقر فوق خيارات الطباعة في مربع الحوار إعداد الصفحة . |
|
الارتفاع |
اضبط ارتفاع كل تسمية، حسب الحاجة. |
|
|
مثل التفاصيل |
عند تحديده، يعين عرض العمود وارتفاعه مساويا لعرض وارتفاع قسم التفاصيل في طريقة عرض التصميم. |
|
|
تخطيط العمود |
لأسفل، ثم عبر |
عند تحديدها، تقوم بيانات التسمية بطباعة العمود الأول، ثم أسفل العمود الثاني، وهكذا. |
|
عبر، ثم لأسفل |
عند تحديدها، تطبع بيانات التسمية عبر الصف الأول، ثم عبر الصف الثاني، وهكذا. |
ملاحظة: يمكنك أيضا فتح مربع الحوار إعداد الصفحة أثناء وجودك في معاينة الطباعة بالنقر فوق أعمدة في علامة التبويب معاينة الطباعة . عند النقر فوق موافق لإغلاق مربع الحوار، تنعكس تغييراتك على الفور في معاينة الطباعة.
طباعة التسميات
-
افتح التقرير في أي طريقة عرض (أو حدد التقرير في جزء التنقل).
-
على علامة التبويب ملف ، انقر فوق طباعة، ثم انقر فوق طباعة.
يعرض Access مربع الحوار طباعة.
-
أدخل خياراتك للحصول على خيارات مثل، الطابعة ونطاق الطباعة وعدد النسخ.
-
انقر فوق موافق.
طباعة بيانات Access باستخدام معالج دمج المراسلات في Microsoft Word
إذا كانت عناوينك مخزنة في Access، ولكنك تريد تصديرها إلى Word بحيث يمكنك استخدام وظيفة دمج البريد لتنسيق التسميات وطباعتها، فيمكنك استخدام معالج دمج المراسلات في Word.
-
في جزء التنقل، حدد الجدول أو الاستعلام الذي يحتوي على البيانات التي تريد طباعتها.
-
على علامة التبويب بيانات خارجية، في المجموعة تصدير، انقر فوق Word دمج.
-
في مربع الحوار معالج دمج المراسلات في Microsoft Word، إذا كنت قد أنشأت مستندا بالفعل وتريد ربط بياناتك به، فانقر فوق ربط بياناتك بمستند Microsoft Word موجود. وإلا، فانقر فوق إنشاء مستند جديد ثم اربط البيانات به.
-
انقر فوق موافق.
إذا اخترت ربط بياناتك بمستند Microsoft Word موجود، يتم فتح مربع الحوار تحديد Microsoft Word Document. حدد المستند الذي تريده، وانقر فوق فتح. سيتم فتح المستند في Word.
إذا اخترت إنشاء مستند جديد، Word يتم فتحه بمستند فارغ.
-
في Word، اتبع الإرشادات الموجودة في جزء المهام دمج المراسلات. عند الوصول إلى الخطوة 3 من عملية دمج المراسلات Word (تحديد المستلمين)، سيتم بالفعل تحديد مصدر البيانات الذي اخترته في الخطوة 1 من هذا الإجراء.
لمزيد من المعلومات حول معالج دمج المراسلات Word، راجع تعليمات Word.
ملاحظة: يمكنك استخدام Word لطباعة عناوينك، بغض النظر عن مكان تخزين العناوين. من Word، يمكنك الاتصال بقوائم العناوين المخزنة في مجموعة متنوعة من البرامج، مثل Excel وOutlook وAccess. أو، إذا لم يكن لديك قائمة عناوين، يمكنك إنشاء واحدة في Word ثم طباعة التسميات. لمزيد من المعلومات، راجع تعليمات Word.










