يسهّل Publisher إنشاء بطاقات عمل فعالة، سواء قمت بإنشاء تصميمك الخاص أو استخدمت أحد تصميمات Publisher. يمكنك استخدام أنظمة الألوان وأنظمة الخطوط لتحديد الألوان والخطوط التي تعكس صورة الشركة. ويمكنك تخصيص بطاقات العمل لقطاعات معينة من السوق أو لغات معينة، ويمكنك إضافة أسماء ومسميات وظيفية للموظفين الجدد مع نمو عملك.
ماذا تريد أن تفعل؟
تصميم بطاقة العمل
عند البدء بتصميم بطاقة العمل، فمن المفيد تحديد أسلوب الطباعة الذي تريده — على سبيل المثال اللون الموضعي أو الألوان المخلوطة إذا كنت تخطط لطباعة المنشور باستخدام طابعة تجارية — حتى تتمكن من التخطيط مستقبلياً للتغلب على أي مشاكل قد تواجهك أثناء الطباعة والتي قد تؤثر على قرارات التصميم. يمكن طباعة بطاقات العمل التي يتم تصميمها في Publisher بواسطة الطابعة المكتبية التي لديك أو طباعتها بواسطة طابعة تجارية، وفقاً لاحتياجاتك:
-
وقد ترغب في طباعة التصميم بواسطة طابعة تجارية إذا تعين عليك مطابقة لون محدد بشكل دقيق أو إذا كنت ستطبع كمية كبيرة أو إذا لزم إجراء محاذاة أو طيات دقيقة. تتميز الطابعات التجارية باحتوائها على ماكينات متطورة وتوفر مجموعة متنوعة من الأوراق والأحبار والطلاء اللامع وخيارات أخرى.
-
يمكنك كذلك الحصول على نتائج رائعة باستخدام طابعة مكتبية. ويمنحك استخدام طابعة مكتبية المرونة اللازمة لتغيير بطاقات العمل في أي وقت لكي تناسب احتياجاتك بشكل أفضل. توجد في معظم متاجر المستلزمات المكتبية أوراق بطاقات مُعدة ليسهُل طيها بدون تجعيد بمجموعة من الألوان والأوراق الخاصة التي تحتوي على تصاميم مسبقة الطباعة.
بصرف النظر عن كيفية اختيار طباعة بطاقات العمل، تذكر ضرورة تضمين العناصر الأساسية التالية:
-
اسم الشركة وشعارها
-
الاسم والعنوان
-
العنوان البريدي وأرقام الهاتف والفاكس
-
عنوان البريد الإلكتروني
-
عنوان موقع ويب (URL)
إنشاء بطاقة عمل
من السهل بدء الاستخدام عن طريق تحديد أحد تصميمات بطاقات العمل المضمنة مع Publisher.
إنشاء بطاقة عمل ذات وجه واحد
-
انقر فوق ملف > جديد واختر مضمن لاستخدام أحد القوالب المثبتة في Publisher.
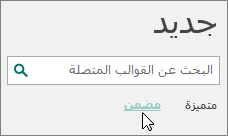
-
في كتالوج بطاقات العمل، ضمن القوالب المثبتة، انقر فوق التصميم الذي تريده.
ملاحظة: إذا كنت تعلم أنك ستقوم بالطباعة على منتج يعود لإحدى الشركات المصنعة، فقم بالتمرير إلى المقطع الخاص بالشركة المصنعة المحددة، وانقر فوق المنتج الذي ستستخدمه. إذا لم يكن المنتج الذي تستخدمه مدرجاً، فاتبع الإجراء أدناه.
-
ضمن تخصيص، قم بما يلي:
-
حدد نظام الألوان ونظام الخطوط.
-
انقر فوق القائمة المنسدلة الموجودة ضمن معلومات العمل وانقر فوق إنشاء جديد... لملء كل بطاقة بالمعلومات نفسها.
-
في مربع الحوار إنشاء مجموعة معلومات عمل جديدة، أدخل المعلومات في الحقول، بما في ذلك اسم مجموعة معلومات العمل.
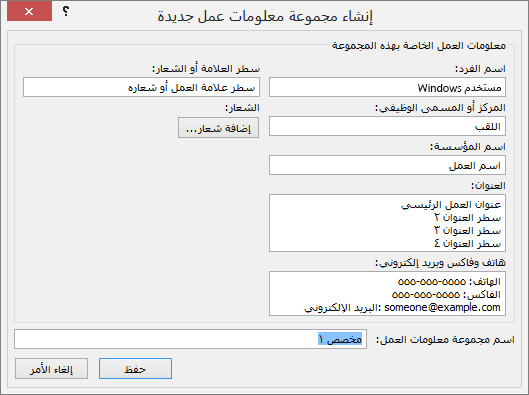
-
إذا كان لديك شعار، فانقر فوق إضافة شعار.
-
انقر فوق حفظ.
-
-
ضمن خيارات، قم بما يلي:
-
حدد حجم الصفحة - أفقي أو عمودي.
-
إذا كنت تريد تضمين شعار، فحدد تضمين شعار.
-
انقر فوق إنشاء.
تلميح: هل تستخدم Publisher 2010 ؟ في جزء المهام أنواع المنشورات، انقر فوق بطاقات العمل، ثم في الكتالوج بطاقات العمل، انقر فوق التصميم الذي تريده. اختر الخيارات التي تريدها، على سبيل المثال نظام الألوان أو مجموعة معلومات العمل أو ما إذا كنت تريد الاتجاه العمودي أو الأفقي. بعد ذلك، انقر فوق إنشاء.
-
إعداد بطاقات العمل لمنتج يعود لإحدى الشركات المصنعة
إذا قمت بشراء أوراق بطاقة عمل من إحدى الشركات المصنعة، يمكنك إعداد بطاقة العمل في Publisher بحيث تتطابق الأبعاد مع أوراق البطاقة عند طباعة البطاقات.
-
في علامة التبويب تصميم الصفحة، انقر فوق حجم، ثم انقر فوق المزيد من أحجام الصفحات المعينة مسبقاً.
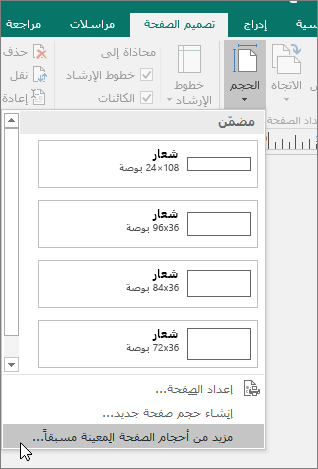
-
في مربع الحوار حجم الصفحة المعين مسبقاً، قم بالتمرير لأسفل وصولاً إلى المقطع بطاقات العمل، وابحث عن الشركة المصنعة المحددة التي تريدها، ثم انقر فوق اسمها.
ملاحظة: إذا لم تتمكن من العثور على الشركة المصنعة المحددة أو المنتج المحدد الخاص بها، فقم بقياس حجم بطاقة العمل الذي تريد الطباعة عليه بعناية، مع التأكد من استبعاد هذا الجزء من البطاقة الذي لم تتم الطباعة عليه. انقر فوق حجم الصفحة المخصص، ثم اكتب أبعاد بطاقة العمل في مربع الحوار حجم الصفحة المخصص. لمزيد من المعلومات حول إعداد حجم صفحة مخصص، اطلع على مربع الحوار "حجم الصفحة المخصص".
تلميح: هل تستخدم Publisher 2010 ؟ في جزء المهام تنسيق المنشور، ضمن خيارات بطاقة العمل، انقر فوق تغيير حجم الصفحة. في مربع الحوار إعداد الصفحة، قم بالتمرير لأسفل وصولاً إلى المقطع بطاقات العمل، وابحث عن الشركة المصنعة المحددة التي تريدها، ثم انقر فوق اسمها.
-
انقر فوق حجم الصفحة المحدد الذي تريده، ثم انقر فوق موافق.
-
قبل الطباعة على مخزون البطاقات، جرّب الطباعة باستخدام بعض أوراق الاختبار العادية للتأكد من طباعة بطاقات العمل بالطريقة التي تريدها.
إضافة النص
-
لاستبدال نص العنصر النائب بالنص الخاص بك، انقر فوق نص العنصر النائب ثم ابدأ بالكتابة.
ملاحظة: إذا قمت بتخزين معلومات الاتصال الخاصة بالعمل في مجموعة معلومات العمل، ثم قمت بتحديد مجموعة معلومات العمل، فسيتم ملء بطاقة العمل تلقائياً. لتحرير معلومات جهة الاتصال أو لاستبدال معلومات جهة الاتصال الخاصة بالعمل باستخدام مجموعة معلومات عمل مختلفة، انقر فوق معلومات العمل على القائمة تحرير.
تغيير حجم النص
في معظم الحالات، يتم تغيير حجم النص تلقائياً لاحتوائه داخل مربع نص العنصر النائب. وعلى الرغم من ذلك، يمكنك ضبط حجم النص يدوياً.
-
انقر فوق مربع النص.
-
على علامة التبويب تنسيق أدوات مربع النص، أشر إلى احتواء النص، ثم انقر فوق عدم تنفيذ الاحتواء التلقائي.
-
حدد النص، ثم اختر حجم خط جديد من القائمة المنسدلة حجم الخط على علامة التبويب تنسيق أدوات مربع النص.
تلميح: هل تستخدم Publisher 2010؟ على القائمة تنسيق، أشر إلى احتواء تلقائي للنص، ثم انقر فوق عدم تنفيذ الاحتواء التلقائي. حدد النص، ثم اختر حجم خط جديد من القائمة حجم الخط الموجودة على شريط الأدوات.
استبدال شعار العنصر النائب بالشعار الخاص بك
-
انقر فوق شعار العنصر النائب وحدد إيقاف مؤقت، ثم انقر فوق صورة العنصر النائب مرة أخرى لعرض شريط الأدوات إدراج صورة.
-
في مربع الحوار إدراج صورة، استعرض وصولاً إلى الموقع الذي يتضمن الشعار الذي تريد إدراجه في المنشور، ثم انقر نقراً مزدوجاً فوق الصورة. سيقوم Publisher بتغيير حجم الصورة تلقائياً لاحتوائها.
ملاحظة: إذا قمت بتضمين الشعار في مجموعة معلومات عمل، وقمت بتحديد مجموعة معلومات العمل تلك، تتم إضافة الشعار إلى المنشور الجديد تلقائياً.
تلميح: هل تستخدم Publisher 2010؟ انقر فوق العنصر النائب للشعار وحدد إيقاف مؤقت ثم انقر فوق صورة العنصر النائب مرة أخرى لعرض شريط الأدوات صورة. على شريط الأدوات صورة، انقر فوق إدراج صورة 
إنشاء بطاقة عمل ذات وجهين
يُعد الوجه الآخر للبطاقة مكاناً جيداً لإضافة المعلومات للتسهيل على العملاء إقامة أعمال تجارية معك. قد ترغب في تضمين أي مما يلي:
-
خريطة لموقع شركتك
-
اتجاهات القيادة
-
قسيمة
-
خصم خاص لجهة مرجعية
-
شعار الشركة
-
قائمة المنتجات
-
ترجمة الوجه الأول إلى لغة أخرى
إضافة معلومات إلى الوجه الآخر لبطاقة العمل
-
أكمل الخطوات اللازمة لإنشاء بطاقة عمل ذات وجه واحد.
-
في جزء التنقل صفحات، انقر بزر الماوس الأيمن فوق الصفحة الموجودة وحدد إدراج صفحة.
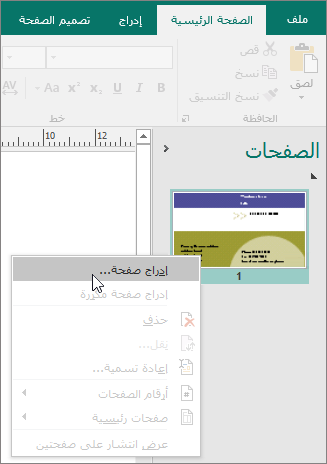
تلميح: هل تستخدم Publisher 2010 ؟ في القائمة إدراج، انقر فوق صفحة.
-
في مربع الحوار إدراج صفحة، انقر فوق بعد الصفحة الحالية، ثم حدد الخيارات التي تريدها.
على سبيل المثال، إذا كان الوجه الآخر للبطاقة سيعرض شعار الشركة، يجب النقر فوق إنشاء مربع نص واحد في كل صفحة. إذا كان الوجه الآخر سيتضمن ترجمة بلغة مختلفة، يجب النقر فوق تكرار كل العناصر الموجودة في الصفحة، بحيث تتوفر كل الألوان والرسومات والنصوص في الصفحة الأخرى.
-
أضف النص والصور والمعلومات الأخرى التي تريد ظهورها على ظهر البطاقة.
-
عندما يظهر الوجه الآخر لبطاقة العمل بالطريقة التي تريدها، فاحفظ الملف.
قبل طباعة بطاقات العمل ذات الوجهين
إذا كنت تطبع بطاقات العمل ذات الوجهين بواسطة طابعة مكتبية، فقم باختبار التصميم على ورق عادي أولاً، للأسباب التالية:
-
لا تقوم الطابعات المكتبية غالباً بمحاذاة المستندات ذات الوجهين بدقة. ويحدث ذلك على وجه الخصوص إذا كانت طابعتك لا تدعم الطباعة المزدوجة ويتعين عليك إعادة إدراج الورقة للطباعة على الوجه الآخر يدوياً.
-
للطباعة بشكل صحيح، من الأمام إلى الخلف، يجب أن تكون هوامش الصفحة الخاصة بتخطيط البطاقة متساوية (كما في التخطيط الافتراضي لـ 10 نسخ لكل ورقة). إذا قمت بتخصيص التباعد للهوامش أو التباعدات، أو إذا قمت بتغيير إعداد النُسخ لكل ورقة، فسيكون من الصعب محاذاة الوجوه الأمامية والخلفية.
طباعة بطاقات العمل بواسطة طابعة مكتبية
-
افتح مستند بطاقة العمل الذي تريد طباعته.
-
قم بتحميل الطابعة بالورقة التي تريد استخدامها لطباعة ورقة اختبار.
-
انقر فوق ملف > طباعة.
-
ضمن الطابعة، اختر الطابعة التي تريد استخدامها.
-
ضمن إعدادات، انتقل إلى صفحات وحدد إما صفحة واحدة لكل ورقة أو نسخ متعددة لكل ورقة.
هام: إذا قمت بتحديد حجم صفحة لمنتج من إحدى الشركات المصنعة، فإن الخيارات المتعلقة بهذا المنتج تكون مُعدّة بالفعل.
تلميح: هل تستخدم Publisher 2010؟ من القائمة ملف، انقر فوق طباعة. على علامة التبويب إعدادات المنشور والورق، اختر الطابعة التي تريد الطباعة إليها. ضمن خيارات الطباعة، انقر فوق صفحة واحدة لكل ورقة أو نُسخ متعددة لكل ورقة. ضمن النافذة معاينة، انقر فوق إظهار كيفية إدراج الورق، ثم انقر فوق تشغيل معالج إعداد الطباعة على الوجهين. يقوم المعالج بتجميع معلومات حول طابعتك لمساعدتك على تحديد الطريقة التي يجب إدراج الورق من خلالها لاختبار المنشور. ذلك مفيد حتى عند طباعة جانب واحد من منشور.
-
انقر فوق طباعة لطباعة ورقة اختبار، ثم قم بإجراء أي تعديلات تريدها.
-
قم بتزويد الطابعة بالورق أو مخزون البطاقات الخاص بالشركة المصنعة الذي تريد الطباعة عليه.
ملاحظات:
-
سيقوم Publisher بإعداد بطاقات العمل المراد طباعتها تلقائياً بشكل صحيح، سواءً أكانت باتجاه أفقي أو عمودي.
-
إذا لم تقم بتخصيص حجم البطاقة أو اخترت منتجاً محدداً من شركة مصنعة، عندئذ يقوم Publisher بإرجاع حجم بطاقة العمل القياسي افتراضياً بحجم 2 بوصة × 3.5 بوصة.
تغيير عدد النُسخ لكل ورقة
لتغيير عدد النُسخ التي تتم طباعتها لكل صفحة، قم بما يلي:
-
انقر فوق ملف > طباعة.
-
ضمن صفحات، حدد إما صفحة واحدة لكل ورقة أو نُسخ متعددة لكل ورقة.
إذا اخترت الخيار نُسخ متعددة لكل ورقة، يمكنك تغيير عدد النُسخ لكل ورقة من خلال تغيير نُسخ من كل صفحة.
تلميح: هل تستخدم Publisher 2010؟ في القائمة ملف، انقر فوق طباعة، ثم انقر فوق علامة التبويب إعدادات المنشور والورق. حدد إما صفحة واحدة لكل ورقة أو نُسخ متعددة لكل ورقة. إذا اخترت الخيار نُسخ متعددة لكل ورقة، فيمكنك تغيير عدد النُسخ لكل ورقة من خلال تغيير إعدادات الهوامش والتباعد الموجودة ضمن المزيد من خيارات الطباعة.
بعد إنشاء بطاقات العمل
يتطلب التسويق الناجح توصيل الصورة الصحيحة لشركتك إلى العملاء المحتملين — ثم متابعة العلاقة بعد الاتصال الأوليّ. تشكّل بطاقات العمل أداة أساسية ضمن هذه الجهود. بالإضافة إلى أنها تذكير ملائم لمعلومات جهة الاتصال الخاصة بك، كما تعمل بطاقة العمل على التعريف بشركتك والتعزيز من صورتها. وتمثل بطاقة العمل أيضاً أهمية بالغة في تعزيز التسويق الشفهي والمحافظة عليه.
غير أن بطاقات العمل لا فائدة من وجودها في مكتبك، لذا اجعلها متداولة!
-
قدّم بطاقات العمل للعملاء في كل مرة تراهم فيها، وليس في المرة الأولى فقط.
-
قدّم بطاقات العمل لكل شخص في مجموعة، وليس المدير فقط.
-
قم بتسليم بطاقتين، وليس بطاقة واحدة فقط. اطلب من المستلم إعطاء البطاقة الإضافية لشخص آخر.
-
قم بتضمين بطاقتين مع كل خطاب أو بطاقة عيد ميلاد أو بطاقة العطلة ورسالة الشكر.
-
قم بتضمين بطاقتين في كل مجموعة وسائط.










