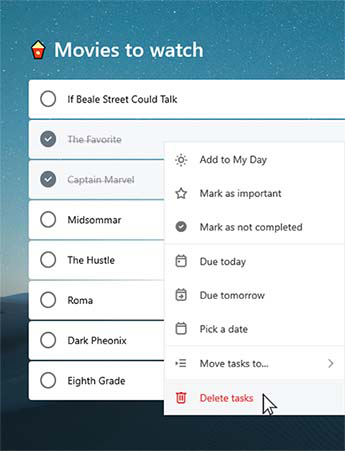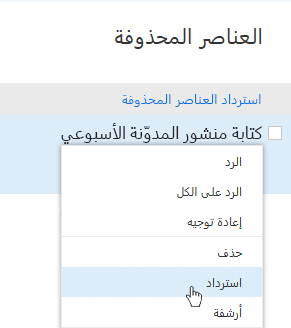إنشاء مهمة
يمكنك إنشاء مهمة من الحقل + أضافه إدخال مهمة في اي من قوائمك. حدد الحقل ، واكتب عنوان المهمة ، واضغط علي Return أو Enter. ستتم إضافة المهمة الجديدة إلى أسفل القائمة.
تحرير مهمة
لأعاده تسميه مهمة ، حدد المهمة لفتح طريقه عرض التفاصيل الخاصة بها. مره واحده في طريقه عرض التفاصيل ، يمكنك النقر فوق عنوان المهمة أو الضغط عليه. سيظهر المؤشر في الحقل "عنوان المهمة" ستتمكن من أعاده تسميه العنوان أو تحريره.
حذف مهمة
لحذف مهمة ، حدد أيقونه سله المهملات في الزاوية السفلية اليسرى من طريقه عرض تفاصيل المهمة. أو ، إذا قمت بتشغيل القوائم السياقية في الإعدادات ، فيمكنك النقر بزر الماوس الأيمن وتحديد حذف المهمة المحددة إذا كنت تعمل علي سطح المكتب. علي نظام التشغيل Android و iOS ، يمكنك السحب من اليسار إلى اليمين للحذف.
حذف مهام متعددة
|
في الوقت الحالي ، تكون أسهل طريقه لحذف المهام المجمعة من سطح المكتب علي الويب أو Windows أو Mac. إذا كنت تستخدم Windows ، ستحتاج أولا إلى التاكد من تشغيل قوائم السياق في الإعدادات. اضغط علي Shift مع النقر لتحديد المهام المطلوبة ، ثم انقر بزر الماوس الأيمن للوصول إلى قائمه السياق وانقر فوق حذف المهام. |
|
الحصول على إعلام قبل حذف مهمة
للتاكد من انه لم يتم حذف اي من المهام أو القوائم بطريق الخطا ، تطلب تطبيقات الجوال الخاصة بنا تلقائيا التاكيد قبل الحذف. يمكنك تشغيل هذه الميزة أو إيقاف تشغيلها في سطح المكتب أو تطبيق ويب. لتشغيله ، حدد اسم المستخدم أو صوره ملف التعريف ، ثم حدد المربع إلى جانب التاكيد قبل الحذف.
استعادة مهمة محذوفة
نظراً إلى أن قوائم المهام الخاصة بك مخزنة في Exchange Online ومرئية أيضاً في "مهام Outlook"، يمكنك استرداد المهام المحذوفة عن طريق الخطأ في Outlook:
|
|