عندما تريد تحديد بيانات محددة من مصدر واحد أو أكثر، يمكنك استخدام استعلام تحديد. يساعدك استعلام التحديد على استرجاع البيانات التي تريدها فقط، كما يساعدك على دمج البيانات من مصادر بيانات متعددة. يمكنك استخدام الجداول واستعلامات التحديد الأخرى كمصادر بيانات لاستعلام تحديد. يقدم هذا الموضوع نظرة عامة حول استعلامات التحديد، ويوضح خطوات إنشاء استعلام تحديد، باستخدام "معالج الاستعلامات" أو في طريقة عرض التصميم.
إذا كنت تريد استخدام قاعدة بيانات النموذج Northwind لمعرفة المزيد حول كيفية عمل الاستعلامات، راجع المقالة مقدمة حول الاستعلامات.
في هذه المقالة
نظرة عامة
عندما تريد استخدام البيانات، نادراً ما يلزم استخدام كل البيانات الموجودة في جدول واحد. على سبيل المثال، إذا كنت ترغب في استخدام بيانات من الجدول "جهات الاتصال"، يلزم عادة البحث في سجل واحد محدد، أو ربما رقم الهاتف فقط. أحياناً تريد دمج بيانات من جدول واحد أو أكثر، مثل دمج معلومات "العملاء" مع معلومات "أوامر شراء". لتحديد البيانات التي تريد استخدامها، استخدم استعلام تحديد.
استعلام التحديد هو عنصر قاعدة البيانات التي تعرض المعلومات في طريقة عرض ورقة البيانات. لا يخزن استعلام البيانات بل يعرض البيانات المخزنة في الجداول. يُظهر الاستعلام البيانات من جدول واحد أو أكثر، أو من استعلامات أخرى، أو من مجموعة من الاثنين.
فوائد استخدام استعلام
يتيح لك الاستعلام:
-
عرض البيانات من الحقول التي تهتم بعرضها فقط. عندما تفتح جدولاً، يمكنك رؤية كل الحقول. ويُعد الاستعلام طريقة مفيدة لحفظ مجموعة من الحقول.
ملاحظة: يعرض الاستعلام البيانات فقط ولا يخزنها. عندما تحفظ استعلاماً، أنت لا تحفظ بذلك نسخة من البيانات.
-
دمج بيانات من مصادر بيانات متعددة. عادة ما يعرض الجدول البيانات التي يخزنها فقط. بينما يتيح لك الاستعلام انتقاء الحقول من مصادر متعددة وتحديد كيفية دمج المعلومات.
-
استخدام التعابير كحقول. على سبيل المثال، يمكنك استخدام الدالة Date (التاريخ) كحقل، أو يمكنك استخدام الدالة Format (تنسيق) مع حقل للتحكم بطريقة تنسيق البيانات من الحقل في نتائج الاستعلام.
-
عرض السجلات التي تفي بالمعايير التي تحددها. عندما تفتح جدولاً، يمكنك رؤية كل السجلات. ويُعد الاستعلام طريقة مفيدة لحفظ مجموعة من السجلات.
الخطوات الأساسية لإنشاء استعلام تحديد
يمكنك إنشاء استعلام تحديد باستخدام "معالج الاستعلامات" أو بالعمل في "طريقة عرض التصميم". لا تتوفر بعض عناصر التصميم عند استخدام المعالج، ولكن يمكنك إضافة هذه العناصر لاحقاً باستخدام "طريقة عرض التصميم". على الرغم من أن الطريقتين مختلفتان إلى حد ما، فالخطوات الأساسية هي ذاتها في جوهرها:
-
اختر الجداول أو الاستعلامات التي تريد استخدامها كمصادر بيانات.
-
حدد الحقول التي تريد تضمينها من مصادر البيانات.
-
اختيارياً، حدد معايير للحد من السجلات التي يقوم الاستعلام بإرجاعها.
بعد الانتهاء من إنشاء استعلام تحديد، شغلّه لرؤية النتائج. لتشغيل استعلام تحديد، افتحه في طريقه عرض "ورقة البيانات". إذا قمت بحفظ الاستعلام، يمكنك إعادة استخدامه كلما احتجت، على سبيل المثال، كمصدر بيانات لنموذج أو تقرير أو استعلام آخر.
استخدام "معالج الاستعلامات" لإنشاء استعلام تحديد
يمكنك استخدام "معالج الاستعلامات" لإنشاء استعلام تحديد تلقائياً. عند استخدام المعالج، يكون لديك تحكم أقل في تفاصيل تصميم الاستعلام، ولكن عادة ما يتم إنشاء الاستعلام بشكل أسرع منه في حال عدم استخدام المعالج. بالإضافة إلى ذلك، يمكن للمعالج التقاط بعض أخطاء التصميم البسيطة ومطالبتك بالقيام بإجراء مختلف.
قبل البدء
إذا كنت تستخدم حقولاً من مصادر بيانات غير مرتبطة ببعضها، يسألك "معالج الاستعلامات" إذا كنت تريد إنشاء علاقات. يفتح المعالج نافذة العلاقات نيابة عنك، ولكن يجب عليك إعادة تشغيل المعالج إذا قمت بتحرير أي علاقة من العلاقات. لذا قبل تشغيل المعالج، يمكنك إنشاء أي علاقة يحتاجها الاستعلام.
لمزيد من المعلومات حول إنشاء علاقات الجداول، راجع المقالة الدليل إلى علاقات الجداول.
استخدام «معالج الاستعلامات»
-
على علامة التبويب إنشاء، في المجموعة استعلامات، انقر فوق معالج الاستعلامات.
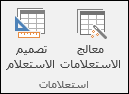
-
في مربع الحوار استعلام جديد، انقر فوق معالج الاستعلامات البسيطة، ثم انقر فوق موافق.
-
بعد ذلك، أضف الحقول. يمكنك إضافة حقول يصل عددها إلى 255 حقلاً من جداول أو استعلامات يصل عددها إلى 32 استعلاماً.
لكل حقل، نفّذ هاتين الخطوتين:
-
ضمن جداول/استعلامات، انقر فوق الجدول أو الاستعلام الذي يحتوي على الحقل.
-
ضمن الحقول المتوفرة، انقر نقراً مزدوجاً فوق الحقل لإضافته إلى القائمة الحقول المحددة. إذا كنت تريد إضافة كل الحقول إلى الاستعلام الخاص بك، فانقر فوق الزر "السهمين المزدوجين لليسار" (>>).
-
بعد الانتهاء من إضافة كل الحقول التي تريدها، انقر فوق التالي.
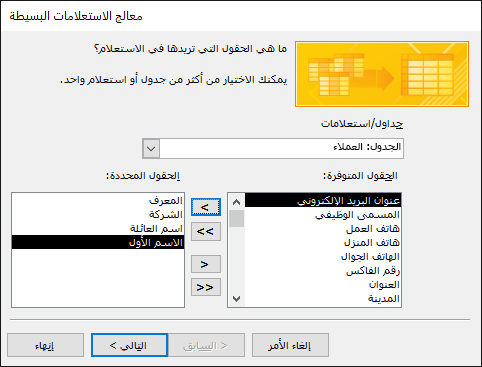
-
-
إذا لم تكن قد أضفت أي حقول أرقام (حقول تحتوي على بيانات رقمية)، يمكنك الانتقال إلى الخطوة 9. إذا أضفت أي حقول أرقام، سيسألك المعالج إذا كنت تريد من المعالج إرجاع التفاصيل أم بيانات الملخص.
قم بأحد الإجراءات التالية:
-
إذا كنت تريد عرض السجلات الفردية، فانقر فوق التفاصيل، ثم انقر فوق التالي. انتقل إلى الخطوة 9.
-
إذا كنت تريد رؤية بيانات رقمية ملخصة، مثل المتوسطات، انقر فوق الملخص، ثم انقر فوق خيارات الملخص.
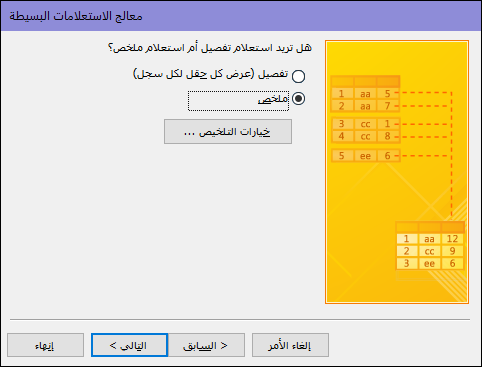
-
-
في مربع الحوار خيارات الملخص، حدد الحقول التي تريد تلخيصها وطريقة تلخيص البيانات. يتم سرد حقول الأرقام فقط.
لكل حقل رقم، اختر إحدى الدالات التالية:
-
Sum يُرجع الاستعلام مجموع جميع قيم الحقل.
-
Avg يُرجع الاستعلام متوسط جميع قيم الحقل.
-
Min يُرجع الاستعلام أصغر قيم الحقل.
-
Max يُرجع الاستعلام أكبر قيم الحقل.
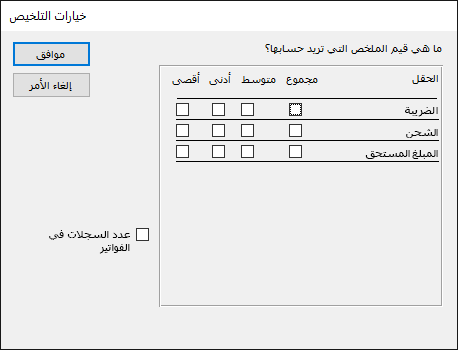
-
-
إذا كنت تريد أن تتضمن نتائج الاستعلام عدد السجلات في مصدر بيانات، حدد خانة الاختيار المناسبة عدد السجلات في اسم مصدر البيانات.
-
انقر فوق موافق لإغلاق مربع الحوار خيارات الملخص.
-
إذا لم تضف حقل تاريخ/وقت للاستعلام، يمكنك الانتقال إلى الخطوة 9. إذا أضفت حقل تاريخ ووقت إلى الاستعلام، سيسألك "معالج الاستعلامات" كيف تريد تجميع قيم التاريخ. على سبيل المثال، افترض أنك أضفت حقل رقم ("السعر") وحقل "تاريخ/وقت" ("Transaction_Time") إلى الاستعلام، ثم في مربع الحوار خيارات الملخص حدد أنك تريد رؤية قيمة متوسط حقل الرقم "السعر". ولأنك أضفت حقل تاريخ/وقت، يمكنك حساب قيم الملخص لكل قيمة تاريخ/وقت فريدة، لكل يوم أو لكل شهر أو لكل ربع سنة أو لكل سنة.
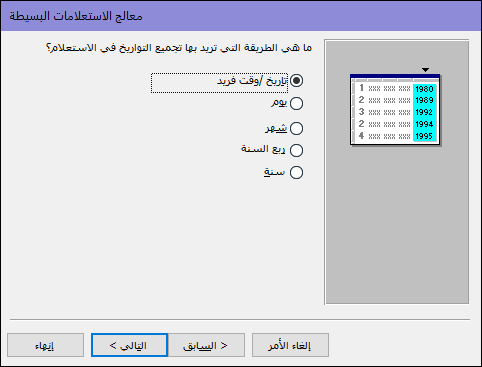
حدد الفترة الزمنية التي تريد استخدامها لتجميع قيم التاريخ/الوقت ثم انقر فوق التالي.
ملاحظة: في طريقة عرض "التصميم"، يمكنك استخدام تعبير لتجميع أي فترة زمنية تريدها، لكن لا يوفر المعالج سوى هذه الخيارات.
-
في الصفحة الأخيرة من المعالج، امنح الاستعلام عنواناً وحدد إذا كنت تريد فتح الاستعلام أو تعديله ثم انقر فوق إنهاء.
إذا اخترت فتح الاستعلام، سيعرض البيانات المحددة في طريقة عرض "ورقة البيانات". إذا اخترت تعديل الاستعلام، سيفتح في طريقة عرض "التصميم".
إنشاء استعلام عن طريق العمل في طريقة عرض "التصميم"
يمكنك استخدام طريقة عرض "التصميم" لإنشاء استعلام تحديد يدوياً. عند استخدام طريقة عرض "التصميم"، يمكنك التحكم بشكل أكبر في تفاصيل تصميم الاستعلام، ولكن من السهل ارتكاب أخطاء تصميم، وقد يستغرق الأمر وقتاً أطول مقارنة باستخدام المعالج.
إنشاء استعلام
الخطوة 1: إضافة مصادر بيانات
عند استخدام طريقة عرض التصميم، لإضافة مصادر البيانات، يمكنك إضافة مصادر البيانات والحقول في خطوات منفصلة. لكن يمكنك دوماً إضافة المزيد من مصادر البيانات لاحقاً إذا أردت.
-
على علامة التبويب إنشاء، في المجموعة استعلامات، انقر فوق تصميم الاستعلام.
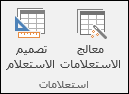
-
انقر نقرا مزدوجا فوق كل مصدر بيانات تريد استخدامه أو حدد كل مصدر بيانات ثم انقر فوق إضافة.
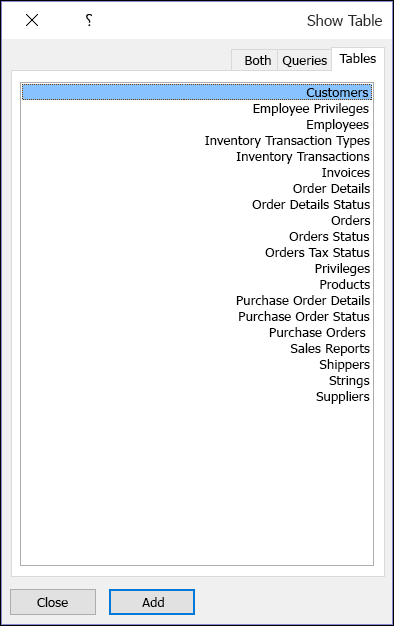
الصلات التلقائية
عندما تضيف مصادر بيانات، إذا كان بين المصادر علاقات معرفة بالفعل، تتم إضافة تلك العلاقات تلقائياً إلى الاستعلام كصلات. تحدد الصلات كيفية دمج بيانات من مصادر ذات الصلة. يقوم Access أيضاً تلقائياً بإنشاء صلة بين جدولين إذا كان بهما حقول تحتوي على أنواع بيانات متوافقة وحقل واحد مفتاح أساسي.
قد ترغب في تعديل الصلات التي يقوم Access بإنشائها. يحدد Access نوع الصلة التي سيقوم بإنشائها وفقاً للعلاقة التي تمثلها الصلة. إذا كان Access يقوم بإنشاء صلة لكن لا توجد أي علاقة معرفة، يقوم Access بإنشاء صلة داخلية.
إذا كان Access يقوم تلقائياً بإنشاء الصلات الصحيحة عند إضافة مصادر البيانات، يمكنك الانتقال إلى الخطوة 3: إضافة حقول الإخراج.
استخدام مصدر البيانات نفسه عدة مرات
في بعض الحالات، قد تريد عمل صلة بين نسختين من نفس الجدول أو الاستعلام، تسمى صلة تلقائية، وهي تجمع السجلات من الجدول نفسه عند وجود قيم متطابقة في الحقول المرتبطة بصلة. على سبيل المثال، نفترض أن لديك جدول "الموظفون" الذي وبه الحقل "ReportsTo" لكل سجل موظف ويعرض معرف المدير بدلاً من اسمه. يمكنك استخدام صلة تلقائية لعرض اسم المدير في كل سجل موظف بدلاً من ذلك.
عندما تضيف مصدر بيانات مرة ثانية، يُلحق Access "_1" باسم المثيل الثاني. على سبيل المثال، إذا أضفت جدول "الموظفون" مرتين، سيتم تسمية المثيل الثاني "الموظفون_1".
الخطوة 2: عمل صلات بين مصادر البيانات ذات الصلة
إذا كانت هناك علاقات بالفعل بين مصادر البيانات التي تضيفها إلى استعلام، يقوم Access تلقائياً بإنشاء صلة داخلية لكل علاقة. إذا تم فرض تكامل مرجعي، يعرض Access أيضاً "1" فوق خط الصلة للإشارة إلى الجدول الموجود في ناحية "الرأس" في علاقة واحد لأكثر ورمز لا نهاية (∞) لإظهار أي جدول موجود في ناحية "الأطراف".
إذا أضفت استعلامات إلى الاستعلام الخاص بك، ولم تقم بإنشاء علاقات بين هذه الاستعلامات، لا يقوم Access تلقائياً بإنشاء صلات بين هذه الاستعلامات أو بين الاستعلامات والجداول غير المرتبطة. إذا لم يقم Access بإنشاء الصلات عندما تضيف مصادر البيانات، يجب عادة أن تضيفها بنفسك. يمكن أن تسبب مصادر البيانات غير المرتبطة بأي مصدر بيانات آخر في مشاكل بنتائج الاستعلام.
قد تريد أيضاً تغيير نوع الصلة من صلة داخلية إلى صلة خارجية، بحيث يتضمن الاستعلام المزيد من السجلات.
إضافة صلة
-
لإضافة صلة، اسحب حقلاً من مصدر بيانات واحد إلى الحقل المطابق في مصدر بيانات آخر.
يعرض Access خطاً بين الحقلين لإظهار أنه قد تم إنشاء صلة.
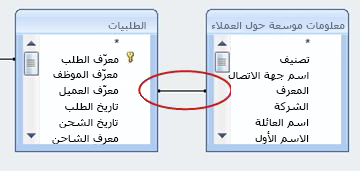
تغيير صلة
-
انقر نقراً مزدوجاً فوق الصلة التي تريد تغييرها.
يظهر مربع الحوار خصائص الصلة.
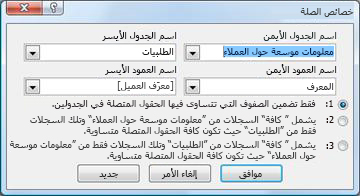
-
في مربع الحوار خصائص الصلة، راجع الخيارات الثلاثة.
-
انقر فوق الخيار المراد استخدامه، ثم فوق موافق.
بعدما تكون الصلات جاهزة، يمكنك إضافة حقول الإخراج، الحقول التي تحتوي على البيانات التي تريدها في نتائج الاستعلام.
الخطوة 3: إضافة حقول الإخراج
يمكنك بسهولة إضافة حقل من أي من مصادر البيانات التي أضفتها في الخطوة 1.
-
لإضافة حقل، اسحب الحقل من مصدر البيانات في الجزء العلوي من النافذة "تصميم الاستعلام" لأسفل إلى صف الحقل في شبكة التصميم، في الجزء السفلي من نافذة "تصميم الاستعلام".
عندما تضيف حقلاً بهذه الطريقة، يقوم Access تلقائياً بملء الصف الجدول في شبكة التصميم ليعكس مصدر بيانات الحقل.
تلميح: إذا كنت تريد إضافة كل الحقول إلى الصف "الحقل" بشبكة "تصميم الاستعلام" بسرعة، فانقر نقراً مزدوجاً فوق اسم جدول أو استعلام من الجزء العلوي لتمييز كل الحقول في ذلك المصدر ثم اسحبها كلها لأسفل إلى شبكة التصميم في الوقت نفسه.
استخدام تعبير كحقل إخراج
إذا كنت تريد إجراء عمليات حسابية أو استخدام دالة للحصول على إخراج للاستعلام، يمكنك استخدام تعبير كحقل إخراج. يمكن للتعبير استخدام البيانات من أي من مصادر بيانات الاستعلام، بالإضافة إلى الدالات، مثل "Format" أو "InStr" ويمكن أيضاً أن يحتوي على ثوابت وعوامل حسابية.
-
في عمود فارغ من شبكة تصميم الاستعلام، انقر بزر الماوس الأيمن فوق الصف الحقل، ثم انقر فوق تكبير/تصغير من القائمة المختصرة.
-
في المربع تكبير/تصغير ، اكتب التعبير أو الصقه. قم بتمهيد التعبير الخاص بك بالاسم الذي ترغب في استخدامه لإخراج التعبير، متبوعا بفاقطة نقطتين. على سبيل المثال، إذا كنت تريد تسمية التعبير "آخر تحديث"، فستبدأ التعبير بآخر تحديث:.
ملاحظة: يمكنك تنفيذ مجموعة متنوعة من العمليات باستخدام تعبيرات. لا يتم تناول التعبيرات بالشرح المفصل في هذه المقالة. لمزيد من المعلومات حول إنشاء تعبير، راجع المقالة إنشاء تعبير.
الخطوة 4: تحديد معايير
هذه الخطوة اختيارية.
تُستخدم المعايير للحد من السجلات التي يُرجعها الاستعلام، على أساس ما إذا كانت قيم الحقول تلبي المعايير التي تحددها.
تحديد معايير لحقل إخراج
-
في شبكة تصميم الاستعلام، في صف المعايير للحقل الذي يحتوي على القيم التي تريد حدها، اكتب تعبيراً يجب أن تلبيه قيم الحقل المراد تضمينه في نتائجك. على سبيل المثال، إذا أردت حد استعلام للسجلات التي تكون فيها قيمة حقل المدينة الطائف، اكتب الطائف في صف المعايير ضمن هذا الحقل.
للحصول على عدة أمثلة حول معايير الاستعلام لأنواع بيانات متعددة، راجع المقالة أمثلة حول معايير الاستعلام.
-
حدد أي معايير بديلة في الصف أو، أسفل الصف المعايير.
إذا قمت بتحديد معايير بديلة، يمكن أن تفي قيمة الحقل بأي من المعايير المدرجة ويتم تضمينها في نتيجة الاستعلام.
معايير عدة حقول
يمكنك استخدام معايير بعدة حقول. عند القيام بذلك، كل المعايير في صف المعايير أو صف أو يجب أن تكون قيمة الصف صالحة كي يتم تضمين السجل.
حدد معايير باستخدام حقل لا تريده في الإخراج
يمكنك إضافة حقل إلى تصميم الاستعلام الخاص بك وعدم تضمين بيانات الحقل في إخراج الاستعلام. يمكنك تنفيذ هذا الإجراء إذا كنت تحتاج إلى استخدام قيم الحقل للحد من نتائج الاستعلام، ولكنك لا تريد رؤية قيم الحقل.
-
أضف الحقل إلى شبكة التصميم.
-
قم بإلغاء تحديد خانة الاختيار الموجودة في الصف إظهار للحقل.
-
حدد معايير كما لو كنت تفعل لحقل إخراج.
الخطوة 5: تلخيص البيانات
هذه الخطوة اختيارية.
قد تريد تلخيص البيانات، وخاصة إذا كانت البيانات رقمية. على سبيل المثال، قد ترغب في الاطلاع على متوسط السعر أو إجمالي المبيعات.
لتلخيص البيانات في استعلام، يمكنك استخدام الصف الإجمالي. افتراضياً، صف الإجمالي لا يتم عرضه في طريقة عرض "التصميم".
-
مع فتح الاستعلام في طريقة عرض التصميم ، في علامة التبويب تصميم الاستعلام ، في المجموعة إظهار/إخفاء ، انقر فوق الإجماليات.
يعرض Access صف الإجمالي في شبكة تصميم الاستعلام.
-
لكل حقل تريد تلخيصه، اختر الدالة المطلوب استخدامها من القائمة في الصف الإجمالي. تعتمد الدالات المتوفرة على نوع بيانات الحقل.
لمعرفة المزيد حول وظيفة صف الإجمالي في الاستعلامات، راجع المقالة عرض إجماليات الأعمدة في ورقة بيانات باستخدام صف الإجماليات.
الخطوة 6: عرض النتائج
للاطلاع على نتائج الاستعلام، في علامة التبويب تصميم الاستعلام ، انقر فوق تشغيل. يعرض Access نتائج الاستعلام في طريقة عرض "ورقة البيانات".
لإجراء تغييرات إضافية على الاستعلام، انقر فوق الشريط الرئيسي > عرض > طريقة عرض التصميم للرجوع إلى طريقة عرض "التصميم".
قم بتغيير الحقول أو التعبيرات أو المعايير ثم أعد تشغيل الاستعلام حتى تقوم بإرجاع البيانات التي تريدها.










