عند تخطيط استطلاع Microsoft SharePoint وإنشاءه، تقوم بإنشاء نوع خاص من القائمة التي تمكن المالك من إنشاء الأسئلة، وجعل عدة أشخاص يردون عليها، وشاهد ملخصا للنتائج. للتعرف على كيفية الرد على إجابات الاستطلاعات وتحريرها، راجع الرد على استطلاع.
ملاحظة: لإنشاء استطلاع، يجب أن يكون لديك الإذن لإنشاء قوائم على الموقع. البديل هو إنشاء الاستطلاع في Excel Web App،حيث يتم تجميع النتائج في جدول بيانات Excel بدلا من SharePoint بيانات.
إنشاء استطلاع
ملاحظة: الاستطلاع هو تطبيق SharePoint قياسي، ويجب أن يكون متوفرا عبر الإصدارات. إذا لم يكن اختيارا ضمن التطبيقات، فتحقق من الأمر مع المسؤول.
إنشاء استطلاع في SharePoint
-
سجل دخولك إلى Microsoft 365 باستخدام حساب العمل أو المؤسسة التعليمية الخاص بك.
-
في أعلى الصفحة، حدد أيقونة

-
انتقل إلى الموقع حيث تريد إنشاء الاستطلاع.
-
حدد إعدادات

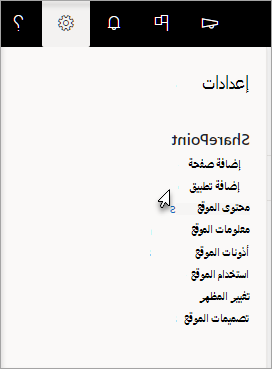
-
في صفحة تطبيقاتك، في مربع البحث، أدخل الاستطلاع.
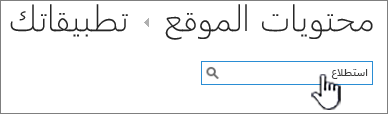
حدد أيقونة الاستطلاع.
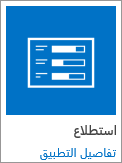
ملاحظة: قد يكون لديك خيار من تطبيقات الاستطلاع الداخلية أو تطبيقات استطلاعات الأطراف الخارجية، إذا كانت شركتك تسمح بذلك. تحدث إلى مسؤول SharePoint للحصول على النصائح التي يجب استخدامها.
-
في المربع إضافة استطلاع، حدد خيارات متقدمة.
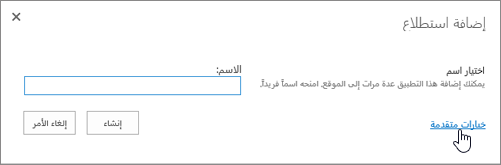
يمكنك أيضا إدخال اسم فقط، وحدد إنشاء، ثم تغيير الإعدادات وإضافة أسئلة في وقت لاحق.
ملاحظة: إذا كنت تستخدم SharePoint ، ولكن شاشاتك تبدو مختلفة، فقد تكون المسؤول لديك في التجربة الكلاسيكية. اتبع الخطوات ضمن علامة التبويب SharePoint 2016 بدلا من ذلك.
-
أدخل اسما الاستطلاع.
-
في حقل الوصف، أدخل وصفا الاستطلاع. يعد الوصف اختيارياً.
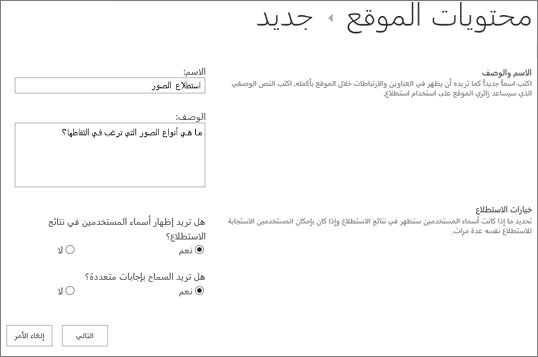
-
في المقطع خيارات الاستطلاع، حدد ما إذا كنت تريد ظهور أسماء الأشخاص مع استجاباتهم وما إذا كان يمكن للأشخاص الرد على الاستطلاع أكثر من مرة واحدة.
-
حدد التالي.
-
في صفحة سؤال جديد، أدخل نص السؤال، ثم حدد نوع الإجابة التي تريدها في المقطع سؤال ونوع لطرح سؤالك الأول.
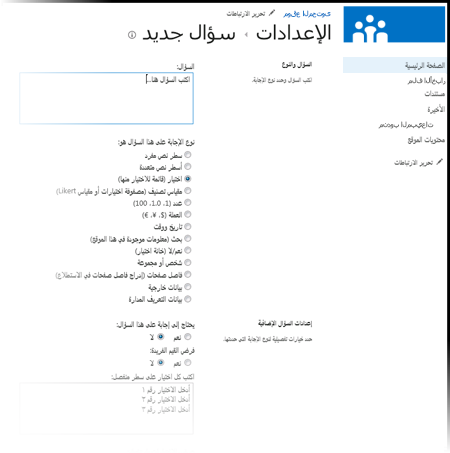
ملاحظة: لا توجد حاليا طريقة تلقائية لرقم الأسئلة لعرضها، حيث لا يمكنك إضافة أعمدة إضافية إلى استطلاع. إذا كنت تريد رقم أسئلتك، فضع الرقم في اسم السؤال. تتم إضافة الأسئلة بشكل تسلسلي عند إنشائها، ولكن يمكنك تغيير ترتيب الأسئلة من صفحة الإعدادات.
-
في القسم إعدادات السؤال الإضافية، يمكنك تحديد ما إذا كانت هناك حاجة إلى إجابة عن السؤال، أو يمكن للأشخاص الرد على الاستطلاع أكثر من مرة واحدة. استنادا إلى نوع السؤال، يمكنك أيضا إدخال إجابات للاختيار من بينها، ثم تعيين قيمة افتراضية.
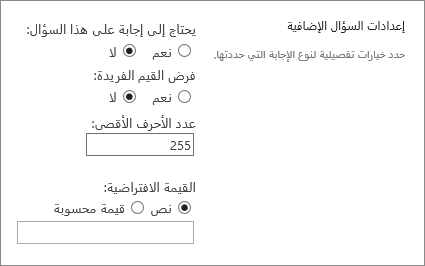
-
إذا كنت تريد إضافة منطق التشعب حيث يطرح الاستطلاع أسئلة مختلفة استنادا إلى الإجابة الأخيرة، يجب أن تنتهي من إنشاء الاستطلاع أولا. يمكنك بعد ذلك الانتقال إلى الصفحة إعدادات الاستطلاع وإضافة منطق التشعب. لمزيد من المعلومات، راجع إضافة منطق التشعب إلى استطلاع.

-
في المقطع التحقق من صحة العمود، إذا كنت تريد التحقق مما إذا كانت الإجابة صالحة، أدخل الصيغة التي تريد استخدامها للتحقق من الصحة في المربع الصيغة. في المربع رسالة المستخدم، قم بوصف ما يحتاج المستخدم إلى القيام به لضمان أن الإجابة صحيحة. على سبيل المثال، إذا كنت تطلب من موظف إدخال الفترة الزمنية التي عمل فيها في قسم، يمكنك تحديد أنه لا يمكن أن يكون أطول من الوقت الإجمالي الذي عملت فيه في الشركة. لمزيد من المعلومات حول الصيغ، راجع أمثلة عن الصيغ الشائعة في قوائم SharePoint.
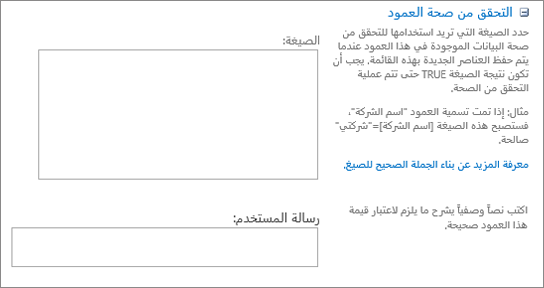
-
نفّذ أحد الإجراءات التالية:
-
لإنشاء أسئلة إضافية، انقر فوق السؤال التالي، ثم أدخل معلومات حول السؤال التالي. تابع العملية حتى تضيف كل الأسئلة التي تريدها.
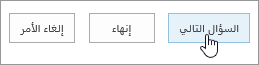
-
إذا انتهيت من إضافة الأسئلة، فحدد إنهاء.
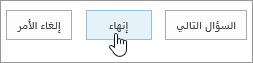
-
-
لرؤية الاستطلاع، ضمن الأخيرة في شريط "شريط تشغيل سريع"، حدد اسم الاستطلاع.
إنشاء استطلاع في SharePoint 2016 أو SharePoint 2013
-
في SharePoint ، انتقل إلى الموقع حيث تريد إضافة الاستطلاع.
-
في SharePoint ، حدد إعدادات

-
في صفحة تطبيقاتك، في مربع البحث، أدخل الاستطلاع.
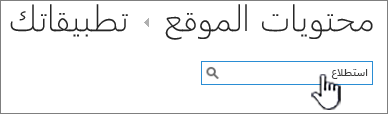
حدد أيقونة الاستطلاع.
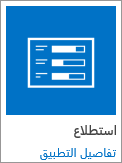
ملاحظة: قد يكون لديك خيار من تطبيقات الاستطلاع الداخلية أو تطبيقات استطلاعات الأطراف الخارجية، إذا كانت شركتك تسمح بذلك. للحصول على النصائح التي يجب استخدامها، اتصل بمسؤول SharePoint.
-
في المربع إضافة استطلاع، حدد خيارات متقدمة.
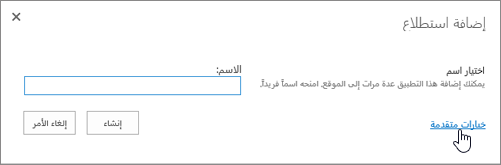
يمكنك أيضا إدخال اسم فقط، وحدد إنشاء، ثم تغيير الإعدادات وإضافة أسئلة في وقت لاحق.
-
أدخل اسما الاستطلاع.
-
في حقل الوصف، أدخل وصفا الاستطلاع. يعد الوصف اختيارياً.
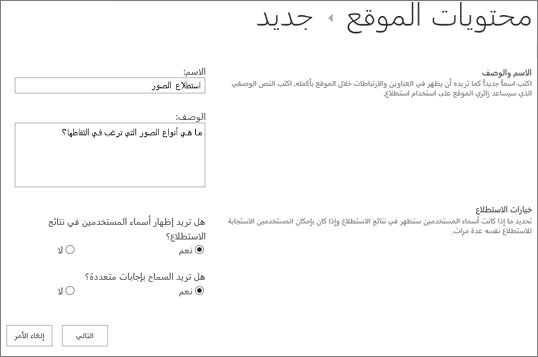
-
في المقطع خيارات الاستطلاع، حدد ما إذا كنت تريد ظهور أسماء الأشخاص مع استجاباتهم وما إذا كان يمكن للأشخاص الرد على الاستطلاع أكثر من مرة واحدة.
-
حدد التالي.
-
في صفحة سؤال جديد، أدخل نص السؤال، ثم حدد نوع الإجابة التي تريدها في المقطع سؤال ونوع لطرح سؤالك الأول.
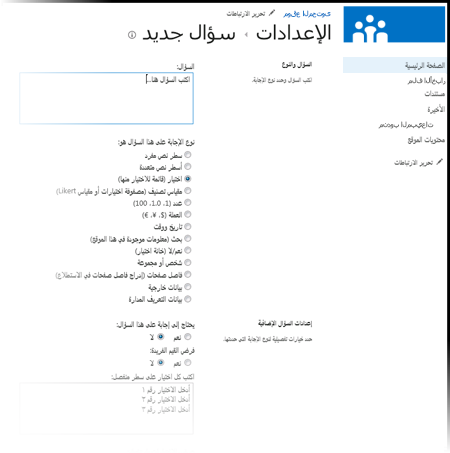
ملاحظة: لا توجد حاليا أي طريقة لرقم الأسئلة لعرضها، حيث لا يمكنك إضافة أعمدة إضافية إلى استطلاع. إذا كنت تريد رقم أسئلتك، فضع الرقم في اسم السؤال. تتم إضافة الأسئلة بشكل تسلسلي عند إنشائها، ولكن يمكنك تغيير ترتيب الأسئلة من صفحة الإعدادات.
-
في المقطع إعدادات السؤال الإضافية، حدد إعدادات إضافية لطرح سؤالك، مثل ما إذا كان يجب الحصول على إجابة عن السؤال. استنادا إلى نوع السؤال، يمكنك أيضا إدخال إجابات للاختيار من بينها وقيمة افتراضية اختيارية.
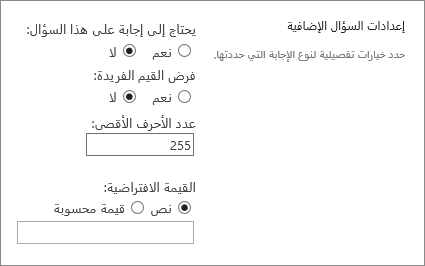
-
إذا كنت تريد إضافة منطق التشعب، أي أن الاستطلاع يطرح أسئلة مختلفة استنادا إلى الإجابة الأخيرة، ستحتاج إلى إنهاء إنشاء الاستطلاع أولا. يمكنك بعد ذلك الانتقال إلى الصفحة إعدادات الاستطلاع وإضافة منطق التشعب. لمزيد من المعلومات، راجع إضافة منطق التشعب إلى استطلاع.

-
في المقطع التحقق من صحة العمود، إذا كنت تريد التحقق مما إذا كانت الإجابة صالحة، أدخل الصيغة التي تريد استخدامها للتحقق من الصحة في المربع الصيغة. في المربع رسالة المستخدم، قم بوصف ما يحتاج المستخدم إلى القيام به لضمان أن الإجابة صحيحة. على سبيل المثال، إذا كنت تطلب من موظف إدخال الفترة الزمنية التي عمل فيها في قسم، يمكنك تحديد أنه لا يمكن أن يكون أطول من الوقت الإجمالي الذي عملت فيه في الشركة. لمزيد من المعلومات حول الصيغ، راجع أمثلة عن الصيغ الشائعة في قوائم SharePoint.
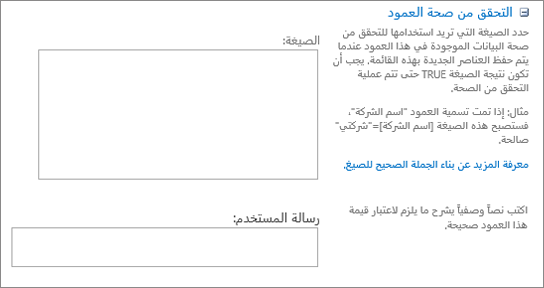
-
نفّذ أحد الإجراءات التالية:
-
لإنشاء أسئلة إضافية، انقر فوق السؤال التالي، ثم أدخل معلومات حول السؤال التالي. تابع العملية حتى تضيف كل الأسئلة التي تريدها.
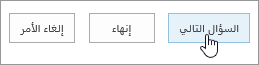
-
إذا انتهيت من إضافة الأسئلة، فحدد إنهاء.
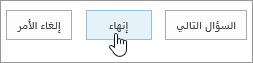
-
-
لرؤية الاستطلاع، ضمن الأخيرة في شريط "شريط تشغيل سريع"، حدد اسم الاستطلاع.
إنشاء استطلاع في SharePoint 2010
ملاحظة: لإنشاء استطلاع، يجب أن يكون لديك الإذن لإنشاء قوائم على الموقع حيث تقوم بإنشاء الاستطلاع.
-
انتقل إلى الموقع حيث تريد إضافة استطلاع.
-
حدد إجراءات الموقع

-
في صفحة محتوى الموقع كله، ثم في الجزء العلوي الأيسر من الصفحة، حدد إنشاء.
-
في مربع البحث العناصر المثبتة في أعلى يسار الشاشة، ضمن بيانات، أدخل استطلاعا، ثم اضغط على Enter.

حدد أيقونة الاستطلاع.
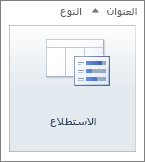
-
في المربع الاسم، أدخل اسما الاستطلاع. الاسم مطلوب ويظهر في أعلى صفحة الاستطلاع. يصبح الاسم أيضا جزءا من عنوان الويب لصفحة الاستطلاع، ويظهر في عناصر التنقل التي تساعد المستخدمين في العثور على الاستطلاع وفتحه.
-
لإدخال وصف وتحديد خيارات التنقل والمسح، حدد خيارات إضافية.
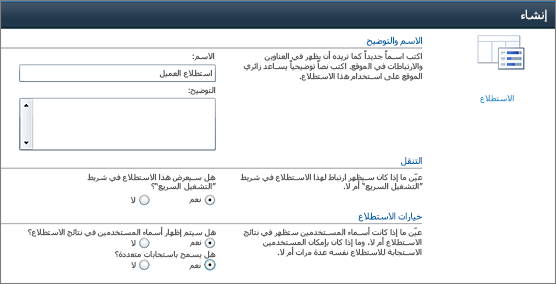
-
في مربع الوصف، أدخل وصفا الاستطلاع. يعد الوصف اختيارياً.
-
لإضافة ارتباط إلى هذه القائمة على شريط "تشغيل سريع"، في المقطع التنقل، حدد نعم.
-
في المقطع خيارات الاستطلاع، حدد ما إذا كنت تريد ظهور أسماء الأشخاص مع استجاباتهم وما إذا كان يمكن للأشخاص الرد على الاستطلاع أكثر من مرة واحدة.
-
حدد إنشاء.
-
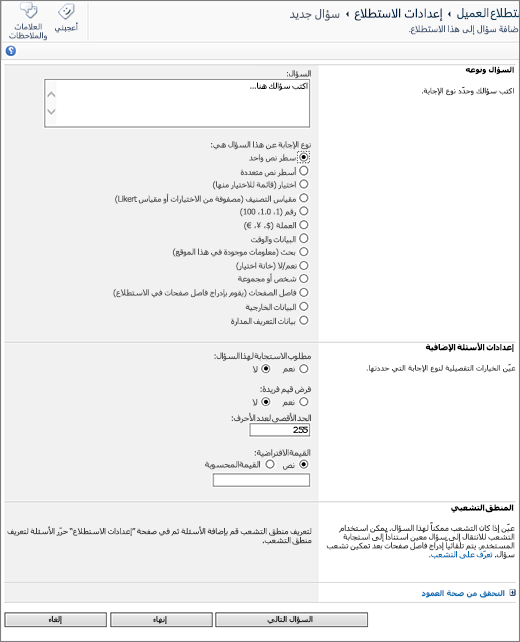
-
في صفحة سؤال جديد، أدخل نص السؤال، ثم حدد نوع الإجابة التي تريدها في المقطع سؤال ونوع لطرح سؤالك الأول.
-
في المقطع إعدادات السؤال الإضافية، حدد إعدادات إضافية لطرح سؤالك، مثل ما إذا كان يجب الحصول على إجابة عن السؤال. استنادا إلى نوع السؤال، يمكنك أيضا إدخال إجابات للاختيار من بينها وقيمة افتراضية اختيارية.
-
في المقطع التحقق من صحة العمود، إذا كنت تريد التحقق مما إذا كانت الإجابة صالحة، أدخل الصيغة التي تريد استخدامها للتحقق من الصحة في المربع الصيغة. في المربع رسالة المستخدم، قم بوصف ما يحتاج المستخدم إلى القيام به لضمان أن الإجابة صحيحة. على سبيل المثال، إذا كنت تطلب من موظف إدخال الفترة الزمنية التي عمل فيها في قسم، يمكنك تحديد أنه لا يمكن أن يكون أطول من الوقت الإجمالي الذي عملت فيه في الشركة. لمزيد من المعلومات حول الصيغ، راجع أمثلة عن الصيغ الشائعة في قوائم SharePoint.
-
-
نفّذ أحد الإجراءات التالية:
-
لإنشاء أسئلة إضافية، انقر فوق السؤال التالي، ثم أدخل معلومات حول السؤال التالي. تابع العملية حتى تضيف كل الأسئلة التي تريدها.
-
إذا انتهيت من إضافة الأسئلة، فحدد إنهاء.
تلميح: يمكنك إضافة أسئلة أو تغييرها في وقت لاحق، إذا لزم الأمر.
-
-
عند العودة إلى صفحة إعدادات الاستطلاع، إذا لم تشاهد الاستطلاع على شريط "تشغيل سريع" على الجانب الأيسر من الصفحة، وتود اتباع هذه الخطوات.
-
حدد العنوان والوصف والتنقل.
-
على "تشغيل سريع"، ضمن عرض هذا الاستطلاع، حدد نعم.
يمكنك أيضا تغيير الاسم وإضافة وصف وإظهار أسماء المستخدمين في النتائج والسماح باستجابات متعددة هنا إذا أردت ذلك.
-
حدد حفظ.
-
-
لرؤية الاستطلاع، في التنقل التنقلي في أعلى الصفحة، أو على شريط "تشغيل سريع" على اليمين، حدد اسمه.
-
إذا كنت تريد أن تكون البيانات من الاستطلاع متوفرة للعرض أو التحليل دون اتصال في عملاء Office، فحدد إعدادات ،ثم حدد إعدادات الاستطلاع. حدد إعدادات متقدمة، ثم في المقطع توفر عميل Office، حدد نعم.
إنشاء استطلاع في SharePoint 2007
ملاحظة: لإنشاء استطلاع، يجب أن يكون لديك الإذن لإنشاء قوائم على الموقع حيث تقوم بإنشاء الاستطلاع.
-
حدد عرض كافة محتويات الموقع، ثم حدد إنشاء على صفحة محتوى الموقع كله.
تلميح: في معظم الحالات، يمكنك استخدام قائمة إجراءات الموقع

-
ضمن تعقب ،حدد استطلاع.
-
في المربع الاسم، أدخل اسما الاستطلاع. يجب إدخال الاسم.
يظهر الاسم في أعلى صفحة الاستطلاع. يصبح الاسم جزءا من عنوان الويب لصفحة الاستطلاع، ويظهر في عناصر التنقل التي تساعد المستخدمين في العثور على الاستطلاع وفتحه.
-
في مربع الوصف، أدخل وصفا الاستطلاع. يعد الوصف اختيارياً.
-
لإضافة ارتباط إلى هذه القائمة على شريط "تشغيل سريع"، في المقطع التنقل، حدد نعم.
-
في المقطع خيارات الاستطلاع، حدد ما إذا كنت تريد ظهور أسماء الأشخاص مع استجاباتهم وما إذا كان يمكن للأشخاص الرد على الاستطلاع أكثر من مرة واحدة.
-
حدد التالي.
-
في صفحة سؤال جديد، أدخل نص السؤال، ثم حدد نوع الإجابة التي تريدها في المقطع سؤال ونوع لطرح سؤالك الأول.
-
في المقطع إعدادات السؤال الإضافية، حدد إعدادات إضافية لطرح سؤالك، مثل ما إذا كان يجب الحصول على إجابة عن السؤال. استنادا إلى نوع السؤال، يمكنك أيضا إدخال إجابات للاختيار من بينها وقيمة افتراضية اختيارية.
-
نفّذ أحد الإجراءات التالية:
-
لإنشاء أسئلة إضافية، حدد السؤال التالي، ثم أدخل معلومات حول السؤال التالي. تابع العملية حتى تضيف كل الأسئلة التي تريدها.
-
إذا انتهيت من إضافة الأسئلة، فحدد إنهاء.
تلميح: يمكنك إضافة أسئلة أو تغييرها في وقت لاحق، إذا لزم الأمر.
-
-
لرؤية الاستطلاع، في التنقل التنقلي في أعلى الصفحة، حدد اسمه.
يتم سرد الأسئلة بالتسلسل عند إنشائها، ولكنك تحتاج أحيانا إلى تغيير الترتيب. على سبيل المثال، أنت تستخدم منطق التشعب وتريد طرح كل الأسئلة المتعلقة بموضوع ما قبل التشعب. لتغيير الترتيب، اتبع الخطوات التالية.
-
انتقل إلى الاستطلاع الذي تريد تغيير ترتيب الأسئلة فيه.
-
في رأس الاستطلاع، حدد إعدادات، ثم حدد إعدادات الاستطلاع.
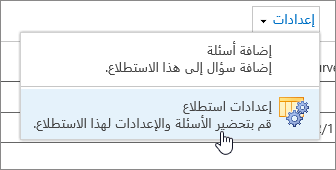
-
في مربع الحوار إعدادات، قم بالتمرير لأسفل الصفحة، وحدد تغيير ترتيب الأسئلة.

-
في مربع الحوار تغيير ترتيب الأعمدة، قم بتغيير الأرقام ضمن الموضع من الأعلى لوضع الأسئلة بالترتيب الذي تريده.
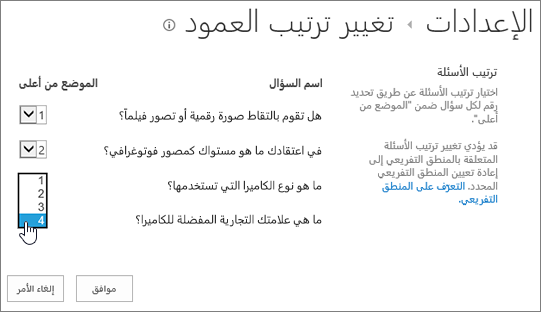
-
حدد موافق، و ضمن شريط "تشغيل سريع" أو في التنقلات، حدد اسم الاستطلاع.

إذا كنت تريد إعادة استخدام استطلاع ولكن إزالة الاستجابات القديمة، فاستخدم "إدارة المواقع" لمسح البيانات دون فقدان الأسئلة.
لمزيد من المعلومات، راجع حذف كل البيانات من استطلاع موجود.
يعد SharePoint جزء من موقعك، بحيث يتمكن أي شخص يمكنه رؤية القوائم والمكتبات من رؤية الاستطلاع. يجب أن يكون لدى المستخدمين أذونات المساهمة ليتمكنوا من الرد على الاستطلاع. لمزيد من المعلومات حول الأذونات، راجع تحرير الأذونات لقائمة أو مكتبة.
يمكنك وضع الاستطلاع على الصفحة الرئيسية عن طريق إدراجه كجزء تطبيق. لمزيد من المعلومات، راجع إضافة جزء تطبيق إلى صفحة.
لإرسال ارتباط إلى الاستطلاع عبر البريد الإلكتروني أو المراسلة الفورية، حدد URL وانسخه من شريط عناوين المستعرض، واللصق في رسالتك.
مواضيع أخرى ذات صلة بالمسح
فيما يلي بعض المواضيع الإضافية التي ستساعدك على التخطيط للأذونات وإدارتها وعرضها والمزيد في الاستطلاع:
ترك تعليق لنا
هل كانت هذه المقالة مفيدة؟ إذا كان الأمر كذلك، فالرجاء إطلاعنا في أسفل هذا الموضوع. إذا لم يكن الأمر كذلك، فدعنا نعرف ما كان مربكا أو مفقودا. إذا وصلت إلى هنا من عملية بحث ولم تكن المعلومات التي تريدها، فدعنا نعرف ما تبحث عنه. سنستخدم ملاحظاتك للتحقق مرة أخرى من الخطوات وتحديث هذه المقالة.










