يمكنك إنشاء ارتباط إلى البيانات أو استيرادها من قاعدة بيانات SQL، وهي قاعدة بيانات مدارة بأداء عالٍ تستخدم مع التطبيقات ذات المهام الحرجة. لمزيد من المعلومات، راجع قاعدة بيانات SQL – قاعدة بيانات السحابة كخدمة.
-
عند إنشاء ارتباط إلى البيانات، يقوم Access بإنشاء اتصال ثنائي الاتجاه يقوم بمزامنة التغييرات على البيانات الموجودة في قاعدة بيانات SQL وAccess.
-
عند استيراد البيانات، يقوم Access بإنشاء نسخة من البيانات لمرة واحدة، لذلك لا تتم مزامنة التغييرات على البيانات الموجودة في قاعدة بيانات SQL أو Access.
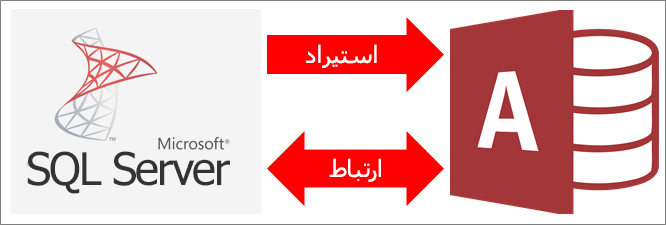
قبل البدء
إجراء التحضيرات الأساسية
هل تريد أن تسير الأمور بسلاسة؟ بعد ذلك، قم بالتهيئة التالية قبل أن تقوم بالربط أو الاستيراد:
-
تحديد اسم خادم قاعدة البيانات Azure SQL Server وتحديد معلومات الاتصال اللازمة واختيار أسلوب مصادقة (Windows أو SQL Server). لمزيد من المعلومات حول أساليب المصادقة الأربعة، راجع الاتصال بالخادم (محرك قاعدة البيانات) وتأمين قاعدة البيانات.
-
تحديد الجداول أو طرق العرض التي تريد إنشاء ارتباط إليها أو استيرادها، بالإضافة إلى الحقول ذات القيم الفريدة للجداول المرتبطة. يمكنك استيراد أكثر من جدول أو إنشاء ارتباط إليه أو عرضه في عملية واحدة.
-
مراعاة عدد الأعمدة الموجودة في كل جدول أو طريقة عرض. لا يدعم Access أكثر من 255 حقلاً في جدول، لذلك يقوم Access باستيراد أول 255 عمود فقط أو إنشاء ارتباط إليها. كحل بديل، يمكنك إنشاء طريقة عرض في قاعدة بيانات Azure SQL Server للوصول إلى الأعمدة التي تتجاوز الحد الأقصى.
-
تحديد إجمالي كمية البيانات التي يتم استيرادها. يبلغ الحد الأقصى لحجم قاعدة بيانات Access 2 غيغابايت، ناقص المساحة اللازمة لعناصر النظام. إذا احتوت قاعدة بيانات Azure SQL Server على جداول كبيرة، فقد لا تتمكن من استيرادها كلها إلى قاعدة بيانات Access واحدة. في هذه الحالة، يمكنك أخذ إنشاء ارتباط إلى البيانات في الاعتبار بدلاً من استيرادها.
-
تأمين قاعدة بيانات Access ومعلومات الاتصال التي يحتوي عليها باستخدام موقع موثوق به وكلمة مرور لقاعدة بيانات Access. هذا أمر في غاية الأهمية إذا كنت ترغب في حفظ كلمة مرور SQL Server في Access.
-
التخطيط لإنشاء علاقات إضافية. لا يقوم Access تلقائياً بإنشاء علاقات بين الجداول المرتبطة في نهاية عملية الاستيراد. يمكنك إنشاء العلاقات يدوياً بين الجداول الجديدة والموجودة باستخدام نافذة "علاقات". لمزيد من المعلومات، راجع ما هي نافذة "علاقات"؟ وإنشاء علاقة أو تحريرها أو حذفها.
تكوين بيئتك في Azure SQL Server
قد يكون لدى مؤسستك حساب Microsoft Azure بالفعل وقاعدة بيانات Azure SQL Server التي يمكنك استخدامها. وإذا لم يكن الأمر كذلك، يمكنك إجراء ما يلي:
-
إنشاء حساب Azure. لمزيد من المعلومات، راجع إنشاء حساب Azure المجاني اليوم.
-
إذا لم تكن لديك إمكانية الوصول السهل إلى قاعدة بيانات Azure SQL Server، فبإمكانك إنشاء قاعدة خاصة بك. لمزيد من المعلومات، راجع إنشاء قاعدة بيانات Azure SQL في مدخل Azure.
تأكد من الاحتفاظ بالمعلومات الهامة حتى لا تنساها، مثل أسماء الحسابات وبيانات الاعتماد.
إنشاء قاعدة جدار الحماية
قبل الاتصال بخادم قاعدة بيانات Microsoft Azure SQL، سيتعين على مسؤول قاعدة البيانات إنشاء قواعد جدار الحماية على مستوى الخادم. تحدد هذه القواعد عنوان بروتوكول الإنترنت (IP) العام الذي يتيح وصول العميل لكل جهاز إلى الخادم عبر جدار الحماية Azure. في مؤسستك، تحقق لمعرفة نوع عنوان IP العام الذي تستخدمه، سواءً أكان ثابتاً أم ديناميكياً:
-
إذا كان عنوان IP العام ثابتاً، فسيكون كذلك على الدوام. يمكنك تحديد قاعدة جدار الحماية باستخدام أحد عناوين IP العامة.
-
إذا كان عنوان IP العام ديناميكياً، يمكنك تغييره مع مرور الوقت. سيتعين عليك تحديد قاعدة جدار الحماية باستخدام نطاق عناوين IP العامة. ضع في اعتبارك أن عنوان IP العام الذي يستخدمه الجهاز للاتصال بقاعدة بيانات Azure SQL قد يكون مختلفاً عن عنوان IP العام المعروض في إعدادات تكوين عنوان IP العام لجهاز الكمبيوتر.
لتجنب الارتباك، نوصي باستخدام الإجراءات التالية.
-
سجّل دخولك إلى حساب Microsoft Azure، وانتقل إلى مدخل Windows Azure.
-
على صفحة قواعد بيانات Microsoft Azure SQL، انقر فوق قاعدة البيانات.
-
في جزء "إلقاء نظرة سريعة"، انقر فوق إدارة عناوين IP المسموح بها، ثم قم بأحد الإجراءات التالية:
إنشاء قاعدة جدار حماية لجهاز واحد استخدم هذا النهج للاختبار والتطوير، أو في بيئة الأعمال الصغيرة، وعندما تعرف أن عنوان IP العام ثابت.
-
في المقطع عناوين IP المسموح بها، حدد إضافة إلى عناوين IP المسموح بها لتمكين عنوان IP العام من الوصول إلى قاعدة البيانات عبر جدار الحماية. يعرض مدخل Azure عنوان IP العام الصحيح لجهاز العميل فوق مقطع أسماء القواعد.
إنشاء قاعدة جدار حماية لنطاق من عناوين IP استخدم هذا النهج لتمكين وصول العديد من المستخدمين في بيئة المحلية، أو عندما تعرف أن عنوان IP العام ديناميكي. اتصل بقسم المعلومات أو موفر الإنترنت للحصول على كتلة من عناوين IP العامة.
-
ضمن اسم القاعدة، أدخل اسماً ذا معنى للقاعدة.
-
ضمن بدء عنوان IP، أدخل بداية رقم عنوان IP العام للنطاق.
-
ضمن انتهاء عنوان IP، أدخل نهاية رقم عنوان IP العام للنطاق.
-
قد يستغرق تطبيق قاعدة جدار الحماية ما يصل إلى خمس دقائق. لمزيد من المعلومات، راجع قواعد جدار الحماية لقاعدة بيانات SQL Azure.
المرحلة 1: بدء الاستخدام
-
حدد بيانات خارجية > مصدر بيانات جديد > من قاعدة البيانات > من SQL Server.
-
في مربع الحوار إحضار بيانات خارجية - قاعدة بيانات ODBC، قم بأحد الإجراءات التالية:
-
لاستيراد البيانات، حدد استيراد بيانات المصدر إلى جدول جديد في قاعدة البيانات الحالية.
-
لإنشاء ارتباط إلى البيانات، حدد إنشاء ارتباط إلى مصدر البيانات عن طريق إنشاء جدول مرتبط.
-
-
حدد موافق.
المرحلة 2: إنشاء ملف DSN أو إعادة استخدامه
يمكنك إنشاء ملف DSN أو إعادة استخدام ملف موجود. استخدم ملف DSN عندما تريد الاعتماد على معلومات الاتصال نفسها لعمليات الربط والاستيراد المختلفة أو للمشاركة مع تطبيق آخر يستخدم ملفات DSN أيضاً. يمكنك إنشاء ملف DSN مباشرة باستخدام "إدارة اتصال البيانات". لمزيد من المعلومات، راجع إدارة مصادر بيانات ODBC.
على الرغم من أنه ما زال بإمكانك استخدام إصدارات سابقة من برنامج تشغيل SQL ODBC، نوصيك باستخدام الإصدار 13.1، الذي يحتوي على العديد من التحسينات، ويدعم ميزات SQL Server 2016 الجديدة. لمزيد من المعلومات، راجع برنامج تشغيل Microsoft ODBC لـ SQL Server في Windows.
-
نفّذ أحد الإجراءات التالية:
-
إذا كان ملف DSN الذي تريد استخدامه موجوداً بالفعل، فحدده من القائمة.
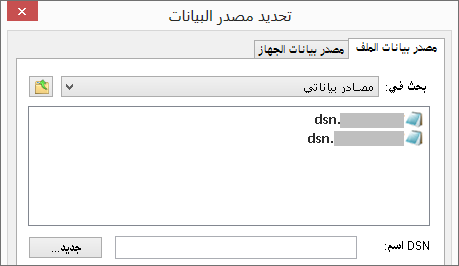
وفقاً لأسلوب المصادقة الذي أدخلته في معلومات الاتصال، قد يتعين عليك إدخال كلمة مرور مجدداً.
-
لإنشاء ملف DSN جديد:
-
حدد جديد.
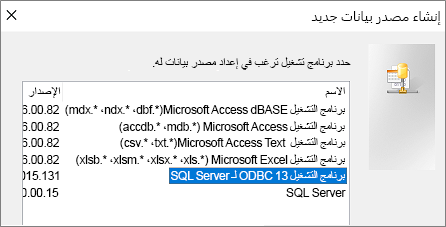
-
حدد برنامج تشغيل ODBC 13 لـ SQL Server، ثم حدد التالي.
-
أدخل اسم ملف DSN، أو انقر فوق استعراض لإنشاء الملف في موقع آخر.
-
-
-
انقر فوق التالي لمراجعة المعلومات التلخيصية، ثم انقر فوق إنهاء.
المرحلة 3: استخدام المعالج "إنشاء مصدر بيانات جديد إلى SQL Server"
في المعالج إنشاء مصدر بيانات جديد إلى SQL Server، قم بما يلي:
-
على الصفحة الأولى، أدخل معلومات التعريف:
-
في المربع الوصف، أدخل معلومات وثائقية حول ملف DSN اختيارياً.
-
في مربع الخادم، أدخل اسم قاعدة بيانات Azure SQL Server. على سبيل المثال، أدخل "myAzureDB.database.windows.net". لا تنقر فوق السهم لأسفل.
-
-
على الصفحة الثانية، حدد أحد أساليب المصادقة التالية:
-
مع مصادقة Windows المتكاملة الاتصال من خلال حساب مستخدم Windows. بشكل اختياري، أدخل اسم "الخدمة الأساسية"(SPN). لمزيد من المعلومات، راجع أسماء الخدمات الأساسية (SPNs) في اتصالات العميل (ODBC).
-
مع مصادقة SQL Server... قم بالاتصال باستخدام بيانات الاعتماد التي تم إعدادها في قاعدة البيانات عن طريق إدخال "اسم تسجيل الدخول" وكلمة المرور.
-
مع المصادقة المتكاملة ل Active Directory يمكنك الاتصال بقاعدة بيانات Azure SQL Server باستخدام Azure Active Directory. بعد تكوين مصادقة Azure Active Directory، لا يلزم تسجيل الدخول أو إدخال كلمة المرور مجدداً. للحصول على مزيد من المعلومات، اطلع على الاتصال بقاعدة بيانات SQL باستخدام مصادقة Azure Active Directory.
-
باستخدام مصادقة كلمة مرور Active Directory... يمكنك الاتصال باستخدام بيانات الاعتماد التي تم إعدادها في Azure Active Directory من خلال إدخال اسم تسجيل الدخول وكلمة المرور. للحصول على مزيد من المعلومات، اطلع على الاتصال بقاعدة بيانات SQL باستخدام مصادقة Azure Active Directory.
-
-
في الصفحتين الثالثة والرابعة، حدد خيارات مختلفة لتخصيص الاتصال. لمزيد من المعلومات حول هذه الخيارات، راجع برنامج تشغيل Microsoft ODBC لـ SQL Server.
-
تظهر شاشة لتأكيد إعداداتك. حدد اختبار مصدر البيانات لتأكيد الاتصال.
-
قد يتعين عليك تسجيل الدخول إلى قاعدة البيانات. في مربع الحوار تسجيل الدخول إلى SQL Server، أدخل معرف تسجيل الدخول وكلمة المرور. لتغيير إعدادات إضافية، حدد خيارات.
المرحلة 4: تحديد الجداول طرق العرض للارتباط بها أو استيرادها
-
في مربع الحوار إنشاء ارتباط إلى الجداول أو استيراد العناصر، ضمن الجداول، حدد كل جدول أو طريقة عرض تريد إنشاء ارتباط إليها أو استيرادها، ثم انقر فوق موافق.
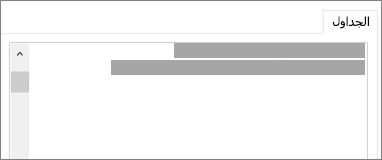
-
في عملية إنشاء الارتباط، حدد ما إذا كنت تريد تحديد حفظ كلمة المرور.
الأمان إن تحديد هذا الخيار يزيل الحاجة إلى إدخال بيانات الاعتماد في كل مرة تقوم فيها بفتح Access والوصول إلى البيانات. ولكن هذا يخزن كلمة مرور غير مشفرة في قاعدة بيانات Access، مما يعني أن الأشخاص الذين يمكنهم الوصول إلى محتويات المصدر يمكنهم رؤية اسم المستخدم وكلمة المرور. إذا حددت هذا الخيار، نوصي بشدة بتخزين قاعدة بيانات Access في موقع موثوق به وإنشاء كلمة مرور لقاعدة بيانات Access. للحصول على مزيد من المعلومات، راجع اتخاذ قرار الثقة في قاعدة بيانات وتشفير قاعدة البيانات باستخدام كلمة مرور قاعدة البيانات.
ملاحظة إذا قررت عدم حفظ كلمة المرور، ولكن بعد ذلك غيرت رأيك، ستحتاج إلى حذف الجدول المرتبط ثم إعادة إنشائه، ثم تحديد "حفظ كلمة المرور".
المرحلة 5: إنشاء المواصفات والمهام (استيراد فقط)
-
في مربع الحوار إحضار بيانات خارجية - قاعدة بيانات ODBC، يمكنك حفظ خطوات الاستيراد كمواصفات وإنشاء مهمة Outlook لأتمتة عملية الاستيراد بشكل منتظم. لمزيد من المعلومات، راجع حفظ تفاصيل عملية الاستيراد أو التصدير كمواصفات.
النتائج
عند اكتمال عملية الاستيراد أو الارتباط، تظهر الجداول في جزء التنقل بنفس اسم جدول SQL Server أو طريقة العرض المجمعة مع اسم المالك. على سبيل المثال، إذا كان اسم SQL هو dbo. المنتج، اسم Access dbo_Product. إذا كان هذا الاسم يستخدم بالفعل، فإن Access سي إلحاق "1" باسم الجدول الجديد — على سبيل المثال، dbo_Product1. إذا dbo_Product1 أيضا استخدام البيانات، سينشئ Access dbo_Product2 وهكذا. ولكن يمكنك إعادة تسمية الجداول بأسماء لها معانٍ واضحة.
في عملية الاستيراد، لا يقم Access بالكتابة فوق جدول موجود في قاعدة البيانات. على الرغم من أنه لا يمكنك إلحاق بيانات SQL Server مباشرة إلى جدول موجود، يمكنك إنشاء استعلام إلحاق لإلحاق البيانات بعد استيرادها من جداول مماثلة.
في عملية إنشاء الارتباط، إذا كانت الأعمدة للقراءة فقط في جدول Azure SQL Server، فهي أيضاً للقراءة فقط في Access.
تلميح لرؤية سلسلة الاتصال، مرر فوق الجدول في جزء التنقل في Access.
تحديث تصميم الجدول المرتبط
لا يمكنك إضافة الأعمدة أو حذفها أو تعديلها أو تغيير أنواع البيانات الموجودة في جدول مرتبط. إذا كنت تريد إجراء تغييرات التصميم، فبإمكانك إجراء ذلك في قاعدة بيانات Azure SQL Server. للاطلاع على تغييرات التصميم في Access، قم بتحديث الجداول المرتبطة:
-
حدد بيانات خارجية > إدارة الجداول المرتبطة.
-
حدد كل جدول مرتبط تريد تحديثه، وحدد موافق، ثم حدد إغلاق.
مقارنة أنواع البيانات
تتم تسمية أنواع بيانات Access بشكل مختلف عن أنواع بيانات azure SQL Server. على سبيل المثال، يتم استيراد عمود Azure SQL Server لنوع البيانات بت أو يتم إنشاء ارتباط إليه في Access باستخدام نوع البيانات نعم/لا. لمزيد من المعلومات، راجع مقارنة أنواع بيانات Access وSQL Server.










