بإمكان القدرة على تحليل كافة البيانات الموجودة في ورقة العمل أن تساعدك على اتخاذ قرارات عمل أفضل. ولكن في بعض الأحيان يمكون من الصعب معرفة أين تبدأ، خصوصاً عندما لا تمتلك حجم كبير من البيانات مخزنة خارج Excel، مثل Microsoft Access أو قاعدة بيانات Microsoft SQL أو في ملف مكعب يسمى "معالجة تحليلية عبر الإنترنت" (OLAP). في هذه الحالة، ستتصل بمصدر البيانات الخارجي ثم تنشئ PivotTable لتلخيص هذه البيانات وتحليلها واستكشافها وتقديمها.
فيما يلي كيفية إنشاء PivotTable باستخدام اتصال بيانات خارجي موجود:
-
انقر فوق أية خلية على ورقة العمل.
-
انقر فوق إدراج > PivotTable.
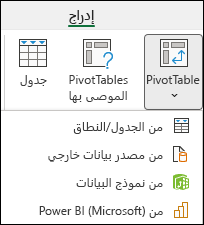
-
في مربع الحوار إنشاء PivotTable، انقر فوق من مصدر البيانات الخارجية.

-
انقر فوق اختيار اتصال.
-
في علامة التبويب اتصالات، في المربع إظهار، احتفظ بتحديد كافة الاتصالات، أو اختر فئة الاتصال التي تحتوي على مصدر البيانات الذي تريد الاتصال به.
لإعادة استخدام اتصال موجود أو اتصال من ، استخدم اتصالاً من اتصالات في هذا المصنف.
-
في قائمة الاتصالات، حدد الاتصال الذي تريده، ثم انقر فوق فتح.
-
ضمن حدد المكان الذي ترغب في وضع تقرير PivotTable به، حدد موقعاً.
-
لوضع تقرير PivotTable في ورقة عمل جديدة بدءاً من الخلية A1، انقر فوق ورقة عمل جديدة.
-
لوضع تقرير PivotTable في ورقة عمل موجودة، حدد ورقة عمل موجودة، ثم في مربع الموقع، حدد الخلية الأولى في نطاق الخلايا الذي تريد وضع تقرير PivotTable فيه.
-
-
انقر فوق موافق.
يضيف Excel جدول PivotTable فارغاً ويعرض قائمة الحقول بحيث يمكنك إظهار الحقول التي تريدهاوإعادة ترتيبها لإنشاء التخطيط الخاص بك.
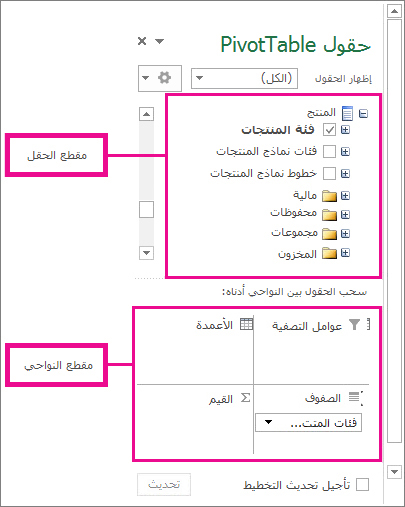
-
في قسم قائمة الحقول، حدد المربع المجاور لاسم الحقل لوضع الحقل في المنطقة الافتراضية لقسم المناطق في قائمة الحقول.
بشكلٍ نموذجي، تتم إضافة الحقول غير الرقمية إلى ناحية الصفوف، كما تتم إضافة الحقول الرقمية إلى ناحية القيم، وتتم إضافة التسلسلات الهيكلية لتاريخ ووقت المعالجة التحليلية عبر الإنترنت (OLAP) إلى ناحية الأعمدة. يمكنك نقل الحقول إلى منطقة مختلفة حسب الحاجة.
تلميح: يمكنك أيضاً النقر بزر الماوس الأيمن فوق اسم حقل، ثم تحديد إضافة إلى عامل تصفية التقرير، أو إضافة إلى تسميات الأعمدة، أو إضافة إلى تسميات الصفوف، أو إضافة إلى القيم لوضع الحقل في تلك المنطقة من قسم المناطق، أو سحب حقل من قسم المجال إلى منطقة في قسم المناطق.
استخدم قائمة الحقوللتصميم تخطيط PivotTable وتنسيقه بشكل أكبر بالنقر بزر الماوس الأيمن فوق الحقول في مقطع المناطق، ثم تحديد المنطقة التي تريدها، أو بسحب الحقول بين المناطق في مقطع المناطق.
الاتصال بمصدر بيانات خارجي جديد
لإنشاء اتصال بيانات خارجي جديد بـ SQL Server واستيراد البيانات إلى Excel كجدول أو PivotTable، قم بما يلي:
-
انقر فوق البيانات > من مصادر أخرى.
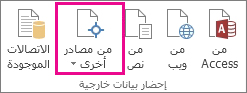
-
انقر فوق الاتصال الذي تريده.
-
انقر فوق من SQL Server لإنشاء اتصال بجدول SQL Server.
-
انقر فوق من خدمات التحليل لإنشاء اتصال بمكعب تحليل SQL Server.
-
-
في معالج اتصال البيانات، أكمل الخطوات لإنشاء الاتصال.
-
في الصفحة 1، أدخل خادم قاعدة البيانات وحدد كيف تريد تسجيل الدخول إلى الخادم.
-
في الصفحة 2، أدخل قاعدة البيانات أو الجدول أو الاستعلام الذي يحتوي على البيانات التي تريدها.
-
في الصفحة 3، أدخل ملف الاتصال الذي تريد إنشاءه.
-
لإنشاء اتصال جديد بقاعدة بيانات Access واستيراد البيانات إلى Excel كجدول أو PivotTable، قم بما يلي:
-
انقر فوق البيانات > من الوصول.
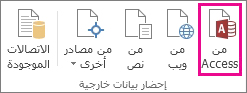
-
في مربع الحوار تحديد مصدر البيانات، حدد موقع قاعدة البيانات التي تريد الاتصال بها، وانقر فوق فتح.
-
في مربع الحوار تحديد جدول، حدد الورقة التي تريد استخدامها، ثم انقر فوق موافق.
إذا كانت هناك جداول متعددة، فحدد المربع تمكين تحديد جداول متعددة حتى تتمكن من تحديد مربعات الجداول التي تريدها، ثم انقر فوق موافق.
في مربع الحوار استيراد البيانات، حدد كيف تريد عرض البيانات في المصنف الخاص بك والمكان الذي تريد وضعها فيه، ثم انقر فوق موافق.
تُضاف الجداول تلقائياً إلى نموذج البيانات، وتُضاف قاعدة بيانات Access إلى اتصالات المصنف.










