إنتاج حدث مباشر ل Microsoft Teams باستخدام أداة ترميز Teams
في حدث مباشر ل Teams، يمكنك دفق الفيديو من أداة ترميز خارجية إلى Microsoft Stream إذا كان برنامج الترميز يدعم بروتوكول المراسلة Real-Time (RTMP). إذا كنت بحاجة إلى بعض التلميحات لإعداد أدوات الترميز الخارجية، فشاهد قائمة برامج الترميز المدعومة هذه.
ملاحظة: يدعم Stream برامج الترميز المستندة إلى الأجهزة والبرامج.
-
في Teams، حدد التقويم

ملاحظة: ينتقل تقويم Teams إلى 15 يوما فقط في المستقبل. يمكنك أيضا الانضمام إلى الحدث عن طريق تحديده من تقويم Outlook والنقر فوق الانضمام إلى الحدث المباشر.
-
حتى تبدأ الحدث، سترى العنوان والتاريخ والوقت في نافذة معاينة Encoder .
-
انقر فوق بدء الإعداد.
ملاحظة: قد يستغرق الإعداد بعض الوقت لإكماله.
-
بمجرد رؤية الرسالة جاهز للاتصال، انتقل إلى علامة التبويب الإعدادات وانسخ عنوان URL لاستيعاب الخادم في أداة الترميز لبدء استيعابه.
-
بمجرد بدء البث من الترميز إلى Stream باستخدام عنوان URL الذي تم استيعابه، يجب أن تشاهد معاينة موجز الفيديو من أداة الترميز في معاينة Encoder.
ملاحظة: لن يرى الحضور هذه المعاينة حتى تبدأ الحدث المباشر.
-
عندما تكون راضيا عن الإعداد ومعاينة الفيديو، حدد بدء. بمجرد بدء الحدث المباشر، يتم بث الفيديو من أداة الترميز إلى الحدث.
-
إذا كان الحدث يحتوي على Q&A، يمكنك الإشراف عليه عن طريق تحديد Q&A

-
انقر فوق دردشة

-
لإنهاء الحدث، انقر فوق إنهاء الحدث.
تسمح برامج ترميز Teams للمستخدمين بإنتاج أحداث مباشرة من جهاز خارجي أو أداة ترميز مستندة إلى البرامج باستخدام Teams.
لإنتاج حدث مباشر باستخدام أداة ترميز Teams:
-
انتقل إلى تقويم Teams وحدد السهم الموجود بجانب اجتماع جديد.
-
من القائمة المنسدلة، حدد Live event.
-
أدخل اسم الحدث ووقت البدء والانتهاء وتفاصيل أخرى. ثم حدد التالي.
-
حدد Teams Encoder ضمن كيف ستنتج حدثك المباشر؟
ملاحظة: التسميات التوضيحية المترجمة غير مدعومة حاليا في الأحداث المباشرة باستخدام أداة ترميز Teams.
-
حدد جدولة زمنية.
هام: عند استخدام أداة ترميز لإنتاج حدث، يلزم أن يبقى المنتج الذي يستخدم عميل Teams متصلا بالاجتماعات طوال مدة الحدث. إذا قطع المنتج الاتصال لأكثر من 10 دقائق، فقد ينتهي الحدث قبل الأوان دون إجراءه.
ارتباط ومفتاح RTMP
لمشاهدة ارتباط RTMP والمفتاح:
-
انتقل إلى تقويم Teams وحدد الحدث المباشر. حدد توسيع

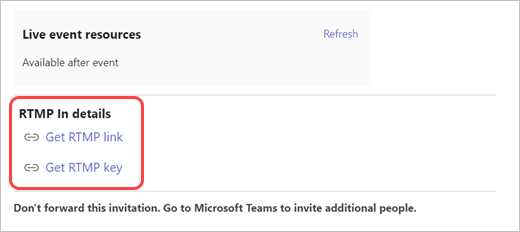
-
يمكن لمنظمي الاجتماع أيضا رؤية ذلك بعد الانضمام إلى الحدث عن طريق تحديد المزيد من الإجراءات ... > خيارات الاجتماع.
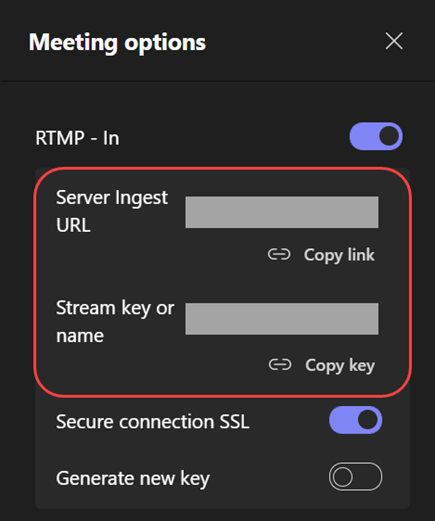
إرسال موجز فيديو من أداة ترميز Teams.
-
بعد الانضمام ورؤية التنبيه التالي، يمكنك بدء البث من أداة الترميز:

-
بمجرد بدء البث من أداة الترميز إلى Stream باستخدام عنوان URL الذي تم استيعابه، يجب أن تشاهد معاينة موجز الفيديو في معاينة Encoder، تسمى Custom RTMP.
ملاحظة: لن يرى الحضور هذه المعاينة حتى تبدأ الحدث المباشر.
-
حدد موجز RTMP المخصص لرؤيتها تظهر في قسم قائمة الانتظار في مرحلة الحدث.
-
إذا كنت مستعدا لإرسال الموجز، فحدد إرسال مباشر. ستتمكن بعد ذلك من بدء الحدث.
-
حدد دردشة

-
إذا كان الحدث يحتوي على Q&A، فحدد Q&A.
-
-
لإنهاء الحدث، حدد إنهاء الحدث.
هل ترغب في معرفة المزيد؟
نظرة عامة على الأحداث المباشرة في Teams










