للقيام بإلغاء تثبيت Office for Mac 2011 بالكامل، يمكنك تنزيل هذه الأداة التلقائية المفيدة وتشغيلها. وهذا لأغراض استكشاف الأخطاء وإصلاحها فقط. للقيام ب إلغاء تثبيت عادي، راجع إلغاء تثبيتMacلنظام التشغيل Office .
ملاحظة: إذا لم تكن تريد استخدام الأداة وتفضل تنفيذ كل هذه الخطوات يدوياً، يمكنك معرفة كيفية إزالة كل ملفات OfficeForMac2011 يدوياً هنا.
استخدم الأداة Remove2011 لإزالة Mac 2011 لنظام التشغيل Office.
1. تنزيل أداة Remove2011 وفتحها
-
انتقل إلى موقع الويب هذا.
-
انقر فوق زر نسخ أو تنزيلالأخضر. انقر فوق تنزيل ملف مضغوط ZIP.
-
في مجلد التنزيلات، افتح المجلد أداة Remove2011 الرئيسية.
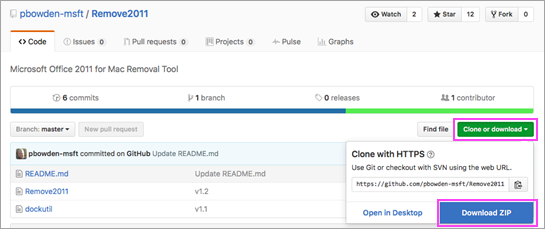
2. تشغيل أداة Remove2011
-
Control + انقر فوق Remove2011 > فتح. انقر فوق فتح مرة أخرى للتأكيد.
-
اكتب Y واضغط على مفتاح الإدخال Enter للمتابعة.
-
اكتب Y للاحتفاظ ببيانات Outlook. واكتب N لحذفها. اضغط على مفتاح الإدخال Enter لتأكيد اختيارك.
-
اكتب Y للاحتفاظ ببيانات الترخيص على الكمبيوتر. واكتب N لحذفها. اضغط على مفتاح الإدخال Enter لتأكيد اختيارك.
-
أدخل كلمة مرور مسؤول Mac المحلي واضغط على مفتاح الإدخال Enter. لن يتم عرض كلمة المرور أثناء الكتابة.
ملاحظة: إذا كان تطبيق Office for Mac 2011 مفتوحاً، فستظهر إليك رسالة تحذير. اكتب Y واضغط على مفتاح الإدخال Enter لفرض إغلاق البرنامج ومتابعة إلغاء التثبيت.
-
عندما تشير الأداة إلى "…تم"، قم بإغلاق هذه النافذة وانتقل إلى المقطع التالي.
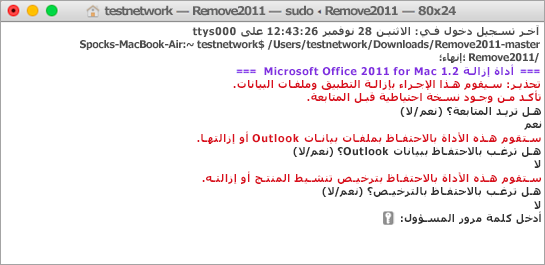
3. تشغيل أداة dockutil
-
قم بالعودة إلى المجلد أداة Remove2011 الرئيسية.
-
Control + انقر فوق dockutil > فتح. انقر فوق فتح مرة أخرى للمتابعة.
-
يتم تشغيل الأداة تلقائياً. يتم الانتهاء من ذلك عند ظهور اكتمال العملية.
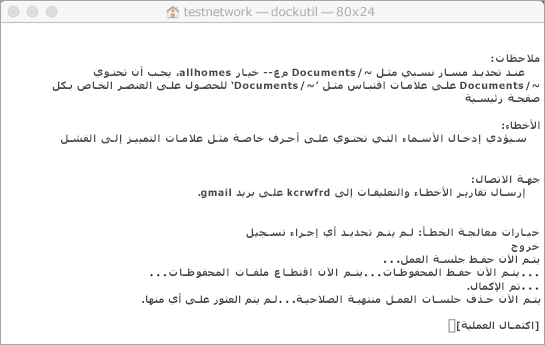
4. إزالة الأيقونات من المرسى
-
إذا كان لديك أيقونات Office for Mac 2011 في المرسى، فانقر باستمرار فوق الأيقونة باستخدام زر الماوس الأيمن.
-
انتقل إلى خيارات > إزالة من المرسى.
-
تم كل شيء! تمت إزالة Office for Mac 2011 بالكامل من جهاز Mac.
إزالة Office for Mac 2011 يدوياً
تتم الخطوات الموجودة أدناه تلقائياً في العملية أعلاه. ومع ذلك، إذا كنت ترغب في إكمال عملية الإزالة يدوياً بدلاً من استخدام الأداة، يمكنك اتباع هذه الخطوات.
قبل البدء...
-
يجب أن تسجل دخولك كمسؤول. إذا كان لديك جهاز Mac شخصي، فقد قمت بذلك على الأرجح.
ملاحظة: إذا كنت تستخدم جهاز Mac متصلاً بشبكة في العمل، فقد يتعين عليك طلب المساعدة من شخص ما في قسم تكنولوجيا المعلومات لتسجيل دخولك كمسؤول.
-
تأكد من عدم وجود أي شيء في سلة المهملات ترغب بالاحتفاظ به.
ثمة عناصر متعددة يجب إزالتها. ترشدك هذه المقالة في كل الخطوات التي يجب تنفيذها.
هام: يختلف موقع بعض الملفات إذا كانت "حزمة الخدمة 2 (SP2)" مثبتة لديك. للتحقق مما إذا كانت مثبتة، افتح Word، ثم انقر فوق "حول Word" من قائمة Word. إذا كان رقم الإصدار هو 14.2.0 أو رقم إصدار أحدث، فهذا يعني أن لديك "حزمة الخدمة 2" ويجب اتباع خطوات "حزمة الخدمة 2" عندما ترد في هذه المقالة.
الخطوة 1: إزالة مجلد Microsoft Office 2011
-
انقر فوق انتقال > التطبيقات.
-
اسحب المجلد Microsoft Office 2011 إلى سلة المهملات.
ملاحظة: ستؤدي إزالة التفضيلات باستخدام الخطوات المذكورة أدناه إلى حذف أي تخصيصات تم إجراؤها. تتضمن هذه التخصيصات التغييرات الموجودة في أشرطة الأدوات والقواميس المخصصة واختصارات لوحة المفاتيح التي تم إنشاؤها.
الخطوة 2: إزالة ملفات com.microsoft من المكتبة > التفضيلات
-
اضغط باستمرار على المفتاح OPTION أثناء النقر فوق انتقال.
ملاحظة: لماذا اضغط باستمرار على المفتاح Option؟ مجلد المكتبة هو مجلد مخفي، بهذه الطريقة يمكنك عرضه.
-
انقر فوق الشريط الرئيسي وافتح المكتبة.
-
افتح التفضيلات وقم بفرز الملفات والمجلدات بالترتيب الأبجدي.
ملاحظة: إذا كان Office 2016 for Mac مثبتاً على الكمبيوتر، فلا تعمل على إزالة الملف com.microsoft.autoupdate2.plist.
-
اسحب كل الملفات التي تبدأ بـ "com.microsoft" إلى سلة المهملات.
-
لا يزال في التفضيلات، افتح ByHost، واسحب كل الملفات التي تبدأ ب "com.microsoft" إلى سلة المهملات.
-
قبل المتابعة، وإذا كنت قد أنشأت قوالب مخصصة ترغب في الاحتفاظ بها، فانسخها إلى مجلد آخر.
بالعودة إلى المكتبة ،افتح دعم > Microsoft، واسحب مجلد Office إلى سلة المهملات.
الخطوة 3: إزالة ملفات com.microsoft.office.licensing من الكمبيوتر > مجلدات المكتبة
-
انقر فوق انتقال > الكمبيوتر > ثم انقر نقراً مزدوجاً فوق أيقونة القرص الثابت.
إن الاسم الافتراضي للقرص الثابت هو Macintosh HD.
-
افتح المكتبة، ثم افتح LaunchDaemons. واسحب com.microsoft.office.licensing.helper.plist إلى سلة المهملات.
-
عد إلى المكتبة، وافتح التفضيلات. واسحب com.microsoft.office.licensing.plist إلى سلة المهملات.
-
عد إلى المكتبة، وافتح PrivilegedHelperTools. اسحب com.microsoft.office.licensing.helper إلى سلة المهملات.
ملاحظة: إذا كان Office 2016 for Mac مثبتاً على الكمبيوتر، فلا تعمل على إزالة أي ملفات تتضمن V2 في اسمها. هذه الملفات كلها خاصة بـ Office 2016 for Mac.
-
في قائمة Apple، انقر فوق إعادة تشغيل.
الخطوة 4: إزالة مجلدات Microsoft وملفات Office 2011
-
انقر فوق انتقال > الكمبيوتر، ثم انقر نقراً مزدوجاً فوق أيقونة القرص الثابت.
إن الاسم الافتراضي للقرص الثابت هو Macintosh HD.
-
افتح مكتبة، ثم افتح دعم التطبيق.
-
اسحب المجلد Microsoft إلى سلة المهملات.
تحذير: إذا كان المكون الإضافي لـ Microsoft Silverlight مثبتاً لديك، فقد تحتاج إلى إعادة التثبيت حتى بعد إزالة هذا المجلد. انتقل إلى إعادة تثبيت Microsoft Silverlight.
-
عد إلى مكتبة، وافتح خطوط. اسحب المجلد Microsoft إلى سلة المهملات.
-
عد إلى مكتبة، وافتح إيصالات. اسحب أي ملفات تبدأ بـ "Office2011_" إلى سلة المهملات.
ملاحظة: هذه الملفات غير موجودة دائماً على الكمبيوتر.
-
تأكد من إمكانية حذف كل الملفات والمجلدات الموجودة في سلة المهملات. من قائمة الباحث، انقر فوق إفراغ سلة المهملات.
-
في قائمة Apple، انقر فوق إعادة تشغيل.
الخطوة 5: الانتقال إلى سطح المكتب وإعادة تسمية المجلد بيانات مستخدم Microsoft
-
انقر فوق انتقال > الكمبيوتر، ثم انقر نقراً مزدوجاً فوق أيقونة القرص الثابت.
إن الاسم الافتراضي للقرص الثابت هو Macintosh HD.
-
افتح مكتبة، ثم افتح دعم التطبيق.
-
اسحب المجلد Microsoft إلى سلة المهملات.
تحذير: إذا كان المكون الإضافي لـ Microsoft Silverlight مثبتاً لديك، فقد تحتاج إلى إعادة التثبيت حتى بعد إزالة هذا المجلد. انتقل إلى إعادة تثبيت Microsoft Silverlight.
-
عد إلى مكتبة، وافتح خطوط. اسحب المجلد Microsoft إلى سلة المهملات.
-
عد إلى مكتبة، وافتح إيصالات. اسحب أي ملفات تبدأ بـ "Office2011_" إلى سلة المهملات.
ملاحظة: هذه الملفات غير موجودة دائماً على الكمبيوتر.
-
تأكد من إمكانية حذف كل الملفات والمجلدات الموجودة في سلة المهملات. من قائمة الباحث، انقر فوق إفراغ سلة المهملات.
-
في قائمة Apple، انقر فوق إعادة تشغيل.
الخطوة 6: إزالة أيقونات تطبيق Office
-
اضغط باستمرار على المفتاح Control، ثم انقر فوق إحدى أيقونات تطبيق Office في المرسى على سبيل المثال Microsoft Word. قم بذلك مع كل أيقونة في المرسى.
-
انقر فوق Options (خيارات) > Remove from Dock (إزالة من المرسى).











