اتبع الخطوات الواردة في هذه المقالة فقط إذا جرّبت إجراء عملية إزالة تثبيت Office for Mac العادية وما زلت تواجه بعض المشاكل في إعادة تثبيت تطبيقات Office أو بدء تشغيلها.
لإزالة Microsoft 365 لأجهزة Mac بالكامل، هناك العديد من الخطوات وترشدك هذه المقالة في كل خطوة واردة بها. الرجاء القراءة بعناية وتسجيل دخولك كمسؤول أو توفير اسم مسؤول وكلمة مرور.
الخطوة 1: إزالة تطبيقات Microsoft 365 لأجهزة Mac
-
افتح أداة البحث، وانقر فوق تطبيقات.
-
Command

ملاحظة: وفقاً لإصدار Office لديك، قد يتوفر لديك أو قد لا يتوفر لديك Outlook أو OneDrive مثبتاً.
-
انقر فوق التطبيقات التي حددتها مع الضغط على المفتاح Ctrl أو انقر بزر الماوس الأيمن فوقها، وحدد نقل إلى سلة المهملات.
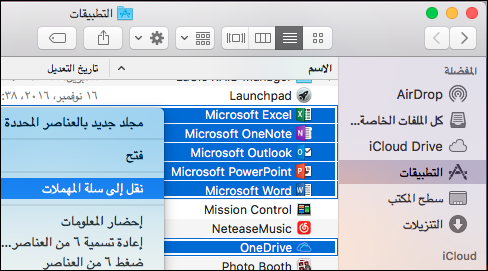
الخطوة 2: إزالة ملفات الدعم
توجد ملفات الدعم التي يجب إزالتها في مجلدي مكتبة والمستخدمون.
إزالة الملفات من مجلد المكتبة
-
افتح أداة البحث، وانقر فوق انتقال > الكمبيوتر، ثم انقر فوق عرض >كأعمدة.
-
انتقل إلىMacintosh HD، وافتح مجلد مكتبة.
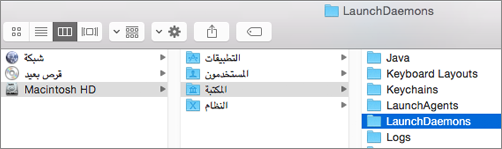
-
انتقل مرة أخرى وافتح LaunchDaemons. Ctrl + انقر فوق أو بزر الماوس الأيمن فوق هذه الملفات إذا كانت موجودة وانتقل إلى سلة المهملات.
-
com.microsoft.office.licensingV2.helper.plist)
-
com.microsoft.autoupdate.helper.plist
-
com.microsoft.onedriveupdaterdaemon.plist
-
-
افتح LaunchAgents وفي حالة توفره، ctrl + انقر فوق أو بزر الماوس الأيمن فوق هذا الملف وانتقل إلى سلة المهملات.
-
com.microsoft.update.agent.plist
-
-
انتقل مرة أخرى وافتح PrivilegedHelperTools. Ctrl + انقر فوق أو بزر الماوس الأيمن فوق هذه الملفات إذا كانت موجودة وانتقل إلى سلة المهملات.
-
com.microsoft.office.licensingV2.helper
-
com.microsoft.autoupdate.helper
-
-
انتقل مرة أخرى وافتح تفضيلات. Ctrl + انقر فوق أو بزر الماوس الأيمن فوق هذه الملفات إذا كانت موجودة وانتقل إلى سلة المهملات.
-
com.microsoft.office.licensingV2.plist (إذا كان موجوداً)
-
إزالة الملفات من مجلد المكتبة الخاص بالمستخدم
لإزالة الملفات من المجلد مكتبة، ستحتاج أولاً إلى تعيين خيارات عرض أداة البحث.
-
في "الباحث"، اضغط على

-
في قائمة "أداة البحث"، انقر فوق عرض > كقائمة، ثم انقر فوق عرض > إظهار خيارات العرض.
-
في مربع الحوار خيارات العرض، حدد إظهار مجلد المكتبة.
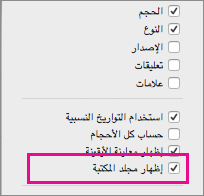
-
ثم قم بالتبديل مرة أخرى إلى طريقة عرض العمود (

-
في مجلد المكتبة الخاص بك، انقر فوق حاويات وعلى ctrl + انقر فوق أو بزر الماوس الأيمن انقر فوق كل من هذه الملفات إذا كانت موجودة، ثم انقر فوق انتقل إلى سلة المهملات.
-
com.microsoft.errorreporting
-
com.microsoft.Excel
-
com.microsoft.netlib.shipassertprocess
-
com.microsoft.Office365ServiceV2
-
com.microsoft.onedrive.findersync
-
com.microsoft.Outlook
-
com.microsoft.Powerpoint
-
com.microsoft.RMS-XPCService
-
com.microsoft.Word
-
com.microsoft.onenote.mac
-
-
في مجلد المكتبة الخاص بالمستخدم، انقر فوق ملفات تعريف الارتباط وعلى ctrl + انقر فوق زر الماوس الأيمن أو انقر فوق كل من هذه الملفات إذا كانت موجودة، ثم انقر فوق انتقل إلى سلة المهملات.
تحذير: ستتم إزالة بيانات Outlook إذا نقلت هذه المجلدات إلى سلة المهملات. يجب نسخ نسخة احتياطية من هذه المجلدات قبل حذفها.
-
com.microsoft.onedrive.binarycookies
-
com.microsoft.onedriveupdater.binarycookies
-
-
في مجلد المكتبة الخاص بك، انقر فوق حاويات المجموعة وctrl + انقر فوق زر الماوس الأيمن أو انقر فوق كل من هذه المجلدات إذا كانت موجودة، ثم انقر فوق انتقل إلى سلة المهملات.
تحذير: ستتم إزالة بيانات Outlook إذا نقلت هذه المجلدات إلى سلة المهملات. يجب نسخ نسخة احتياطية من هذه المجلدات قبل حذفها.
-
UBF8T346G9.ms
-
UBF8T346G9.Office
-
UBF8T346G9.OfficeOneDriveSyncIntegration
-
UBF8T346G9.OfficeOsfWebHost
-
UBF8T346G9.OneDriveStandaloneSuite
-
الخطوة 3: تنزيل أداة إزالة الترخيص وتشغيلها
اتبع الإرشادات حول كيفية إزالة ملفات ترخيص Office على جهاز Mac لاستخدام أداة إزالة الترخيص. سيؤدي ذلك إلى إزالة ملفات الترخيص بالكامل من جهاز Mac.
هام: ستحتاج إلى حساب البريد الإلكتروني وكلمة المرور الصحيحين المقترنين بنسخة Office لإعادة تنشيطها.
الخطوة 4: إزالة أيقونات Microsoft 365 لأجهزة Mac من الإرساء
إذا أضفت أيقونات Microsoft 365 إلى المرسى، فقد تتحول إلى علامات استفهام بعد إلغاء تثبيت Microsoft 365 لأجهزة Mac. لإزالة هذه الأيقونات، انقر فوق الأيقونة مع الضغط على المفتاح control أو انقر فوقها بزر الماوس الأيمن، وانقر فوق خيارات > إزالة من الإرساء.
الخطة 5: إعادة تشغيل الكمبيوتر
عندما تنتهي من إزالة كل الملفات المذكورة في هذا القسم، يمكنك إفراغ سلة المهملات وإعادة تشغيل الكمبيوتر.











