إعداد طلبات الوصول وإدارتها
تسمح ميزة طلبات الوصول للأشخاص بطلب الوصول إلى المحتوى الذي لا يملكون أذونات لرؤيته حالياً. وبصفتك مالك الموقع، يمكنك تكوين الميزة بحيث تتلقى بريداً عندما يطلب أحد الأشخاص الحصول على حق الوصول إلى الموقع. بعد ذلك، يمكنك أن تختار قبول الطلب أو رفضه. إذا قبلت الطلب، فيمكنك أيضاً تعيين مستوى الأذونات الذي تريد تعيينه للمستخدم.
تعمل أيضاً ميزة طلب الوصول مع الأمر مشاركة للمواقع. إذا استخدم شخص ما ليس بمالك الموقع (أي شخص لا يتوفر لديه التحكم الكامل في الموقع) الأمر مشاركة لدعوة أشخاص آخرين لعرض الموقع، فسيؤدي ذلك الإجراء إلى إنشاء طلب وصول لمالك الموقع. ويمكن عندئذٍ لمالك الموقع قبول الطلب أو رفضه، أو تحديد مستوى الأذونات الذي يجب تعيينه للمستخدم الجديد.
هام: إذا كان أحد المواقع يستخدم مجموعات أمان ممكنة للبريد، فقد لا يتلقى مالكو الموقع رسائل البريد الإلكتروني لطلب الوصول. لمزيد من المعلومات ولحل هذه المشكلة، راجع عدم تلقي الإعلامات المرسلة إلى مواقع SharePoint المتصلة بمجموعات Microsoft 365.
إن الأمر مشاركة وميزة طلب الوصول يعملان معاً على تبسيط عملية إدارة الأشخاص الذين يحق لهم الوصول إلى الموقع. وتتاح لمستخدمي الموقع فرصة دعوة أشخاص آخرين للتعاون في العمل معهم على المواقع (ما لم تقم بتعطيل هذه الميزة)، في حين يمتلك مالكو المواقع السلطة المطلقة في اختيار من يمكنه الوصول إلى هذه المواقع ومستوى الأذونات التي يتم تعيينها للمستخدمين.
ملخص الشخص الذي يحصل على البريد الإلكتروني عندما يطلب المستخدمون الوصول:
|
نوع الموقع |
روبوت Who الذي يحصل على البريد الإلكتروني لطلب الوصول بشكل افتراضي |
|
كلاسيكي |
المستخدمون في المجموعة "الملاك" |
|
OneDrive |
مسؤول الموقع الأساسي |
|
المواقع المتصلة بالمجموعة (بما في ذلك Teams) |
مسؤولي المجموعة |
|
اتصال |
المستخدمون في المجموعة "الملاك" |
|
المواقع الحديثة بدون مجموعة (#STS3 TeamSite) |
المستخدمون في المجموعة "الملاك" |
|
مواقع المشاريع |
مسؤول الموقع الأساسي |
ماذا تريد أن تفعل؟
تغيير إعدادات طلبات الوصول
أولاً، قد تحتاج إلى تحديد ما إذا كان بإمكان أعضاء مجموعات الموقع SharePoint في Microsoft 365 توجيه دعوة لغير الأعضاء للوصول إلى محتويات الموقع. يمكنك تمكين هذه الإمكانية أو تعطيلها.
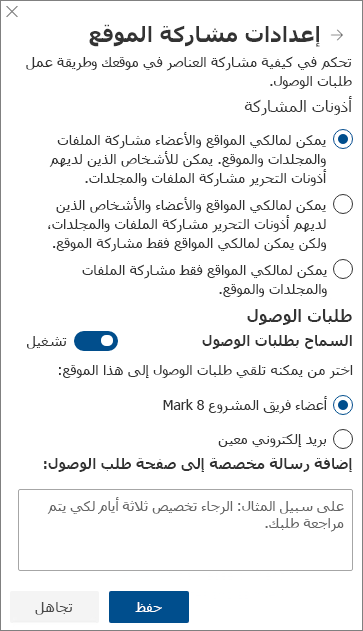
ملاحظة: تعطيل الخيار للسماح بالمشاركة لا يخفي قائمة المشاركة، ولكنه يظهر رسالة خطأ عندما يحاول عضو بالفريق المشاركة.
تمكين المشاركة حسب أعضاء الفريق لغير الأعضاء أو تعطيلها
-
انتقل إلى إعدادات

-
ضمن إعدادات المشاركة ، انقر فوقتغيير إعدادات المشاركة.
-
ضمن أذونات المشاركة، قم بتعيين مستوى الوصول:
-
يمكن لمالكي المواقع والأعضاء مشاركة الملفات والمجلدات والموقع
-
يمكن لأعضاء الموقع مشاركة الملفات والمجلدات، ولكن يمكن لمالكي المواقع فقط مشاركة الموقع
-
يمكن لمالكي المواقع فقط مشاركة الملفات والمجلدات والموقع
-
-
انقر فوق حفظ.
بإمكان مالكي المواقع إعداد ميزة طلب الوصول بحيث يتلقون بريداً إلكترونياً عندما يطلب أحد الأشخاص الحصول على حق الوصول إلى الموقع.
إعداد طلبات الوصول
-
انتقل إلى إعدادات

-
ضمن إعدادات المشاركة ، انقر فوقتغيير إعدادات المشاركة.
-
ضمن طلبات الوصول، قم بتعيين زر التبديل السماح لطلبات الوصول إلى تشغيل.
-
حدّد من سيتلقى طلبات الوصول للموقع:
-
سيعرض مالكو الموقع (سيعرض هذا اسم الموقع، مثل مالكي راديو Contoso)
ملاحظة: في مواقع Project، إذا اخترت الخيار لمجموعه مالكي الموقع، إذا اخترت الخيار الخاص بمجموعة مالكي الموقع، فسيتم إرسال طلبات الوصول إلى المسؤول الرئيسي عن مجموعة الموقع.
-
البريد الإلكتروني المحدد (المستخدم المحدد أو قائمة التوزيع)
-
-
يمكنك بشكل اختياري تضمين رسالة مخصصة لإظهار المستخدمين في صفحة طلب الوصول.
-
انقر فوق حفظ.
قبول طلبات الوصول إلى موقع SharePoint أو رفضها
ملاحظة: سيظهر المستخدمين الذين تم دعوتهم باستخدام Azure Active Directory B2B ضمن "طلبات الوصول" بدلاً من "دعوات المستخدم الخارجي."
-
انتقل إلى إعدادات

-
انقر فوق طلبات الوصول.
ملاحظة: يظهر زر طلبات الوصول فقط في حالة وجود طلبات وصول معلقة.
-
ضمن الطلبات المعلّقة، ابحث عن الطلب الذي تريد تحديثه، وانقر فوق علامات الحذف . . . لفتح القائمة.
-
ضمن الأذونات، حدد مستوى الأذونات الذي تريد تعيينه للمستخدم (إذا كنت تنوي الموافقة على الطلب). كما يمكنك، وبشكل اختياري، أن تكتب رسالة إلى الشخص الذي يطلب حق الوصول؛ قد يكون ذلك مفيداً لتوثيق قرارك.
-
انقر فوق قبول أو رفض.
تلميح: لعرض الطلبات السابقة، انقر فوق إظهار المحفوظات.
إدارة الدعوات الموجهة للمستخدمين الخارجيين
إذا كنت أحد Microsoft 365 العملاء الذين يستخدمون SharePoint، فأنت الآن تتمتع بإمكانية استخدام صفحة "طلبات الوصول" لإدارة دعوات المستخدمين الضيوف التي تم توجيهها للأشخاص الذين لا يملكون تراخيص لاشتراكك في Microsoft 365.
هام: يمكن لمسؤولي مجموعة المواقع، SharePoint المسؤولين في Microsoft 365 وأعضاء مجموعة الملاك الافتراضية للموقع الحصول علي إذن لاستخدام صفحة"طلبات الوصول". رغم ذلك، إذا تمت إزالة مستخدم من مجموعة "المالكين"، وتم منحه إذن "التحكم الكامل" بالموقع في وقت لاحق، فسيتم رفض وصول المستخدم إلى صفحة "طلبات الوصول". لحل هذه المشكلة، اطلع على رسالة "رفض الوصول" عند عرض قائمة "طلبات الوصول" في SharePoint.
سحب الدعوات
إذا كنت تريد سحب دعوة أرسلتها إلى مستخدم خارجي، فيمكنك إبطال الدعوة قبل أن يتم قبولها.
-
انتقل إلى إعدادات

-
انقر فوق طلبات الوصول.
-
ابحث عن الشخص الذي تود إلغاء دعوته على الموقع، وانقر فوق علامات الحذف . . . لفتح القائمة.
-
في نافذة الخصائص، انقر فوق سحب.
إذا سبق للمستخدم الخارجي قبول الدعوة، وكنت تريد إزالة حق الوصول الذي منحته له، فيمكنك إجراء ذلك عن طريق إزالتهم من SharePoint مجموعة أذونات SharePoint التي عيّنتها لهم. قد يقوم مسؤول Microsoft 365 أو SharePoint لديك أيضاً بإزالتهم من قائمة المستخدمين لبيئتك.
إعادة إرسال دعوة
بشكل افتراضي، ستنتهي صلاحية أي دعوات أرسلتها إلى مستخدمين خارجيين في خلال 90 يوماً. يمكنك إعادة إرسال الدعوة خلال 90 يوماً، ولكن هذا لا يزيد من مدة استجابة المدعو. لا يمكن إعادة إرسال دعوة منتهية الصلاحية.
ملاحظة: إذا لم يقبل أحد المدعوين دعوتك في غضون 90 يوماً، وكنت تريد أن تمنح هذا الشخص حق الوصول إلى موقعك، فستحتاج إلى إرسال دعوة جديدة.
-
انتقل إلى إعدادات

-
انقر فوق طلبات الوصول.
-
ضمن دعوات المستخدمين الضيوف، ابحث عن الدعوة التي تريد إعادة إرسالها، وانقر فوق علامات الحذف . . . لفتح القائمة.
-
ضمن الإذن، تأكد من أن المجموعة المحددة هي مجموعة الأذونات التي تريد أن تضيف إليها الشخص الذي يتلقى الدعوة. إذا كنت تريد تحديد مجموعة تختلف عن تلك المذكورة في الدعوة الأصلية، فيمكنك إجراء ذلك هنا.
-
انقر فوق إعادة إرسال.
ماذا تريد أن تفعل؟
تغيير إعدادات طلبات الوصول
أولاً، قد تحتاج إلى تحديد ما إذا كان بإمكان أعضاء مجموعات الموقع توجيه دعوة لغير الأعضاء للوصول إلى محتويات الموقع. يمكنك تمكين هذه الإمكانية أو تعطيلها.
ملاحظة: تعطيل الخيار للسماح بالمشاركة لا يخفي قائمة المشاركة، ولكنه يظهر رسالة خطأ عندما يحاول عضو بالفريق المشاركة.
تمكين المشاركة حسب أعضاء الفريق لغير الأعضاء أو تعطيلها
-
انتقل إلى إعدادات

-
انقر فوق إعدادات متقدمة.
-
على علامة تبويب "الأذونات"، انقر فوق إعدادات طلبات الوصول.
-
في مربع الحوار إعدادات طلبات الوصول، حدد السماح للأعضاء بمشاركة ملفات أو مجلدات الموقع والأفراد أو قم بإلغاء تحديدها. بشكل تلقائي سيتم تحديد خانة الاختيار الموجودة أسفل السماح للأعضاء بدعوة أشخاص آخرين إلى مجموعة أعضاء الموقع، «أعضاء موقع الفريق». يجب تمكين هذا الإعداد للسماح للأعضاء بمشاركة الموقع أو إلغاء تحديدها.
-
انقر فوق موافق.
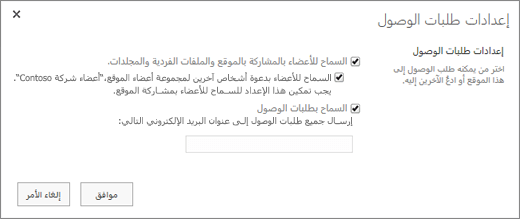
بإمكان مالكي المواقع إعداد ميزة طلب الوصول بحيث يتلقون بريداً إلكترونياً عندما يطلب أحد الأشخاص الحصول على حق الوصول إلى الموقع.
إعداد طلبات الوصول
-
انتقل إلى إعدادات

-
انقر فوق إعدادات متقدمة.
-
على علامة تبويب الأذونات، انقر فوق إعدادات طلبات الوصول.
-
في مربع الحوار إعدادات طلبات الوصول، حدد خانة الاختيار إلى جانب السماح بطلبات الوصول.
-
إضافة بريد إلكتروني لمستخدم معين أو قائمة توزيع محددة.
-
انقر فوق موافق.
قبول طلبات الوصول إلى موقع أو رفضهاSharePoint
-
انتقل إلى إعدادات

-
انقر فوق طلبات الوصول.
ملاحظة: يظهر زر طلبات الوصول فقط في حالة وجود طلبات وصول معلقة.
-
ضمن الطلبات المعلّقة، ابحث عن الطلب الذي تريد تحديثه، وانقر فوق علامات الحذف . . . لفتح القائمة.
-
ضمن الأذونات، حدد مستوى الأذونات الذي تريد تعيينه للمستخدم (إذا كنت تنوي الموافقة على الطلب). كما يمكنك، وبشكل اختياري، أن تكتب رسالة إلى الشخص الذي يطلب حق الوصول؛ قد يكون ذلك مفيداً لتوثيق قرارك.
-
انقر فوق قبول أو رفض.
تلميح: لعرض الطلبات السابقة، انقر فوق إظهار المحفوظات.










