تعرف على كيفية إعداد سماعة رأس أو الميكروفون المضمن ومكبرات الصوت المضمنة واستخدامها على الكمبيوتر أو جهاز آخر Skype for Business الصوت. للحصول على أفضل جودة صوت أثناء Skype for Business أو مكالمة، استخدم جهاز صوت محسن ل Skype for Business. يمكنك اختبار جودة الصوت باتباع الخطوات التالية في المقطع اختبار جودة الصوت.

لاستخدام ميزات الصوت في Skype for Business ، يجب أن يكون لدى الكمبيوتر ميكروفون ومكبر صوت يعملان. إذا لم يكن هناك ميكروفون مضمن، فيجب توصيل ميكروفون خارجي أو سماعة رأس بالكمبيوتر.
خذ بعض الوقت في الاعتبار كل ما يلي:
-
ميكروفون خارجي إذا كنت تريد استخدام ميكروفون خارجي، فيجب إعداده وفقا للتعليمات الواردة لاحقا في هذه المقالة.
-
استخدام الميكروفون الداخلي ومكبرات الصوت إذا كنت تستخدم ميكروفونا ومكبرات صوت داخلية فقط، فمن المهم جدا اتباع الخطوات في هذه المقالة.
-
لا توجد أجهزة صوت ضرورية ليس من الضروري اختيار ميكروفون لاستخدامه Skype for Business لأنه يمكن استخدامه مع السماعات فقط أو بدون سماعات. قد تختار الاستماع فقط، أو استخدام الميزات غير الصوتية فقط.
-
استكشاف الأخطاء وإصلاحها إذا كنت تتابع كل الخطوات ولا تزال تواجه صعوبة، فتأكد من قراءة المقطع استكشاف الأخطاء وإصلاحها واتبع الارتباط المناسب للإصدار من Windows.
ملاحظة: إذا كنت تستخدم Skype for Business Windows 8.1، فتأكد من تحديث برامج تشغيل الجهاز إلى الإصدار الأخير. راجع تنزيل برامج التشغيل ل Windows 8.1 وتثبيتها.
إعداد الجهاز
ملاحظة: للتأكد من اختيار جهاز الصوت المفضل لديك في كل مرة تبدأ فيها Skype for Business ، من المهم اتباع كل الخطوات في هذا المقطع.
-
في نافذة Skype for Business الرئيسية، انقر فوق السهم الموجود بجانب الزر خيارات

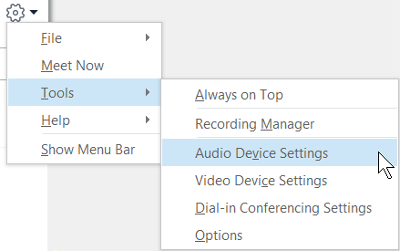
-
ضمن جهاز الصوت، اختر الجهاز الذي تريده.
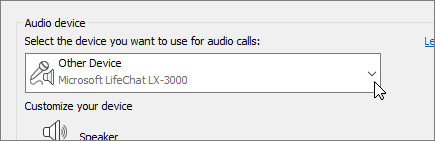
-
انقر فوق السهم الأخضر إلى جانب السماعة للاستماع إلى نغمة نموذجية، واسحب شريط التمرير إذا أردت ضبط مستوى الصوت.
-
لاختبار مستوى صوت الميكروفون، تحدث فيه لبضع ثوان. يكون مستوى الصوت مثالياً عندما يصل شريط التقدم إلى منتصف منطقة الاختبار. اسحب شريط التمرير الموجود بجانب الميكروفون لضبط مستوى صوت الميكروفون.
-
انقر فوق زر السهم الأخضر إلى جانب مشغل النغمات للاستماع إلى نغمة نموذجية عند تلقي مكالمة، واسحب شريط التمرير لضبط مستوى صوت مشغل النغمات.
-
انقر فوق التحقق من جودة المكالمة واتبع المطالبات لتسجيل رسالة قصيرة وتشغيلها. واضبط مستوى الصوت كما تقتضي الحاجة. لاحظ أن هذا الخيار قد لا يكون متوفرا لحسابك.
-
إذا كان لديك أكثر من جهاز صوتي، فيمكنك أن تختار إعداد كل منهما للرنين عند تلقي مكالمة. ضمن مشغل النغمات الثانوي، حدد رنين أيضاً، ثم حدد جهازاً إضافياً.
يمكنك أيضاً تحديد إلغاء كتم الصوت عند رنين الهاتف، مما سيؤدي إلى إلغاء كتم صوت سماعاتك تلقائياً عندما تتلقى مكالمة في Skype for Business.
-
حدد السماح ب تشغيل صوت الاستريو عند توفره لضمان توفر أفضل جودة صوت أثناء الاجتماع.
-
انقر فوق موافق عند الانتهاء.
تلميح: يمكنك تحديد أجهزة مختلفة للميكروفون والسماعات ضمن كل قسم. ولكن لتجنب حدوث ارتداد في الصوت، من الأفضل استخدام الجهاز نفسه لكل منهما. إذا كان عليك استخدام أجهزة منفصلة، فيمكنك تخفيف الارتداد في الصوت من خلال تخفيض مستوى صوت السماعة.
ألا ترى جهاز الصوت الخاص بك؟
إذا لم تشاهد جهازك في القائمة، فتأكد من توصيله بالكمبيوتر مباشرة. بعد ذلك، اتبع الإرشادات التي تأتي مع الجهاز لتثبيته بعناية.
للحصول على تعليمات حول إصلاح مشاكل الصوت أو الصوت، جرب مصلح مشاكل الصوت ومصلحها، والذي يمكن أن يقوم في أغلب الأحيان بإصلاح مشاكل الصوت تلقائيا. لتشغيل م استكشاف الأخطاء وإصلاحها، انقر فوق زر البدء، وا اكتباستكشاف الأخطاء وإصلاحها، ثم انقر فوق استكشاف الأخطاء وإصلاحها في القائمة. انقر فوق تشغيل الصوت > تشغيل م استكشاف المشاكل ومشكلاتها.
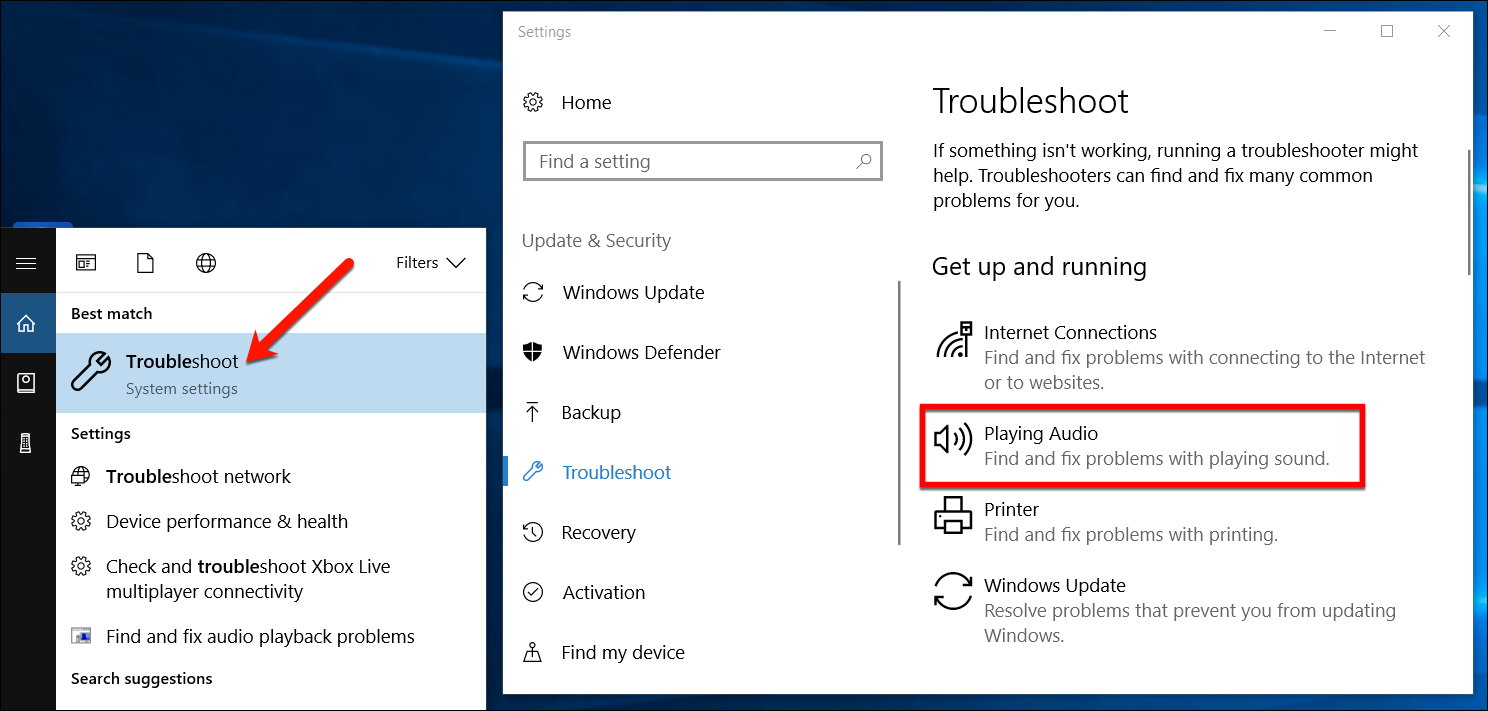
للحصول على مزيد من التفاصيل حول استكشاف الأخطاء وإصلاحها في الصوت في Windows،راجع إصلاح مشاكل صوت Windows .
سماعات رأس أو إخراجات متعددة
لتكوين Windows لاستخدام سماعات رأس متعددة أو أجهزة إخراج صوت أخرى، راجع إخراج الصوت إلى أجهزة متعددة في Windows 10.
اختبار جودة الصوت
قبل بدء اجتماع أو Skype for Business مكالمة، تأكد من أن جهاز الصوت لديك ينتج الأصوات بشكل صحيح. تجدر الإشارة إلى أن التحقق من جودة المكالمة قد لا يكون متوفرا لحسابك.
-
في الجانب السفلي الأيمن من نافذة Skype for Business الرئيسية، انقر فوق تحديد الجهاز الأساسي.
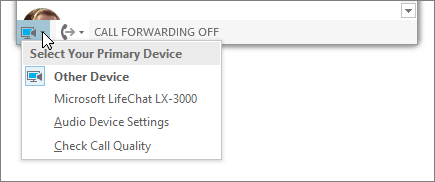
-
انقر فوق التحقق من جودة المكالمة واتبع المطالبات لتسجيل رسالة قصيرة وتشغيلها.
-
إذا لم تكن راضيا عن جودة الصوت، انقر فوق إعدادات جهاز الصوت لضبط الميكروفون والمكبرات، أو حدد جهازا آخر.
كتم صوت الميكروفون
لكتم الميكروفون أثناء اجتماع، انقر فوق الزر كتم الصوت. انقر فوقه مرة أخرى إلغاء كت الميكروفون.
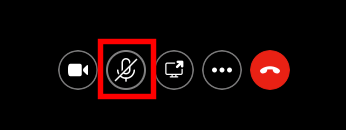
استكشاف الأخطاء وإصلاحها في Skype for Business
هل ما زلت تواجه مشكلة في الصوت؟ راجع استكشاف الأخطاء في الصوت والفيديو وإصلاحها في Skype for Business.
للحصول على مزيد من المعلومات حول استكشاف الأخطاء وإصلاحها في الصوت العام في Windows، راجع إصلاح مشاكل صوت Windows.
هام: إذا لم يكن جهاز الصوت مدرجا عند تثبيت برامج التشغيل، ستحتاج إلى تثبيت البرنامج لجهاز الصوت. إليك بعض التلميحات:
-
لنظام التشغيل Windows 10: إصلاح مشاكل الصوت
-
لنظام التشغيل Windows 8.1: تحديث برامج التشغيل
-
لنظام التشغيل Windows 7: تحديث برامج التشغيل
راجع أيضاً
استكشاف أخطاء الصوت والفيديو في Skype for Business وإصلاحها
إعداد جهاز فيديو ل Skype for Business
بدء اجتماع غير مجدول في Skype for Business
بدء مؤتمر عبر الهاتف في Skype for Business
بدء استخدام Skype for Business للمراسلة الفورية والاجتماعات عبر الإنترنت










