عندما يتعلق الأمر بالتحرير والعمل مع الموصلات، يكون لديك الكثير من المرونة. يمكنك تحرير انحناء الخط ونمطه وعرضه ولونه والتحكم في مظهر نقاط النهاية والأسهم وجعل الموصلات منحنية أو بزاوية أو مستقيمة وإدارة نقاط الاتصال بواسطة مجموعة متنوعة من الطرق.
تلميح: الأوامر الموجودة في مجموعة أدوات على علامة تبويب الصفحة الرئيسية ضع Visio في حالة أو وضع مختلف، والذي يمكن أن يكون مربكاً في بعض الأحيان. استخدم لوحة المفاتيح للتبديل بسهولة بين أدوات أداة المؤشر (اضغط على Ctrl+1) والموصل 
إن معظم هذه المقالة ملائمة لشكل الموصل الديناميكي الافتراضي الذي يمكنه تلقائياً إعادة توجيه نفسه حول الأشكال الأخرى. هناك بعض أنواع الموصلات، مثل معظم الموصولات المتوفرة من الاستنسل بمزيد من الأشكال/أشكال Visio الإضافية/الموصلات، التي لا تقوم بإعادة التوجيه تلقائياً.
ماذا تريد أن تفعل؟
تحويل الموصلات إلى موصل منحنٍ أو بشكل زاوية قائمة أو مستقيم
يمكنك إما تغيير موصل أو تغيير الإعدادات الافتراضية للموصلات الجديدة.
تغيير موصل
-
حدد الموصل.
-
ضمن علامة التبويب تصميم في مجموعة تخطيط، حدد الموصلات، ثم حدد نمط التوجيه المطلوب موصل بشكل زاوية مستقيمة أو موصل مستقيم أو موصل منحني.
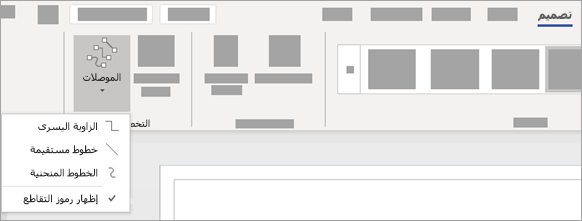
-
بدلا من ذلك، تحتوي قائمة إجراء النقر بزر الماوس الأيمن على شكل الموصل أيضا على خيارات لتغيير نمط توجيه الموصل.
تغيير الإعداد الافتراضي للموصلات الجديدة
-
لجعل إعداد الموصل الافتراضي موصل ذو زاوية أو مستقيم أو منحنٍ:
-
قم بإلغاء تحديد كلّ الأشكال عن طريق تحديد الصفحة. حدّد علامة التبويب تصميم، ثمّ حدّد القائمة المنسدلة الموصلات في المجموعة تخطيط. ثمّ حدّد زاوية قائمة، أو خطوط مستقيمة، أو خطوط منحنية.
-
بدلاً من ذلك، حدد علامة التبويب ملف وحدد طباعة وحدد إعداد الصفحة ثم حدد علامة التبويب التخطيط والتوجيه ثم في قائمة المظهر، حدد مستقيم أو منحني.
-
إضافة أسهم أو أطراف خط أخرى إلى موصل
يمكنك إضافة أسهم أو نقاط أو أطراف خط أخرى إلى موصل.
-
حدد موصلاً.
-
حدّد خيار تنسيق الشكل من قائمة «الإجراء» بالنقر بزرّ الماوس الأيمن. بدلًا من ذلك، في علامة التبويب الشريط الرئيسي، في مجموعة أنماط الأشكال، حدّد الخط، ثمّ حدّد خيارات الخط.
-
في الجزء تنسيق الشكل، ضمن الخط، تأكّد من تحديد خط متّصل، ثمّ حدد النوع أو الحجم أو نوع شكل الخط.
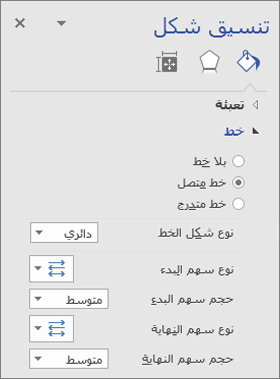
تغيير انحناء الموصل أو عرضه أو نمطه أو لونه
-
حدد موصلاً.
-
حدّد خيار تنسيق الشكل من قائمة «الإجراء» بالنقر بزرّ الماوس الأيمن. بدلًا من ذلك، في علامة التبويب الشريط الرئيسي، في مجموعة أنماط الأشكال، حدّد الخط، ثمّ حدّد خيارات الخط.
-
في جزء تنسيق الشكل، ضمن الخط، قم بتعيين أحد خيارات اللون أو العرض أو النمط أو التقريب.
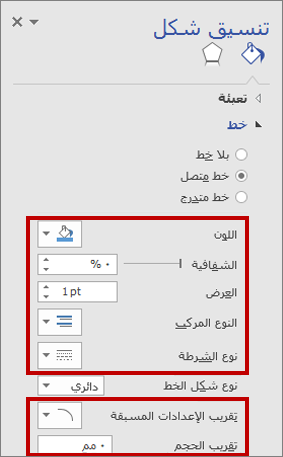
عكس اتجاه سهم الموصل
ملاحظة: يحظى اتجاه الاتصال في بعض أنواع الرسومات التخطيطيّة، مثل الرسومات التخطيطيّة المختلفة لانسياب المعالجة، بأهميّة كبيرة. لذلك يجب استخدام الأمر عكس الأطراف مع هذه الموصلات، بدلًا من إعادة تنسيق الأطراف. يمكن بسهولة إضافة زرّ الأمر عكس الأطراف إلى الشريط الخاص بك باستخدام ميزة ملف / خيارات / تخصيص الشريط... . يوفّر هذا الأمر القدرة على عكس تدفق جميع الموصلات المحددة.
بدلاً من ذلك، لتغيير اتجاه الموصل، دون استخدام الأمر عكس الأطراف، أضف سهماً جديداً إلى النهاية بدون سهم وأزل السهم الموجود من الطرف الآخر.
-
حدد موصلاً.
-
في علامة التبويب الشريط الرئيسي، في مجموعة أنماط الأشكال، حدّد الخط، ثمّ حدّد خيارات الخط.
-
في الجزء تنسيق الشكل، ضمن الخط، حدّد:
-
نوع سهم البدء ونفّذ الخطوة 4.
-
نوع سهم النهاية ونفّذ الخطوة 4.
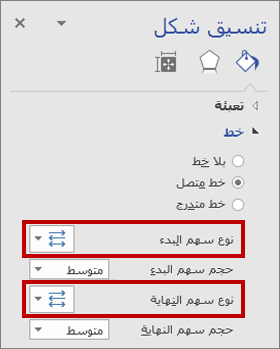
-
-
لإضافة سهم أو تغييره أو إزالته من بداية الموصل المحدد ونهايته، حدد سهماً أو بلا في قائمة السهم.
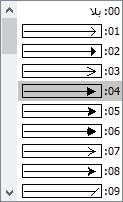
إعادة توجيه الموصلات أو تقاطعها
في معظم الحالات، يمكنك الاعتماد على سلوك الموصل الافتراضي. ولكن هناك أوقات تريد فيها التحكم بشكل أكبر في توجيه الموصلات وتقاطعها في الرسم التخطيطي الخاص بك.
تلميح: استخدم ميزة تكبير/تصغير للاطلاع على التفاصيل الصغيرة بشكل أفضل ولمزيد من التحكم في النقاط الدقيقة: للتكبير (اضغط على ALT + F6)، للتصغير (ALT + SHIFT + F6)، وللاحتواء ضمن نافذة (Ctrl+Shift+W).
-
نفّذ إجراءً واحداً أو أكثر مما يلي:
-
لتوصيل موصل بموصل آخر، أضف الموصل إلى شكل، ثم اسحب الموصل إلى الموصل الآخر.
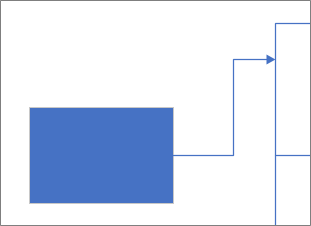
-
لإعادة توجيه موصل، حدده، ثم اسحب النقطة المتوسطة إلى موقع جديد.
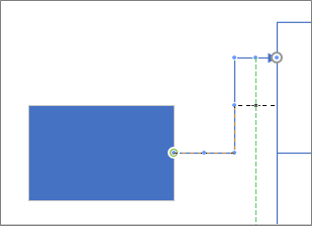
-
لضبط الموصل بواسطة وحدات البكسل واحدة تلو الأخرى، حدد الموصل، ثم اضغط على Shift+مفاتيح الأسهم في الاتجاه الذي تريده.
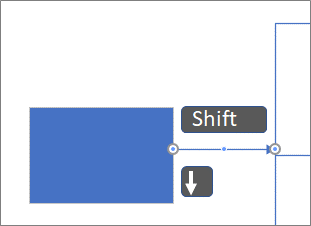
-
ملاحظة: لإنشاء رسم تخطيطي على شكل شجرة، اطّلع على إنشاء رسم تخطيطي على شكل شجرة.
تغيير لون نص الموصل
-
حدد النص ذي اللون المراد تغييره.
-
ضمن علامة تبويب الشريط الرئيسي في مجموعة الخط، حدد السهم المنسدل للون الخط ثم حدد لون من المعرض.
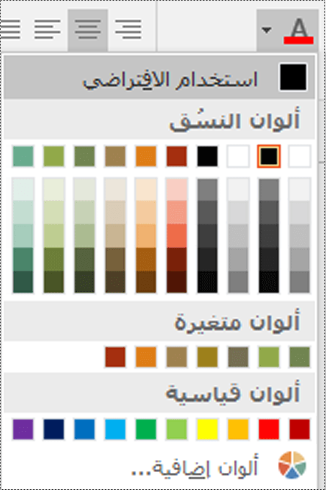
المزيد من الطرق للعمل باستخدام نقاط الاتصال
تناقش المقاطع التالية الطرق المتعددة التي يمكنك من خلالها التحكم في نقاط الاتصال.
تلميح: استخدم ميزة تكبير/تصغير للاطلاع على التفاصيل الصغيرة بشكل أفضل ولمزيد من التحكم في النقاط الدقيقة: للتكبير (اضغط على Alt + F6)، للتصغير (Alt+Shift+F6)، وللاحتواء ضمن نافذة (Ctrl+Shift+W).
نظرة عامة على نقاط الاتصال
نقطة الاتصال هي نقطة متميزة في شكل والتي يمكنها "لصق" الموصلات بالأشكال الأخرى. عند لصق موصل أو شكل بنقطة اتصال، فإنه يظل متصلاً بها حتى ولو تم نقل أحد الأشكال.
تصبح نقاط الاتصال مرئية عند محاولتك توصيل أحد الأشكال بشكل آخر. يمكنك رؤية نقاط الاتصال الخاصة بأحد الأشكال عند تمرير المؤشر بالقرب من الشكل باستخدام أداة الموصل أو سحب نقطة النهاية الخاصة بأي موصل أو خط بالقرب من أي شكل يحتوي على نقاط اتصال.
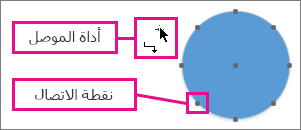
ملاحظة: نقاط الاتصال ليست الأماكن الوحيدة التي يمكن لصق الموصلات بها. يمكنك أيضًا لصق الموصلات (والخطوط) برؤوس الشكل ومقابض الشكل وهندسة الشكل. لمزيد من المعلومات، اطلع على مربع حوار انطباق والتصاق.
استخدام اتصالات ديناميكية أو اتصالات نقاط
هناك نوعان من الاتصالات التي يمكن أن يتصل بها موصل إلى شكل: اتصال نقطة (يشار إليه أحياناً بوصلة ثابتة) أو اتصال ديناميكي. يمكن أن يكون لديك أي نوع من الاتصال بأي طرف موصل. إذا كنت تستخدم توصيل تلقائي أو توصيل الأشكال لتوصيل الأشكال، فإن كلا الطرفين سيكون لديهم اتصال ديناميكي. إذا حددت يدوياً مكان إرفاق موصل بشكل، فإنه يمكنك تحديد نوع الاتصال. راجع المحاذاة التلقائية والتباعد التلقائي وإعادة تخطيط الأشكال في رسم تخطيطي للحصول علي مزيد من المعلومات حول استخدام الاتصالات الديناميكية.
في الرسم التخطيطي التالي، يحتوي الشكل A على نقطة اتصال بالشكل C، وحيثما يتم نقل C، يبقى الموصل من A متصلاً بنفس النقطة على C. وفي المقابل، يحتوي الشكل B على اتصال ديناميكي بالشكل C، ويتحرك الموصل من B إلى أي نقطة اتصال على الشكل C الأقرب.
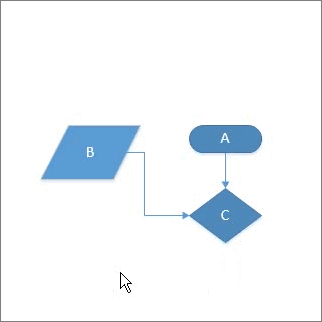
إنشاء نقطة اتصال
تحتفظ نقطة اتصال بلصق موصل بنقطة مميزة على الشكل، حتى لو تم نقل هذا الشكل أو استدارته.
-
قم بالسحب من نقطة اتصال على الشكل الأول إلى نقطة اتصال على الشكل الثاني.
-
تتحول نقاط نهاية الموصل إلى اللون الأخضر عندما يتم توصيل الأشكال.
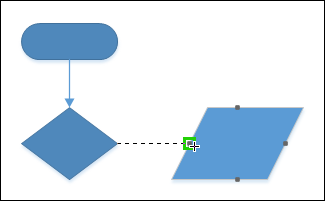
إنشاء اتصال ديناميكي
يتيح الاتصال الديناميكي للموصل تغيير موقعه على شكل ما بحيث يتحرك الموصل إلى نقطة الاتصال بالشكل الأقرب إلى نقطة الأصل للموصل، وذلك عندما يتم نقل شكل أو استدارته.
-
وضع أداة الموصل فوق مركز الشكل الأول حتى يظهر مربع أخضر حول الشكل.
-
الضغط باستمرار على زر الماوس والسحب إلى وسط الشكل الثاني.
-
عندما يظهر مربع أخضر حول الشكل الثاني، قم بتحرير زر الماوس.
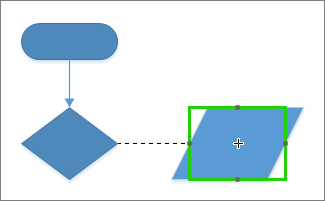
إضافة نقطة اتصال إلى شكل
إذا لم يكن الشكل الذي تريد لصق موصل به يحتوي على نقطة اتصال في المكان الذي تريده، فإنه يمكنك إضافة نقطة اتصال.
-
حدد الشكل.
-
ضمن علامة التبويب الشريط الرئيسي، في مجموعة أدوات، حدد الأداة نقطة الاتصال

-
إن لم تكن نقاط الاتصال مرئية، ضمن علامة التبويب عرض، في مجموعة أدوات مساعدة بصرية، حدد خانة الاختيار نقاط الاتصال.
-
اضغط على Ctrl وحدد المكان الذي تريد إضافة نقطة اتصال إليه. يتم تحديد نقطة الاتصال الجديدة تلقائياً بعد وضعها.
-
على علامة التبويب الصفحة الرئيسية ، في المجموعة أدوات ، حدد أداة المؤشر لاستئناف التحرير العادي.
نقل نقطة اتصال على شكل
إذا لم تكن راضياً عن موضع نقطة الاتصال، فإنه يمكنك نقلها.
-
حدد الشكل.
-
ضمن علامة التبويب الشريط الرئيسي، في مجموعة أدوات، حدد الأداة نقطة الاتصال

-
إن لم تكن نقاط الاتصال مرئية، ضمن علامة التبويب عرض، في مجموعة أدوات مساعدة بصرية، حدد خانة الاختيار نقاط الاتصال.
-
اضغط على Ctrl واسحب نقطة الاتصال التي تريد نقلها.
-
على علامة التبويب الصفحة الرئيسية ، في المجموعة أدوات ، حدد أداة المؤشر لاستئناف التحرير العادي.
إذا كنت تواجه صعوبة في نقل نقطة الاتصال إلى المكان الذي تريده بالضبط، فجرب إعدادات انطباق أخرى. لمزيد من المعلومات، اطلع على ضبط درجة قوة الانطباق أو إيقاف تشغيل الانطباق.
حذف نقطة اتصال
في بعض الأحيان تتعرقل نقطة اتصال. في هذه الحالة، يمكنك حذفها.
-
حدد الشكل مع نقطة الاتصال التي تريد حذفها.
-
ضمن علامة التبويب الشريط الرئيسي، في مجموعة أدوات، حدد الأداة نقطة الاتصال.
-
إن لم تكن نقاط الاتصال مرئية، ضمن علامة التبويب عرض، في مجموعة أدوات مساعدة بصرية، حدد خانة الاختيار نقاط الاتصال.
-
حدد نقطة الاتصال التي تريد حذفها. تتحول نقطة الاتصال إلى اللون الأرجواني.
-
اضغط على مفتاح الحذف Delete.
-
على علامة التبويب الصفحة الرئيسية ، في المجموعة أدوات ، حدد أداة المؤشر لاستئناف التحرير العادي.
إخفاء نقاط الاتصال
في بعض الأحيان تريد إخفاء نقاط الاتصال لعرض الرسم التخطيطي بشكل أفضل.
-
من علامة التبويب عرض، ضمن المجموعة أدوات المساعدة البصرية، قم بإلغاء تحديد خانة الاختيار نقاط الاتصال.
إضافة نص بجانب نقطة اتصال
لن تتمكن من إضافة نص مباشرةً إلى نقطة اتصال. ومع ذلك يمكنك إضافة نص إلى الشكل ثم نقل النص بجانب نقطة الاتصال.
-
حدد الشكل الذي تريد إضافة النص إليه وابدأ الكتابة. يظهر النص الذي تكتبه في الشكل.
-
حدد الأداة الشريط الرئيسي \ أدوات \ كتلة النص

-
سيتم الآن تحديد كتلة النص
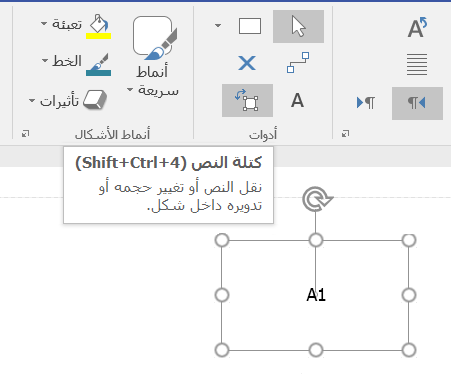
-
اسحب كتلة النص لنقلها وتغيير حجمها حسب الضرورة
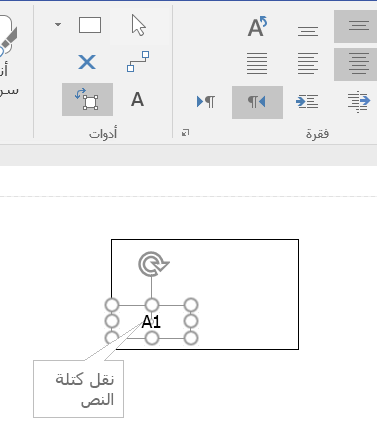
حدد أداة المؤشر (Ctrl + 1) عندما تريد إنهاء أداة كتلة النص .
النهج البديل هو إنشاء أشكال متعددة مميزة بشكل فريد، كل منها بنقطة اتصال واحدة، ثم تجميعها مع بعضها لتكوين شكل أكبر. ستظل نقاط الاتصال قابلة للاستخدام.
توجيه نقطة الاتصال إلى الداخل أو إلى الخارج أو كليهما
استخدم نقاط الاتصال إلى الداخل وإلى الخارج للتحكم في كيفية جذب نقاط نهاية الموصل على الأشكال.
-
حدد الشكل.
-
ضمن علامة التبويب الشريط الرئيسي، في مجموعة أدوات، حدد الأداة نقطة الاتصال

-
إن لم تكن نقاط الاتصال مرئية، ضمن علامة التبويب عرض، في مجموعة أدوات مساعدة بصرية، حدد خانة الاختيار نقاط الاتصال.
-
إذا كنت تريد نقطة اتصال خارجية أو خارجية &، فانقر بزر الماوس الأيمن فوق نقطة الاتصال وحدد:
-
إلى الداخل في معظم الأوقات، تحتاج إلى نقطة اتصال إلى الداخل. تجذب نقطة الاتصال إلى الداخل نقاط النهاية الموجودة على الموصلات وكذلك نقاط الاتصال إلى الخارج ونقاط الاتصال إلى الداخل وإلى الخارج الموجودة على الأشكال ثنائيّة الأبعاد.
-
إلى الخارج إذا كان لديك شكل ثنائي الأبعاد تريد لصقه بشكل آخر، فإنك تحتاج إلى نقطة اتصال إلى الخارج. تنجذب نقطة الاتصال إلى الخارج إلى نقاط الاتصال إلى الداخل.
-
إلى الداخل وإلى الخارج إذا كان لديك شكل ولا تعرف طريقة لصقه بالأشكال الأخرى، ربما تحتاج إلى نقطة اتصال إلى الداخل وإلى الخارج.
-
تغيير نمط الموصل
يمكن أن يكون نمط الموصل خطين بزاوية قائمة أو خطين مستقيمين أو خطين منحنيين. النمط الافتراضي هو الزاوية القائمة.
-
حدد الموصل أو الموصلات المراد تغييرها.
-
حدد علامة تبويب الشكل للشريط ثم حدد الموصلات.
-
من القائمة، حدّد زاوية قائمة، أو مستقيمة، أو خطوط منحنية:
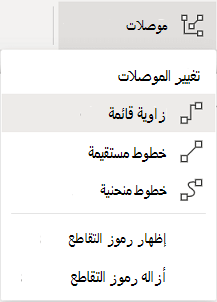
إظهار رموز تقاطع الموصل أو إزالتها
أثناء تحرير رسم تخطيطي وإضافة المزيد من الأشكال، قد يحتاج Visio للويب إلى إنشاء رموز تقاطع عند تقاطع خطوط الموصل. يمكنك إظهار رموز التقاطع هذه أو إزالتها.
-
افتح الرسم التخطيطي لتحريره.
-
حدد علامة تبويب الشكل للشريط ثم حدد الموصلات.
-
من القائمة، حدد نمط الانتقال بالخط الذي تريده، كما هو موضح أدناه:
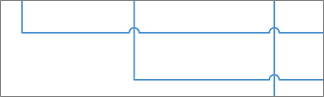
إظهار رموز التقاطع
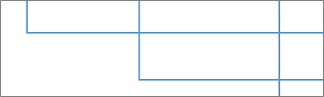
إزالة الانتقال بالخط
تغيير مظهر خطوط الموصلات وأسهمها
يمكنك تغير لون إطار الخط ونوع السهم وسُمك نمط خط الموصل:
-
حدد الموصل أو الموصلات المراد تغييرها.
-
حدد علامة تبويب الشكل للشريط ثم حدد إطار الشكل.
-
حدد لون من المعرض أو قم بتغيير نمط الموصل باستخدام الخيارات التالية:
الخيار
الوصف
السُمك
قم بضبط سُمك خط الموصل.
شرطة
قم بتغيير نمط الخط: متصل أو متقطع أو منقط أو مختلط.
الأسهم
يمكن أن تكون رؤوس الأسهم نقاطاً أو أسهم أو بلا رؤوس. يمكن تعبئتها أو عدم تعبئتها وأن تكون على أحد طرفي الموصل أو كليهما.
اطلع أيضاً على
إضافة أو إزالة رموز تقاطع الموصل
كل ما تحتاج إلى معرفته حول موصلات سطح المكتب من Visio (مدونة فريق Visio)










