عندما يكون صف البيانات عريضا جدا ويتطلب تمريرا أفقيا متكررا، ضع في اعتبارك استخدام نموذج بيانات لإضافة صفوف وتحريرها والبحث عنها وحذفها.
تعرف على نماذج البيانات
يوفر نموذج البيانات وسيلة ملائمة لإدخال أو عرض صف كامل واحد من المعلومات في نطاق أو جدول دون التمرير أفقيا. قد يتبيّن لك أن استخدام نموذج البيانات من شأنه أن يجعل إدخال البيانات أكثر سهولة مقارنةً بالتنقل من عمود إلى آخر عندما يكون عدد أعمدة البيانات أكبر من العدد الذي يمكن عرضه على الشاشة. استخدم نموذج بيانات عندما يكون نموذج بسيط من مربعات النص التي تسرد عناوين الأعمدة كالتسميات كافياً، ولا تحتاج إلى ميزات نموذج متطورة أو مخصصة، مثل مربع قائمة أو زر زيادة ونقصان.
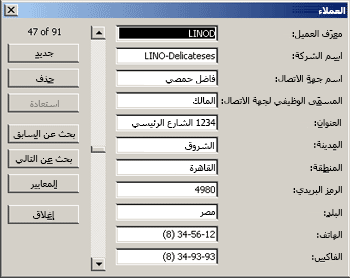
يمكن ل Microsoft Excel إنشاء نموذج بيانات مضمنة تلقائيا نطاق أو جدول. يعرض نموذج البيانات كافة رؤوس الأعمدة كتسميات في مربع حوار واحد. وتتضمن كل تسمية مربع نص فارغاً مجاوراً يمكنك أن تدخل فيه بيانات لكل عمود، لغاية 32 عموداً كحد أقصى. في نموذج البيانات، يمكنك إدخال صفوف جديدة، أو البحث عن صفوف عن طريق التنقل، أو (بالاستناد إلى محتويات الخلايا) تحديث صفوف وحذفها. وإذا كانت الخلية تحتوي على صيغة، سيتم عرض نتيجة الصيغة في نموذج البيانات، ولكنك لا تستطيع تغيير الصيغة باستخدام نموذج البيانات.
ملاحظة: لا يمكنك طباعة نموذج بيانات. بالإضافة إلى ذلك، نظرا لأن نموذج البيانات عبارة عن مربع حوار مشروط، فلا يمكنك استخدام الأمر طباعة Excel أو الزر طباعة حتى تغلق نموذج البيانات. بدلا من ذلك، يمكنك استخدام مفتاح Windows Print Screen لإنشاء صورة للنموذج، ثم نسخه إلى الرسام لـ Microsoft أو برنامج آخر.
إضافة الزر "نموذج" إلى الشريط
-
إذا لزم الأمر، أضف رأس عمود إلى كل عمود في النطاق أو الجدول. يستخدم Excel رؤوس الأعمدة هذه لإنشاء تسميات لكل حقل في النموذج.
هام: تأكد من عدم وجود خطوط فارغة في نطاق البيانات.
-
انقر فوق خلية في النطاق أو الجدول الذي تريد إضافة النموذج إليه.
-
لإضافة الزر نموذج

-
انقر فوق السهم الموجود بجانب شريط أدوات الوصول السريع، ثم انقر فوق المزيد من الأوامر.
-
في المربع اختيار الأوامر من ، انقر فوق كافة الأوامر، ثم حدد الزر نموذج

-
انقر فوق إضافة، ثم انقر فوق موافق.
-
-
على شريط أدوات الوصول السريع، انقر فوق نموذج

هام: إذا رأيت رسالة تنص على "عدد كبير جدا من الحقول في نموذج البيانات"، فستحتاج إلى تقليل عدد الأعمدة، لأن نموذج البيانات يمكن أن يحتوي على ما يصل إلى 32 عمودا فقط. أحد الحلول (عند العمل مع نطاق من الأعمدة) هو إدراج عمود فارغ، مما يؤدي إلى تقسيم نطاق واحد إلى نطاقين بشكل فعال. بعد ذلك، إذا لزم الأمر، قم بإنشاء نموذج بيانات منفصل للأعمدة الموجودة على يمين العمود الفارغ.
استخدام نموذج بيانات
يمكنك استخدام نموذج بيانات لإضافة صفوف في نطاق أو جدول والبحث عنها وتغييرها وحذفها.
إضافة صف جديد من البيانات
-
في نموذج البيانات، انقر فوق جديد.
-
في نموذج البيانات الذي يظهر، اكتب البيانات للصف الجديد في الحقول المتوفرة.
للانتقال إلى الحقل التالي في الصف، اضغط على المفتاح Tab. للانتقال إلى الحقل السابق، اضغط على Shift+Tab.
-
بعد الانتهاء من كتابة البيانات، اضغط على مفتاح الإدخال Enter لحفظ التغييرات وإضافة الصف إلى أسفل النطاق أو الجدول.
هام: إذا رأيت رسالة تنص على "لا يمكن توسيع القائمة أو قاعدة البيانات"، فقد يعني ذلك أنه قد تتم الكتابة فوق البيانات الموجودة إذا تابعت. إذا أضفت صفا إلى جدول أو نطاق باستخدام نموذج بيانات، فسيوسعه Excel لأسفل. إذا كان توسيع الجدول سيؤدي إلى الكتابة فوق البيانات الموجودة، فسيعرض Excel الرسالة يتعذر توسيع القائمة أو قاعدة البيانات. أعد ترتيب البيانات في ورقة العمل بحيث يمكن توسيع النطاق أو الجدول لأسفل من الصف الأخير.
ملاحظة: قبل الضغط على مفتاح الإدخال Enter، يمكنك التراجع عن أي تغييرات بالنقر فوق استعادة في نموذج البيانات. يتم تجاهل أي بيانات كتبتها في الحقول.
البحث عن صف عن طريق التنقل
قم بتنفيذ إجراء واحد أو أكثر مما يلي:
-
للتنقل بين الصفوف واحدا تلو الآخر، استخدم أسهم شريط التمرير في نموذج البيانات.
-
للتنقل بين 10 صفوف في كل مرة، انقر فوق شريط التمرير في المنطقة بين الأسهم.
-
للانتقال إلى الصف التالي في النطاق أو الجدول، انقر فوق بحث عن التالي.
-
للانتقال إلى الصف السابق في النطاق أو الجدول، انقر فوق بحث عن Prev.
البحث عن صف عن طريق إدخال معايير البحث
-
انقر فوق معايير، ثم أدخل معايير المقارنة في نموذج البيانات.
تتم تصفية جميع العناصر التي تبدأ بمعايير المقارنة. على سبيل المثال، إذا كتبت النص Dav كمعيار، فسيجد Excel "Davidovski" و"ديفيس". للعثور على قيم نصية تشترك في بعض الأحرف وليس غيرها، استخدم حرف بدل كمعيار.
يمكن استخدام أحرف البدل التالية كمعيار مقارنة لعوامل التصفية، وعند البحث عن المحتوى واستبداله.
استخدم
للبحث عن
? (علامة استفهام)
أي حرف مفرد
على سبيل المثال، "رش؟د" للبحث عن "رشاد" و"رشيد"* (علامة نجمة)
أي عدد من الأحرف
على سبيل المثال، "*ياء" للبحث عن "أحياء" و"فيزياء"~ (التلدة) متبوعة بـ ؟ أو * أو ~
علامة استفهام أو علامة نجمية أو tilde
على سبيل المثال، fy91~؟ البحث عن "fy91؟" -
للبحث عن صفوف تطابق المعايير، انقر فوق بحث عن التالي أو بحث عن Prev.
-
للعودة إلى نموذج البيانات بحيث يمكنك إضافة صفوف أو تغييرها أو حذفها، انقر فوق نموذج.
تغيير البيانات في صف
-
ابحث عن الصف الذي تريد تغييره.
-
تغيير البيانات في الصف.
للانتقال إلى الحقل التالي في الصف، اضغط على المفتاح Tab. للانتقال إلى الحقل السابق، اضغط على Shift+Tab.
-
بعد الانتهاء من تغيير البيانات، اضغط على مفتاح الإدخال Enter لتحديث الصف.
ينتقل Excel تلقائيا إلى الصف التالي.
ملاحظة: قبل الضغط على مفتاح الإدخال Enter، يمكنك التراجع عن أي تغييرات بالنقر فوق استعادة.
حذف صف
-
في نموذج البيانات، ابحث عن الصف الذي تريد حذفه.
-
انقر فوق حذف.
تحذير: يطالبك Excel بتأكيد العملية. لا يمكنك التراجع عن حذف صف بعد تأكيده.
إغلاق نموذج بيانات
لإغلاق نموذج البيانات والعودة إلى ورقة العمل، انقر فوق إغلاق في نموذج البيانات.
هل تحتاج إلى مزيد من المساعدة؟
يمكنك دائماً الاستفسار من أحد الخبراء في مجتمع Excel التقني أو الحصول على الدعم في المجتمعات.
اطلع أيضاً على
نظرة عامة على النماذج وعناصر تحكم النماذج وعناصر تحكم ActiveX في ورقة عمل










