يمكنك إنشاء نص بديل (نص بديل) للأشكال أو الصور أو المخططات أو رسومات SmartArt أو كائنات أخرى في مستندات Microsoft 365. يساعد النص البديل الأشخاص الذين يعانون من إعاقات بصرية على فهم الصور والمحتوى الرسومي الآخر. عندما يأتي شخص يستخدم قارئ شاشة عبر صورة في مستند، فسيسمع النص البديل الذي يصف الصورة؛ بدون نص بديل، سيعرفون فقط أنهم وصلوا إلى صورة دون معرفة ما تظهر الصورة.
استخدم الإجراءات الواردة في هذه المقالة لمعرفة كيفية إضافة نص بديل إلى شكل أو صورة أو مخطط أو SmartArt graphic أو كائنات رسومية أخرى.
لمعرفة كيفية كتابة نص بديل، انتقل إلى كل ما تحتاج إلى معرفته لكتابة نص بديل فعال.
إضافة نص بديل
-
قم بأحد الإجراءات التالية:
-
اضغط بزر الماوس الأيمن فوق العنصر وحدد تحرير نص بديل.
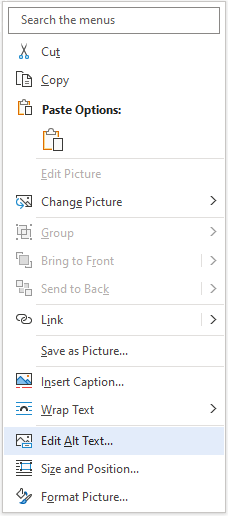
-
حدد العنصر ثم حدد قائمة التنسيق للكائن، على سبيل المثال، تنسيق الصورة. حدد نص بديل.
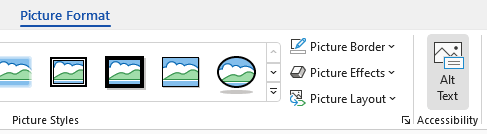
ملاحظة: لإضافة نص بديل إلى SmartArt graphic أو مخطط بأكمله، انقر فوق حد SmartArt graphic أو المخطط، وليس للشكل الفردي أو الجزء.
-
-
في جزء النص البديل، اكتب جملة أو اثنتين في مربع النص لوصف العنصر وسياقه للشخص الذي لا يستطيع رؤيته.
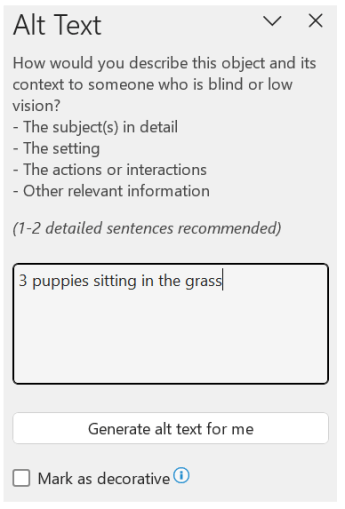
وضع علامة على المرئيات كمزخرفة
إذا كانت المرئيات مزخرفة تماماً وتضيف فائدة مرئية ولكنها لا تتضمن معلومات، يمكنك وضع علامة عليها مثل تلك دون الحاجة إلى كتابة أي نص بديل. تمثل أمثلة العناصر التي يجب وضع علامة مزخرفة عليها حدوداً نمطية. سيسمع الأشخاص الذين يستخدمون برامج قراءة الشاشة أن هذه العناصر مزخرفة حتى يعرفوا أنها لا تفتقد إلى أي معلومات مهمة. يمكنك وضع علامة على المرئيات الخاصة بك على أنها مزخرفة في ExcelPowerPointWord.
-
لفتح جزء النص البديل، قم بأحد الإجراءات التالية:
-
انقر بزر الماوس الأيمن فوق صورة ثم حدد تحرير نص بديل.
-
حدد صورة وحدد تنسيق > نص بديل.
-
-
حدد خانة الاختيار وضع علامة كزخرفية . سيصبح حقل إدخال النص رمادي اللون.
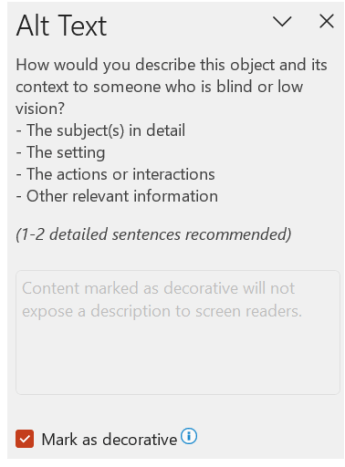
تشغيل "النص البديل" تلقائياً وإيقاف تشغيله
إذا كنت لا تريد إضافة النص البديل تلقائياً إلى الصور المدرجة، يمكنك إيقاف تشغيل خيار النص البديل تلقائياً. إذا غيرت رأيك لاحقاً، يمكنك تشغيله مرة أخرى بسهولة.
-
حدد خيارات > الملفات > إمكانية الوصول.
-
في المقطع نص بديل تلقائي، حدد خيار إنشاء نص بديل تلقائياً أو قم بإلغاء تحديده، ثم حدد موافق.
الموافقة على النص البديل التلقائي
يمكنك الموافقة على النص البديل الذي تم إنشاؤه تلقائيا في Microsoft 365.
-
إذا كان النص البديل مرضياً، فحدد مربع الاختيار موافقة على النص البديل.
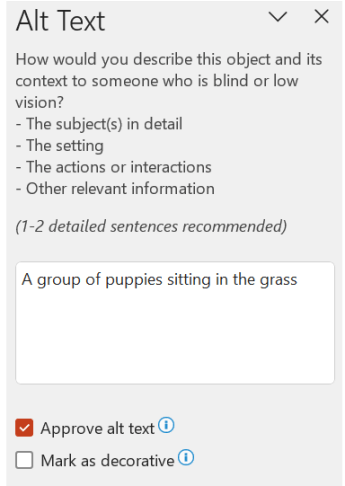
اطلع أيضاً على
إضافة نص بديل في Excel for Microsoft 365PowerPoint لـ Microsoft 365Word لـ Microsoft 365 لأجهزة Mac
تلميحات:
-
بالنسبة لمحتوى ملفات الصوت والفيديو، بالإضافة إلى النص البديل، قم بتضمين تسميات توضيحية مغلقة للأشخاص الذين يعانون من الصمم أو إعاقات سمعية.
-
لتمكين النقر بزر الماوس الأيمن على جهاز Mac، تأكد من تحديد خيار النقر الثانوي في إعدادات النظام.
-
للتدقيق الإملائي وتصحيح كلمة كتبتها، انقر بزر الماوس الأيمن فوق الكلمة أو انقر بزر الماوس الأيمن فوقها، ثم حدد خيارا من البدائل المقترحة.
-
نفّذ أحد الإجراءات التالية:
-
انقر بزر الماوس الأيمن فوق العنصر أو انقر بزر الماوس الأيمن فوقه، ثم حدد عرض النص البديل.... لفتح الجزء نص بديل.
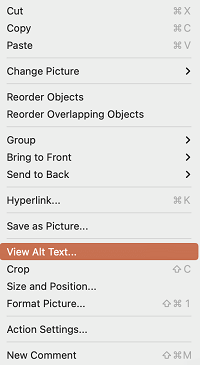
-
حدد عنصراً. في الشريط، حدد تبويب تنسيق اسم العنصر، ثم حدد نص بديل.
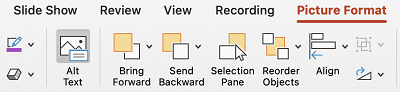
ملاحظة: لإضافة نص بديل إلى رسم SmartArt أو مخطط بأكملهما، انقر فوق حد رسم SmartArt أو مخطط وليس فوق شكل أو جزء فردي.
-
-
في جزء النص البديل، اكتب جملة أو اثنتين في مربع النص لوصف العنصر وسياقه للشخص الذي لا يستطيع رؤيته.
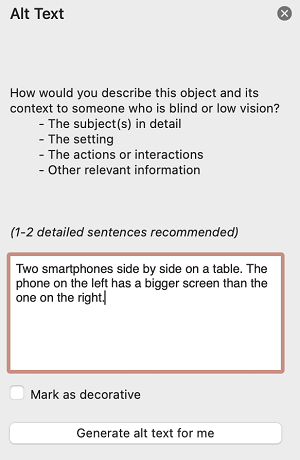
إضافة نص بديل في OutlookMicrosoft 365 لأجهزة Mac
-
انقر بزر الماوس الأيمن فوق العنصر أو انقر بزر الماوس الأيمن فوقه وحدد تحرير نص بديل.... لفتح الجزء نص بديل.
ملاحظة: لإضافة نص بديل إلى رسم SmartArt أو مخطط بأكملهما، انقر فوق حد رسم SmartArt أو مخطط وليس فوق شكل أو جزء فردي.
-
في جزء النص البديل، اكتب جملة أو اثنتين في مربع النص لوصف العنصر وسياقه للشخص الذي لا يستطيع رؤيته.
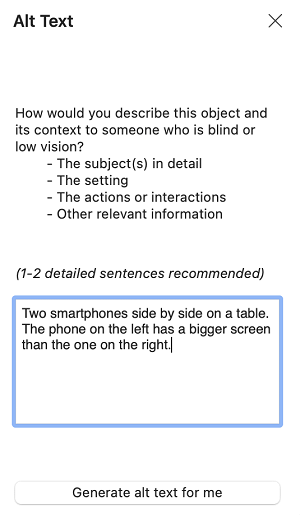
إضافة نص بديل إلى Excel PivotTable
-
انقر بزر الماوس الأيمن فوق PivotTable أو انقر بزر الماوس الأيمن فوقه، ثم حدد خيارات PivotTable....
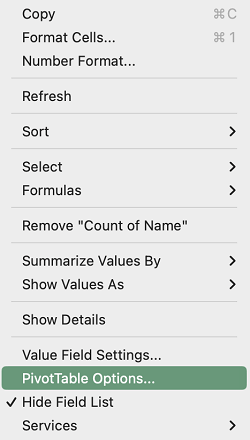
-
في مربع الحوار خيارات PivotTable... حدد نص بديل.
-
في التبويب نص بديل، اكتب عنواناً لجدول PivotTable في مربع النص عنوان.
-
في مربع نص الوصف، اكتب جملة أو جملتين لوصف الجدول وسياقه لشخص لا يستطيع رؤيته. عندما تنتهي، حدد موافق.
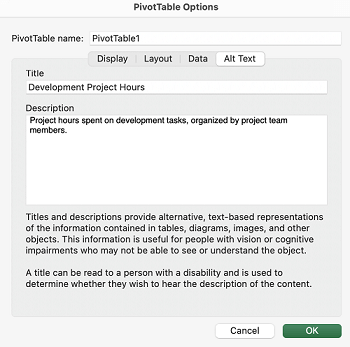
وضع علامة على المرئيات كمزخرفة
إذا كانت المرئيات مزخرفة تماماً وتضيف فائدة مرئية ولكنها لا تتضمن معلومات، يمكنك وضع علامة عليها مثل تلك دون الحاجة إلى كتابة أي نص بديل. تمثل أمثلة العناصر التي يجب وضع علامة مزخرفة عليها حدوداً نمطية. سيسمع الأشخاص الذين يستخدمون قارئ الشاشة أن تلك العناصر مزخرفة ومن ثم يعرفون أنه لم تفتهم أي معلومة مهمة. يمكنك وضع علامة على المرئيات الخاصة بك على أنها مزخرفة في ExcelPowerPointWord.
-
لفتح جزء النص البديل، قم بأحد الإجراءات التالية:
-
انقر بزر الماوس الأيمن فوق صورة أو انقر بزر الماوس الأيمن فوقها، ثم حدد عرض نص بديل.
-
حدد صورة، ثم حدد تنسيق الصورة > نص بديل.
-
-
حدد خانة الاختيار وضع علامة كزخرفية. سيصبح حقل إدخال النص رمادي اللون.
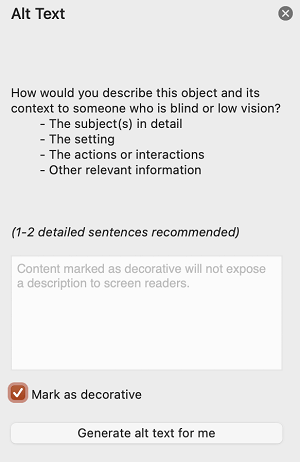
تبديل النص البديل التلقائي وإيقاف تشغيله
إذا كنت لا تريد إضافة نص بديل تم إنشاؤه تلقائيا إلى الصور المدرجة، فيمكنك إيقاف تشغيل خيار النص البديل التلقائي في PowerPointWord. إذا غيرت رأيك لاحقا، يمكنك بسهولة إعادة تشغيله.
-
اضغط على Command+فاصلة (،). يتم فتح مربع الحوار تفضيلات التطبيق.
-
حدد إمكانية وصول ذوي الاحتياجات الخاصة، ثم حدد خانة الاختيار إنشاء نص بديل تلقائيا أو إلغاء تحديدها.
إطلع أيضاً على
إضافة نص بديل
-
قم بأحد الإجراءات التالية:
-
اضغط بزر الماوس الأيمن فوق العنصر وحدد تحرير نص بديل.
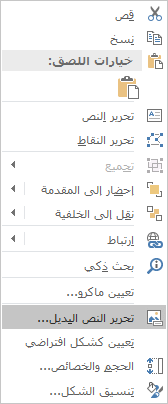
-
حدد العنصر. حدد تنسيق > نص بديل.
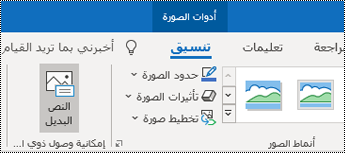
ملاحظة: لإضافة نص بديل إلى SmartArt graphic أو مخطط بأكمله، انقر فوق حد SmartArt graphic أو المخطط، وليس للشكل الفردي أو الجزء.
-
-
في جزء النص البديل، اكتب جملة أو اثنتين في مربع النص لوصف العنصر وسياقه للشخص الذي لا يستطيع رؤيته.
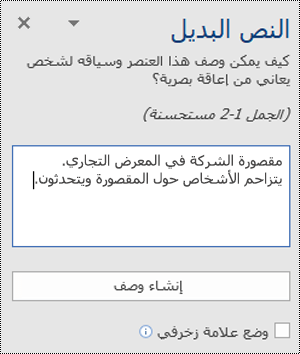
تلميح: وفّر الوقت وأضف نصاً بديلاً أنشئه النظام للعنصر. في الجزء نص بديل، حدد إنشاء وصف لي. في مربع الحوار جعل Office يعمل بشكل أكثر ذكاء، حدد تشغيل. ثم حرر النص البديل التلقائي ليناسب المحتوى بشكل أفضل.
وضع علامة على المرئيات كمزخرفة
إذا كانت المرئيات مزخرفة تماماً وتضيف فائدة مرئية ولكنها لا تتضمن معلومات، يمكنك وضع علامة عليها مثل تلك دون الحاجة إلى كتابة أي نص بديل. تمثل أمثلة العناصر التي يجب وضع علامة مزخرفة عليها حدوداً نمطية. سيسمع الأشخاص الذين يستخدمون برامج قراءة الشاشة أن هذه العناصر مزخرفة حتى يعرفوا أنها لا تفتقد إلى أي معلومات مهمة.
-
لفتح جزء النص البديل، قم بأحد الإجراءات التالية:
-
انقر بزر الماوس الأيمن فوق صورة ثم حدد تحرير نص بديل.
-
حدد صورة وحدد تنسيق > نص بديل.
-
-
حدد خانة الاختيار مزخرفة . سيصبح حقل إدخال النص رمادي اللون.
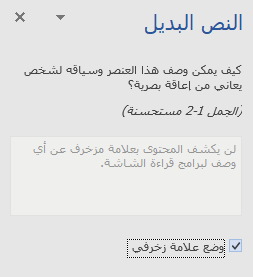
إضافة نص بديل
-
قم بأحد الإجراءات التالية:
-
انقر فوق عنصر التحكم وحدد تحرير نص بديل.... لفتح الجزء نص بديل.
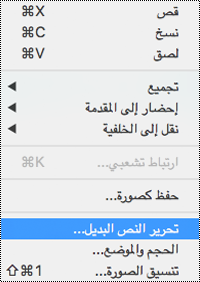
-
حدد عنصراً. في الشريط، حدد تبويب تنسيق اسم العنصر، ثم حدد نص بديل.
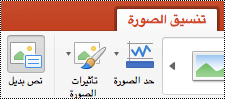
ملاحظة: لإضافة نص بديل إلى رسم SmartArt أو مخطط بأكملهما، انقر فوق حد رسم SmartArt أو مخطط وليس فوق شكل أو جزء فردي.
-
-
في جزء النص البديل، اكتب جملة أو اثنتين في مربع النص لوصف العنصر وسياقه للشخص الذي لا يستطيع رؤيته.
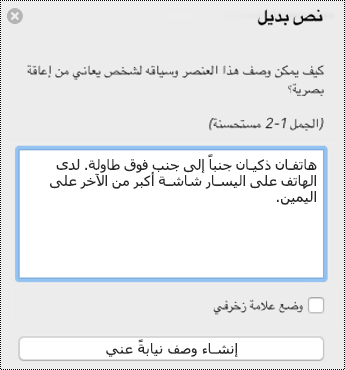
تلميح: وفّر الوقت وأضف نصاً بديلاً أنشئه النظام للعنصر. في الجزء نص بديل، حدد إنشاء وصف لي. في مربع الحوار استخدام الخدمات الذكية؟ حدد تشغيل.
إضافة نص بديل إلى Excel PivotTable
-
انقر فوق جدول PivotTable، وحدد خيارات PivotTable....
-
في مربع الحوار خيارات PivotTable... حدد نص بديل.
-
في التبويب نص بديل، اكتب عنواناً لجدول PivotTable في مربع النص عنوان.
-
في مربع نص الوصف، اكتب جملة أو جملتين لوصف الجدول وسياقه لشخص لا يستطيع رؤيته. عندما تنتهي، حدد موافق.
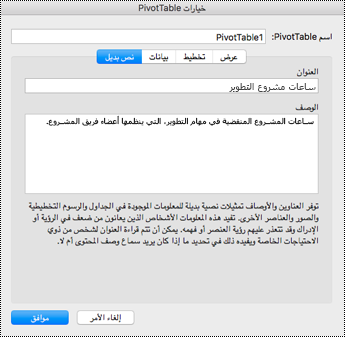
وضع علامة على المرئيات كمزخرفة
إذا كانت المرئيات مزخرفة تماماً وتضيف فائدة مرئية ولكنها لا تتضمن معلومات، يمكنك وضع علامة عليها مثل تلك دون الحاجة إلى كتابة أي نص بديل. تمثل أمثلة العناصر التي يجب وضع علامة مزخرفة عليها حدوداً نمطية. سيسمع الأشخاص الذين يستخدمون قارئ الشاشة أن تلك العناصر مزخرفة ومن ثم يعرفون أنه لم تفتهم أي معلومة مهمة. يمكنك وضع علامة على المرئيات الخاصة بك على أنها مزخرفة في ExcelPowerPointWord.
-
لفتح جزء النص البديل، قم بأحد الإجراءات التالية:
-
انقر بزر الماوس الأيمن فوق صورة ثم حدد تحرير نص بديل.
-
حدد صورة وحدد تنسيق > نص بديل.
-
-
حدد خانة الاختيار مزخرفة . سيصبح حقل إدخال النص رمادي اللون.
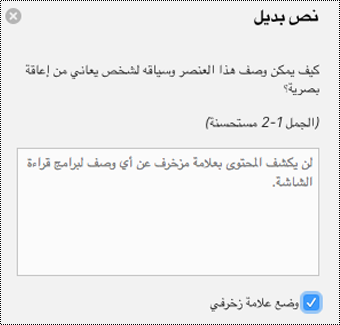
-
نفّذ أحد الإجراءات التالية:
-
في أي شكل أو صورة أو مخطط أو SmartArt graphic أو عنصر آخر، انقر بزر الماوس الأيمن فوق العنصر، ثم انقر فوق تنسيق عنصر أو تنسيق صورة أو تنسيق منطقة المخطط أو أخرى، وبعد ذلك انقر فوق نص بديل.
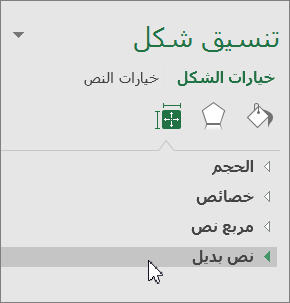
ملاحظة: الجزء الذي يمكنك من خلاله النقر فوق نص بديل هو ديناميكي ويعتمد تغيير العنوان والقوائم على العنصر الذي تقوم بالنقر فوقه.
لإضافة نص بديل إلى SmartArt graphic أو مخطط بأكمله، انقر فوق حد SmartArt graphic أو المخطط، وليس للشكل الفردي أو الجزء.
-
للحصول على Excel PivotTable، انقر بزر الماوس الأيمن فوقه، وأشر إلى خيارات PivotTable، ثم انقر فوق نص بديل.
-
-
في مربع الوصف، أدخل شرحاً للشكل أو الصورة أو المخطط أو PivotTable أو SmartArt graphic أو عنصر آخر. يجب أن يكون هذا المربع مملوءاً دائماً.
تلميح: وإذا كنت لا تريد نصاً بديلاً، فإما أن تزيل الكلمات من مربعات عنوان النص البديل ووصفه، أو لا تقم بملئها.
-
أدخل ملخصاً وجيزاً في المربع العنوان عند الرغبة. يجب ملء هذا المربع فقط إذا كنت تقوم بإدخال شرح مفصل أو طويل في المربع الوصف.
ملاحظة: إذا لم يكن لديك مخطط معقد، فعادة ما تحتاج إلى إدخال نص في المربع وصففقط. وإذا كان لديك محتوى معقد وصفه، يكون حينئذ من المفيد تعبئة الحقل عنوان لكي لا تكون قراءة الوصف الكامل ضرورية إلا عند الرغبة في ذلك.
ملاحظات:
-
إذا كنت تضيف نصاً بديلاً إلى الأشكال أو الصور أو المخططات أو رسومات SmartArt أو العناصر الأخرى على نحو متكرر، يمكنك إضافة الأمر نص بديل إلى شريط أدوات الوصول السريع لإنشاء اختصار له.
-
لاستخدام الأمر نص بديل الموجود في شريط أدوات الوصول السريع، حدد الشكل أو الصورة أو المخطط أو SmartArt graphic أو عناصر أخرى وانقر فوق زر شريط الأدوات، ثم أضف النص البديل.
-
في الركن العلوي على اليمن أعلى الشريط، انقر فوق تخصيص شريط أدوات الوصول السريع

-
انقر فوق مزيد من الأوامر > اختيار الأوامر من > أوامر ليست في الشريط.
-
انقر فوق النص البديل > إضافة.











