إضافة ملاحظات المحاضر إلى الشرائح
عندما تقوم بإنشاء العرض تقديمي، يمكنك إضافة ملاحظات المتحدث للإشارة إلى وقت لاحق أثناء تقديم عرض الشرائح أمام الحضور.
أثناء العرض التقديمي، تكون ملاحظات المتحدث مرئية على جهاز العرض، ولكن غير مرئية للجمهور. وبالتالي جزء الملاحظات هو أفضل مكان لتخزين نقاط النقاش التي تريد الإشارة إليها عند تقديم العرض التقديمي.

إضافة الملاحظات أثناء إنشاء العرض التقديمي
جزء الملاحظات هو عبارة عن مربع يظهر أسفل كل شريحة. (الموضحة في الجزء الأرجواني في الصورة أدناه.) سيطالبك جزء "ملاحظات فارغة" بمحتوى نص يقول انقر لإضافة ملاحظات. اكتب ملاحظات المتحدث هناك. إذا لم تتمكن من رؤية جزء الملاحظات أو كان مصغراً بالكامل، فانقر فوق PowerPoint_genericالملاحظات</c0> على شريط مهام عبر أسفل نافذة (والتي أيضاً معلَّمة باللون الأرجواني في الصورة أدناه).
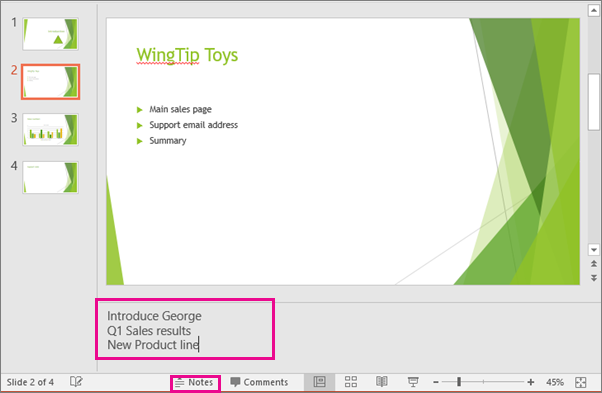
إذا تجاوزت الملاحظات الطول المخصص لجزء الملاحظات، يظهر شريط تمرير عمودي جانب الجزء. يمكنك أيضاً تكبير حجم جزء الملاحظات عن طريق الإشارة بالماوس في السطر العلوي للجزء ثم سحب إلى أعلى بعد أن يتحول المؤشر إلى سهم ذي رأسين.
مظهر الملاحظات في طريقة عرض "مقدم العرض"
تلميح: يمكنك إضافة ملاحظات إما أثناء التقديم أو مباشرةً من طريقة عرض مقدم العرض أو أثناء تحرير العرض التقديمي. للحصول على معلومات حول كيفية إضافة ملاحظات المتحدث أثناء تحرير العرض التقديمي، راجع إضافة ملاحظات المتحدث إلى الشرائح.
عندما يكون الكمبيوتر متصلاً ببروجيكتور ويتم البدء بتشغيل عرض الشرائح 

تظهر الملاحظات في جزء على اليسار. إذا كنت بحاجة إلى إضافة شيء ما أو حذفه، فانقر ببساطة في مربع النص لتحريره. يلتف النص تلقائياً، وسيظهر شريط تمرير عمودي إذا لزم الأمر. يمكنك أيضاً تغيير حجم النص في جزء "الملاحظات" باستخدام الزرين في أسفل الزاوية اليمنى من جزء "الملاحظات":

طريقة عرض مقدم العرض لا تعتبر شيء ما يجب عليك إنشاؤه. يقوم PowerPoint بتجميع الملاحظات التي كتبتها لكل شريحة وأقرانها باستخدام مجموعة من عناصر تحكم للتنقل عبر العرض التقديمي.
بشكل افتراضي، يتم تعيين PowerPoint لاستخدام طريقة عرض مقدم العرض عندما تقوم بتشغيل عرض شرائح. يمكنك تغيير هذا الإعداد من علامة التبويب </c0>عرض الشرائحPowerPoint_generic الخاصة بالشريط :

قراءة بدء العرض التقديمي وعرض الملاحظات في طريقة عرض مقدم العرض لمزيد من التفاصيل حول كيفية مشاهدة طريقة عرض مقدم العرض واستخدامها.
طباعة ملاحظات المتحدث
اطلع أيضاً على
طباعة الشرائح مع أو بدون ملاحظات المتحدث
أثناء العرض التقديمي، تكون ملاحظات المتحدث مرئية على جهاز العرض، ولكن غير مرئية للجمهور. وبالتالي جزء الملاحظات هو أفضل مكان لتخزين نقاط النقاش التي تريد الإشارة إليها عند تقديم العرض التقديمي.

38 ثانية
إضافة ملاحظات إلى الشرائح
لإضافة ملاحظات إلى الشرائح، نفّذ ما يلي:
-
في القائمة عرض، انقر فوق عادي.
-
حدد الصورة المصغرة للشريحة التي تريد إضافة ملاحظات إليها.
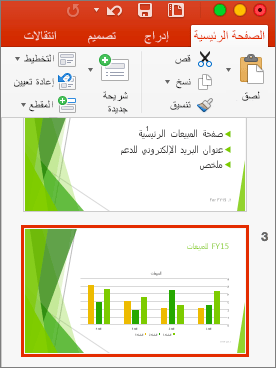
-
سيظهر جزء الملاحظات أسفل الشريحة. انقر حيث تسمع الرسالة انقر لإضافة ملاحظات ثم اكتب أي ملاحظات تريد إضافتها.
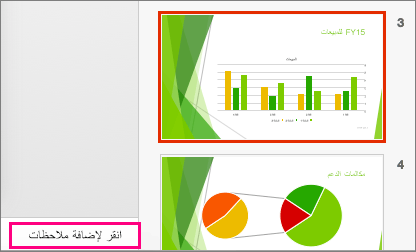
-
لإخفاء جزء الملاحظات، انقر فوق الزر الملاحظات

عرض الملاحظات أثناء التقديم
إذا كنت تريد عرض الملاحظات أثناء تقديم العرض ولكن تتأكد من مشاهدة الحضور ما تم وضعه على الشريحة نفسها فقط، فاستخدم طريقة عرض مقدم العرض. إليك كيفية القيام بذلك:
-
في قائمة عرض، انقر فوق طريقة عرض مقدم العرض.
-
ستتمكن من رؤية الشريحة الرئيسية التي تعرضها، ومعاينة للشريحة التالية، وأي ملاحظات أضفتها للشرائح الحالية أسفل معاينة جانب الشريحة.
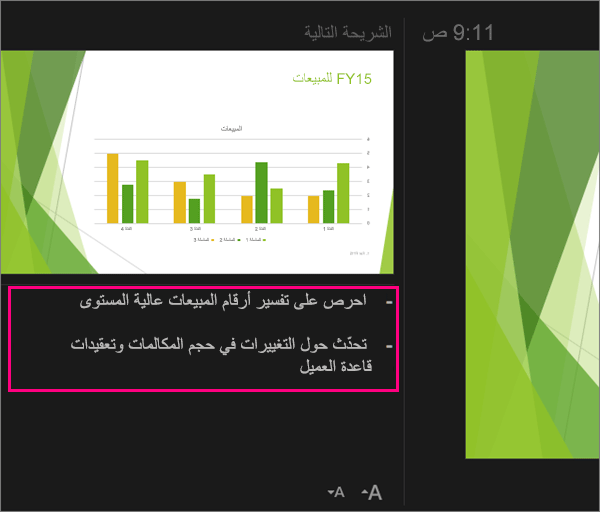
يرى الجمهور الشرائح التي تعرضها في العرض التقديمي فقط، ولن يروا ملاحظاتك.
اطلع أيضاً على
PowerPoint للويب تتيح إمكانية إنشاء ملاحظات المتحدث، ولكن لن تحتوي على إظهار الملاحظات أثناء تقديم عرض الشرائح.
إنشاء ملاحظات المتحدث
-
ضمن علامة التبويب عرض على الشريط، في المجموعة إظهار، حدد الملاحظات

يظهر الجزء عبر الجزء السفلي من النافذة PowerPoint، في وجود وميض المؤشر، جاهزاً لبدء الكتابة.
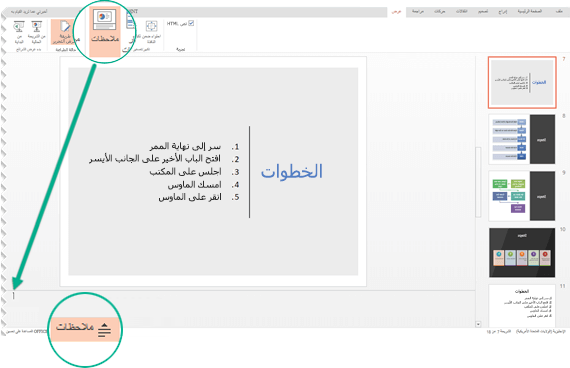
يمكنك تغيير حجم جزء الملاحظات إذا كان المحتوى الموجود فيه لا يمكن رؤيته في الوقت نفسه. عند الإشارة إلى الحد العلوي للجزء، يصبح مؤشر الماوس سهم برأسين 
طباعة ملاحظات المتحدث
إذا كنت مشتركاً في Microsoft 365 للأعمال وكان عرضك التقديمي مخزناً على OneDrive للعمل أو المؤسسة التعليمية أو SharePoint في Microsoft 365، يمكنك طباعة ملاحظات المتحدث الخاصة بك. اطلع على طباعة شرائح PowerPoint أو النشرات أو الملاحظات لمزيد من المعلومات.
الاطلاع على ملاحظات المتحدث أثناء تقديم العرض
حالياً يجب استخدام إصدار سطح مكتب من PowerPoint لرؤية ملاحظات المتحدث أثناء تقديم العرض.










