بعد إنشاء موقع SharePoint في Microsoft 365 الخاص بك باستخدام قالب يمكن الوصول إليه، يجب استخدام التنسيق والأنماط والأوصاف الصحيحة لضمان إمكانية الوصول إلى موقعك.
ملاحظة: عند استخدام SharePoint في Microsoft 365، نوصي باستخدام المستعرض Internet Explorer.
في هذا الموضوع
كتابة نص وتنسيقه
يحتوي موقع SharePoint في Microsoft 365 الخاص بك بالفعل على بعض العناصر الأساسية، مثل الشريط "بحث" والمنطقة "مستندات". من السهل جداً إضافة المحتوى الخاص بك إلى موقع SharePoint في Microsoft 365.
-
لفتح الشريط تحرير والدخول في وضع التحرير، حدد الارتباط تحرير على الصفحة التي تريد تحريرها.
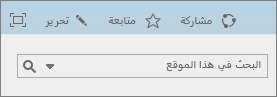
-
لإضافة نص إلى جزء ويب موجود، ضع التركيز عليه، ثم من الشريط تحرير، قم بقص النص أو نسخه أو إدراجه أو تنسيقه تماماً كما تفعل في Word للويب.
-
لتحديد تنسيق للنص، افتح مجموعة أنماط.
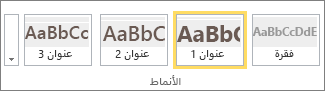
حدد النمط الذي تريد استخدامه، ضع التركيز في منطقة "التحرير"، وابدأ الكتابة.
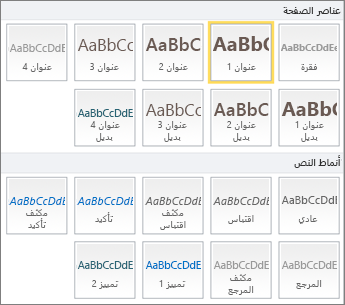
-
عند الانتهاء، حدد حفظ.

بعض الملاحظات لتفعيل إمكانية الوصول
-
استخدم الخطوط البسيطة ولا تستخدم أكثر من خطين أو ثلاثة.
-
لا تعيّن حجماً ثابتاً للخط. فمن شأن تعيين حجم ثابت التداخل مع عناصر أخرى على الشاشة، خاصة إذا قام أحد الأشخاص بتكبير الشاشة أو تصغيرها. على سبيل المثال، قد تحدث مشكلة تتعلق بتخطيط الشاشة إذ بإمكان أسطر النص أن تتراكب فوق الأعمدة أو بإمكان النص أن يختفي.
-
تجنب استخدام تباينات الخط مثل الغامق والمائل والتسطير كلما أمكن. بدلاً من ذلك، حدد خياراً من مجموعة أنماط. تتضمن الخيارات من «أنماط» معلومات حول كيفية ظهور الخط والمعنى الذي يدل عليه. فعلى سبيل المثال، يدل استخدام الخط المائل على التوكيد، كما يقرأ برنامج قارئ الشاشة الكلمة "توكيد" بصوت مرتفع للأشخاص ممن لا يمكنهم رؤية الخط المائل.
-
استخدم الكتابة بالأحرف الكبيرة المألوفة. حيث تصعب قراءة الأجزاء الطويلة المكتوبة بالأحرف الكبيرة. إضافة إلى أن قارئ الشاشة لا يمكنه قراءة الأحرف الكبيرة بشكل مختلف عن الأحرف الصغيرة، حيث لن يتمكن المستمع من معرفة المقصود.
إضافة عناوين لجعل تفحص المحتوى أكثر سهولة
تعد العناوين من الأمور الضرورية لإمكانية الوصول في أي مستند. يميل أي مستخدم إلى التنقل عبر محتوى الويب وقد يركز في القراءة بشكل أعمق فقط عندما يكون المحتوى مثيراً بدرجة كافية. بالإضافة إلى ذلك، يستخدم قارئ الشاشة العناوين لمساعدة الأشخاص على الفحص السريع للمحتوى. وبدون وجود عناوين، سيضطر المستخدمون من المكفوفين إلى الاستماع إلى صفحة الويب بالكامل، كلمة تلو الأخرى.
-
لفتح الشريط تحرير والدخول في وضع التحرير، حدد الارتباط تحرير على الصفحة التي تريد تحريرها.
-
حدد النص الذي تريد استخدامه كعنوان.
-
افتح مجموعة أنماط، وحدد مستوى العنوان الذي تريده.
تلميح: تكون العناوين في تسلسل هرمي. ويعتبر نمط عنوان 1 من أهم الأنماط في المستند وبشكل عام هو أفضل العناوين. أما Heading 2 فيعتبر المستوى الثانوي. يمكن استخدام Heading 3 للعناوين الفرعية ويسبقه دائماً عنوان واحد على الأقل في المستند مطبق عليه النمط Heading 2.
-
عند الانتهاء، حدد حفظ.
ملاحظة: استخدام العناوين لإنشاء جدول محتويات بحيث يمكن لمستخدمي قارئ الشاشة تصفح الصفحة سريعاً وبسهولة.
إضافة جداول وتمكين الوصول إليها
ويُعد استخدام الجداول طريقة رائعة لتنظيم المعلومات في أي صفحة. من السهل التأكد من إعداد الجداول لتوفير سياق مفيد لقارئ الشاشة، مثل عناوين الأعمدة أو التسميات التوضيحية للجدول.
-
لفتح الشريط تحرير والدخول في وضع التحرير، حدد الارتباط تحرير.
-
ضع التركيز في المكان الذي تريد ظهور الجدول فيه.
-
من علامة التبويب إدراج، افتح مجموعة جدول وحدد عدد الصفوف والأعمدة التي تريدها في جدولك الجديد. بعد النقر فوق المربع النهائي، يظهر جدول بالحجم المحدد على صفحتك.
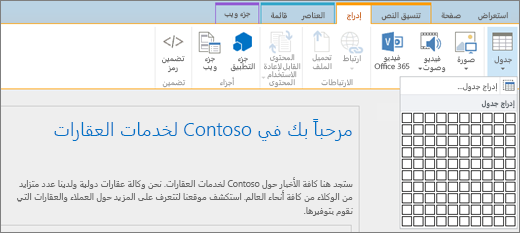
-
ضع التركيز على الصف العلوي الأيمن من الجدول الجديد، وحدد علامة التبويب تصميم.
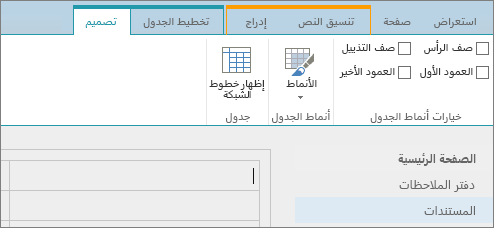
ملاحظة: لا تظهر علامة التبويب تصميم إلا عندما يكون المؤشر في عنصر قابل للتصميم، مثل الجدول.
-
حدد خانة اختيار صف الرأس.
ملاحظة: لتسهيل قراءة الجدول، استخدم نمط خط ملوّن أو أظهر خطوط الشبكة. الخياران متوفران في علامة التبويب تصميم.
-
عند الانتهاء، حدد حفظ.
بعض الملاحظات فيما يتعلق بالجداول
-
عيّن دائماً صف رأس، وضع التسميات في كل عمود. يمكنك أيضاً تعيين العمود الأول، إذا كان ذلك مناسباً.
-
لا يجب أن تكون رؤوس الجدول فارغة.
-
أضف وصفاً مختصراً للجدول كتسمية توضيحية.
-
تماماً كالخطوط، استخدم التحجيم النسبي (النسب المئوية) بدلاً من تغيير الحجم بشكل مطلق لعرض العمود وارتفاع الصف. لا تستخدم قيم البكسل أو النقطة. . في حالة عرض المستخدمين لموقعك عبر أجهزة محمولة أو في حالة تكبيرهم لحجم موقعك للإطلاع على التفاصيل بشكل أفضل، تستمر قيم البكسل أو النقطة في تجميد العنصر بالحجم المحدد.
إضافة ارتباطات تشعبية يمكن الوصول إليها
-
لفتح الشريط تحرير والدخول في وضع التحرير، حدد الارتباط تحرير.
-
ضع التركيز في المكان الذي تريد ظهور الارتباط التشعبي فيه.
-
لفتح مربع الحوار إدراج ارتباط تشعبي، في علامة التبويب إدراج، حدد ارتباط، ثم حدد من عنوان، أو اضغط على Ctrl+K.
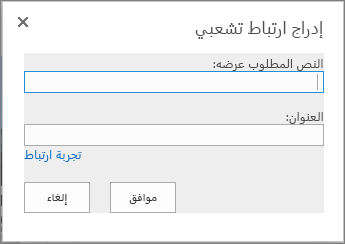
-
في حقل النص المطلوب عرضه، اكتب مكان وجهة الارتباط.
تلميح: غالباً ما يكون نص الارتباط هو اسم موقع الويب أو عنوان الصفحة. يجب أن يكون نص عرض الارتباط له معنى في أي سياق ولا يجب إطلاقاً أن يكون شيئاً آخر مثل انقر هنا.
-
في حقل العنوان، اكتب أو الصق عنوان URL.
تلميح: للتأكد من عمل الارتباط بالطريقة التي تريدها، حدد تجربة الارتباط.
-
عند الانتهاء، حدد موافق.
المعلومات ذات الصلة
بعد إنشاء موقع SharePoint الخاص بك باستخدام ميزات إمكانية وصول ذوي الاحتياجات الخاصة، استخدم التنسيق والأنماط والأوصاف الصحيحة لضمان إمكانية وصول ذوي الاحتياجات الخاصة إلى موقعك.
ملاحظة: عند استخدام SharePoint، ننصحك باستخدام Microsoft Edge كمستعرض ويب.
في هذا الموضوع
إضافة نص وتنسيقه
يحتوي موقع SharePoint الخاص بك بالفعل على بعض العناصر الأساسية، مثل شريط البحث ومنطقة المستندات. من السهل جداً إضافة المحتوى الخاص بك إلى موقع SharePoint.
-
للدخول في وضع التحرير، حدد الارتباط تحرير في الصفحة التي تريد تحريرها.

-
لإضافة نص إلى جزء ويب موجود، ضع التركيز عليه، ثم حدد زر تحرير جزء ويب.
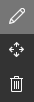
-
لتحديد تنسيق للنص، افتح محرر نص منسق.

-
حدد النمط الذي تريد استخدامه، ضع التركيز في منطقة "التحرير"، وابدأ الكتابة.
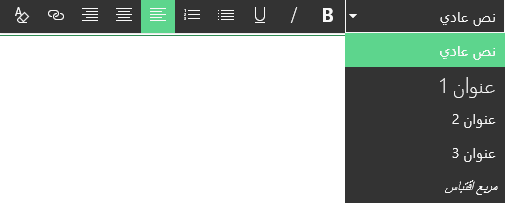
بعض ملاحظات إمكانية وصول ذوي الاحتياجات الخاصة
-
استخدم الخطوط البسيطة ولا تستخدم أكثر من خطين أو ثلاثة.
-
لا تعيّن حجماً ثابتاً للخط. فمن شأن تعيين حجم ثابت التداخل مع عناصر أخرى على الشاشة، خاصة إذا قام أحد الأشخاص بتكبير الشاشة أو تصغيرها. على سبيل المثال، قد تحدث مشكلة تتعلق بتخطيط الشاشة إذ بإمكان أسطر النص أن تتراكب فوق الأعمدة أو بإمكان النص أن يختفي.
-
تجنب استخدام تباينات الخط مثل الغامق والمائل والتسطير كلما أمكن. بدلاً من ذلك، حدد خياراً من مجموعة أنماط. تتضمن الخيارات من أنماط معلومات حول كيفية ظهور الخط والمعنى الذي يدل عليه.
-
استخدم الكتابة بالأحرف الكبيرة المألوفة. حيث تصعب قراءة الأجزاء الطويلة المكتوبة بالأحرف الكبيرة. إضافة إلى أن قارئ الشاشة لا يمكنه قراءة الأحرف الكبيرة بشكل مختلف عن الأحرف الصغيرة، فلن يتمكن المستمع من معرفة المقصود.
إضافة عناوين لجعل فحص المحتوى أكثر سهولة
تعد العناوين من الأمور الضرورية لإمكانية الوصول في أي مستند. يميل أي مستخدم إلى التنقل عبر محتوى الويب وقد يركز في القراءة بعناية فقط عندما يكون المحتوى مثيراً بدرجة كافية. بالإضافة إلى ذلك، يستخدم قارئ الشاشة العناوين لمساعدة الأشخاص على الفحص السريع للمحتوى. وبدون وجود عناوين، سيضطر الأشخاص الذين يستخدمون برامج قراءة الشاشة إلى الاستماع إلى صفحة الويب بالكامل، كلمة تلو الأخرى.
-
حدد الارتباط تحرير في الصفحة التي تريد تحريرها.
-
حدد النص الذي تريد استخدامه كعنوان.
-
افتح قائمة أنماط، وحدد مستوى العنوان الذي تريده.
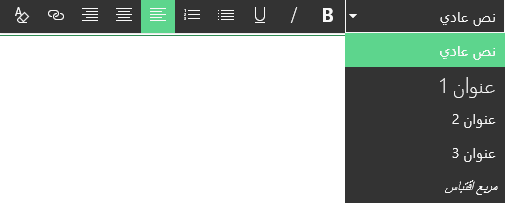
تلميح: تكون العناوين في تسلسل هرمي. ويعتبر نمط عنوان 1 من أهم الأنماط في المستند وبشكل عام هو أفضل العناوين. أما عنوان 2 فيعتبر المستوى الثانوي. يمكن استخدام عنوان 3 للعناوين الفرعية ويسبقه دائماً عنوان واحد على الأقل في المستند يستخدم النمط عنوان 2.
ملاحظة: استخدام العناوين لإنشاء جدول محتويات بحيث يمكن لمستخدمي قارئ الشاشة تصفح الصفحة سريعاً وبسهولة.
إضافة مقاطع تخطيط وتزويدها بإمكانية وصول ذوي الاحتياجات الخاصة
وتعد مقاطع التخطيط طريقة رائعة لتنظيم المعلومات في أي صفحة. المقاطع متاحة لوصول ذوي الاحتياجات الخاصة بسهولة من خلال تعيين العناوين لمقاطع النص وتسميات توضيحية للصور والوسائط الأخرى.
-
لإضافة مقطع تخطيط، حدد الارتباط تحرير.
-
ضع التركيز في المكان حيث تريد إضافة الجدول.
-
حدد الارتباط إضافة جزء ويب أو مقطع جديد.

-
حدد تخطيط المقطع الذي تريد استخدامه.
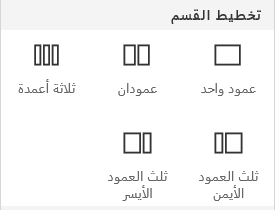
-
أضف المحتوى إلى كل مقطع عن طريق تحديد الارتباط إضافة جزء ويب جديد.

إضافة ارتباطات بها إمكانية وصول ذوي الاحتياجات الخاصة
-
حدد الارتباط تحرير للمقطع حيث تريد إضافة الارتباط التشعبي.
-
حدد الارتباط إضافة جزء ويب جديد.

-
حدد ارتباط في قائمة جزء ويب.
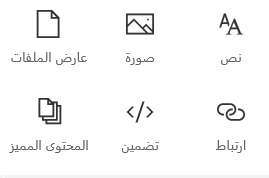
-
أدرج عنوان ارتباط الوجهة.
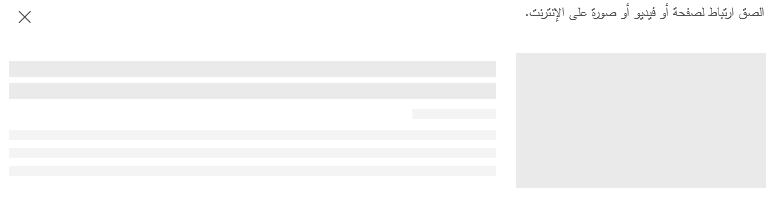
-
في حقل العنوان، اكتب عنوان URL أو الصقه.
تلميح: تحقق من معاينة الارتباط للتأكد من وضوحه للأشخاص الذين يستخدمون برامج قراءة الشاشة لاستخدام موقعك.
المعلومات ذات الصلة
موارد لإنشاء مواقع يمكن وصول ذوي الاحتياجات الخاصة إليها في SharePoint Online










