ملاحظة: تم تحقيق الغرض المطلوب من هذه المقالة وستتم إزالتها قريباً. لمنع مشاكل "لم يتم العثور على الصفحة"، نقوم بإزالة الارتباطات التي نعرف ماهيتها. إذا قمت بإنشاء ارتباطات تؤدي إلى هذه الصفحة، يُرجى إزالتها وسنقوم معاً بالحفاظ على اتصال الويب.
عند استخدام المدقق الإملائي ، يقوم بمقارنه الكلمات الموجودة في المستند بتلك الموجودة في القاموس الرئيسي ، والذي ياتي مع Microsoft Word. يحتوي القاموس الرئيسي علي معظم الكلمات الشائعة ، ولكنه قد لا يتضمن الأسماء الصحيحة أو المصطلحات الفنية أو الاختصارات التي تستخدمها. بالاضافه إلى ذلك ، قد تكون بعض الكلمات بشكل مختلف عن الأحرف التي تريدها في المستند. تؤدي أضافه مثل هذه الكلمات والكابيتاليزيشنز إلى قاموس مخصص إلى منع المدقق الإملائي من وضع علامة عليها ككلمات تحتوي علي أخطاء املائيه.
هام: تؤدي أضافه كلمه إلى قاموس مخصص في أحد برامج Office إلى جعل word متوفرا للتحقق من التدقيق الإملائي في كل برامج Office.
ماذا تريد أن تفعل؟
فتح مربع الحوار "قواميس مخصصة"
تتمثل الخطوة الاولي في اجراء بعض أنواع التغييرات علي القواميس المخصصة في فتح مربع الحوار قواميس مخصصه .
-
من قائمة Word، انقر فوق تفضيلات.
-
ضمن أدوات التاليف والتدقيق، انقر فوق التدقيق الإملائي & نحوي.

يعرض Word مربع الحوار التدقيق الإملائي & التدقيق النحوي .
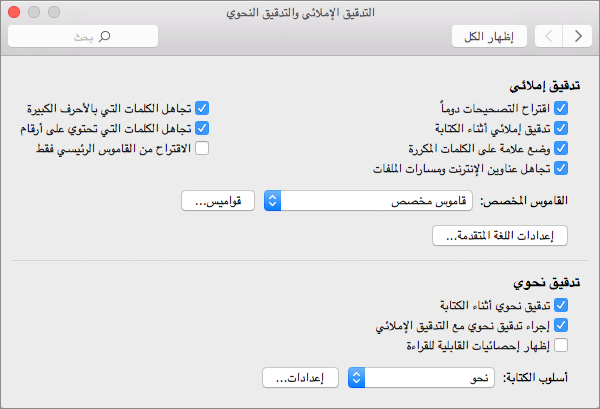
-
إذا كنت تريد استخدام قواميس مخصصه ، فتاكد من إلغاء تحديد خانه الاختيار الاقتراح من القاموس الرئيسي فقط .
-
انقر فوق قواميس.
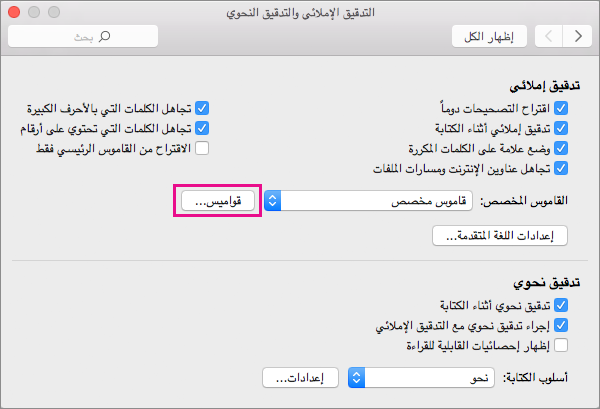
يعرض Word مربع الحوار قواميس مخصصه .
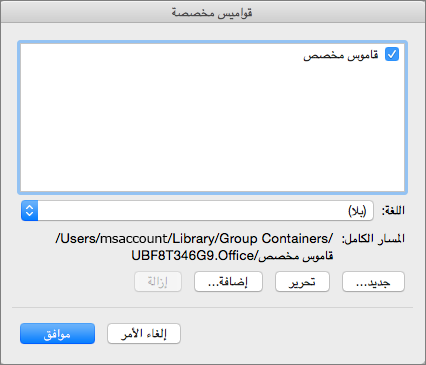
استخدام قواميس مخصصه
الخطوة الاولي لأداره القواميس المخصصة هي تحديد القواميس المخصصة باستخدام مربع الحوار قواميس مخصصه .
-
افتح مربع الحوار قواميس مخصصه باتباع الخطوات الواردة في فتح مربع الحوار قواميس مخصصه.
-
في القواميس المخصصة، تاكد من تحديد خانه الاختيار الموجودة بجانب كل قاموس مخصص تريد استخدامه ، ثم انقر فوق موافق.
إنشاء قاموس مخصص
-
افتح مربع الحوار قواميس مخصصه باتباع الخطوات الواردة في فتح مربع الحوار قواميس مخصصه.
-
انقر فوق جديد.
-
في المربع حفظ باسم، اكتب اسماً للقاموس المخصص.
-
انقر فوق حفظ.
-
إذا أردت استخدام القاموس الجديد للغة أخرى ، بينما لا يزال القاموس الجديد محددا في مربع الحوار قواميس مخصصه ، فحدد اللغة من قائمه اللغة .
-
انقر فوق موافق.
أضافه قاموس مخصص موجود
يسرد مربع الحوار قواميس مخصصه القواميس المخصصة المتوفرة التي يمكن ان يستخدمها Word لاجراء تدقيق إملائي. إذا كان القاموس الذي تريد استخدامه ، علي سبيل المثال ، أحد القواميس التي اشتريتها من شركه تابعه لجهة خارجيه ، فيتم تثبيته علي الكمبيوتر الخاص بك ولكن ليس مدرجا في مربع الحوار قواميس مخصصه ، يمكنك اضافته.
-
افتح مربع الحوار قواميس مخصصه باتباع الخطوات الواردة في فتح مربع الحوار قواميس مخصصه.
-
انقر فوق إضافة.
-
حدد موقع المجلد الذي يحتوي علي القاموس المخصص الذي تريد اضافته ، ثم انقر نقرا مزدوجا فوق ملف القاموس.
إذا كنت تريد الحصول علي مساعده اضافيه لتثبيت قاموس تابع لجهة خارجيه ، فراجع إرشادات التثبيت الخاصة بذلك القاموس.
أضافه كلمات أو حذفها أو تحريرها في قاموس مخصص
بالاضافه إلى امكانيه أضافه كلمات إلى قاموس مخصص عند تشغيل المدقق الإملائي ، يمكنك تحرير قاموس مخصص مباشره لأضافه الكلمات وحذفها وتعديلها في ذلك القاموس.
ملاحظة: عند تحرير قاموس مخصص ، يتوقف Word عن التدقيق الإملائي اثناء الكتابة. عند الانتهاء من تعديل قاموس مخصص ، إذا أردت ان يستانف Word التدقيق الإملائي اثناء الكتابة ، فانتقل إلى مربع الحوار تدقيق إملائي & التدقيق النحوي ، الموضح في الخطوة 2 في مربع الحوار قواميس مخصصه، وحدد تدقيق إملائي اثناء الكتابة.
-
افتح مربع الحوار قواميس مخصصه باتباع الخطوات الواردة في فتح مربع الحوار قواميس مخصصه.
-
حدد القاموس الذي ترغب في تحريره.
تاكد من انك لا تقوم بإلغاء تحديد خانه الاختيار الخاصة بالقاموس.
-
انقر فوق تحرير.
يقوم Word بفتح القاموس المخصص لتحريره كمستند.
-
قم باجراء التغييرات التي تريد اجراءها ، ثم احفظ المستند.
تغيير اللغة المقترنة بقاموس مخصص
بشكل افتراضي، عند إنشاء قاموس مخصص جديد، يقوم البرنامج بتعيين القاموس إلى كافة اللغات، مما يعني أنه سيتم استخدام القاموس عند إجراء تدقيق إملائي على نص مكتوب بأي لغة. لكن، يمكنك إقران قاموس مخصص بلغة معينة بحيث يُستخدم القاموس من قِبل البرنامج فقط إذا كنت تقوم بإجراء تدقيق إملائي على نص مكتوب بلغة معينة.
-
افتح مربع الحوار قواميس مخصصه باتباع الخطوات الواردة في فتح مربع الحوار قواميس مخصصه.
-
في مربع الحوار قواميس مخصصه ، حدد القاموس الذي تريد تغييره.
-
في قائمه اللغة ، حدد اللغة التي يجب استخدامها للقاموس.
تغيير القاموس المخصص الافتراضي الذي يضيف المدقق الإملائي الكلمات اليه
عند اجراء التدقيق الإملائي لمستند ، سيتوفر لديك خيار أضافه كلمه تم وضع علامة عليها كخطا إملائي في قاموس مخصص. القاموس المخصص الافتراضي هو القاموس الذي يضيف له Microsoft Word الكلمة عند القيام بذلك.
-
اتبع الخطوات الواردة في مربع الحوار قواميس مخصصه حتى تفتح مربع الحوار التدقيق الإملائي & التدقيق النحوي .
-
في التدقيق الإملائي & النحوي، حدد قاموسا في قائمه القواميس المخصصة.
-
اغلق مربع الحوار التدقيق الإملائي & نحوي .
ملاحظة: عند وجود قاموس واحد فقط ضمن عنوان، يجب أن يكون القاموس الافتراضي. في هذه الحالة، لن يكون الزر متوفراً.
في المرة التالية التي تقوم فيها بإجراء تدقيق إملائي، يستخدم البرنامج القواميس المخصصة الافتراضية التي حددتها.










