يمكن أن تتضمن القوائم مجموعة متنوعة من عناصر القائمة، مثل جهات الاتصال والتقويمات والإعلانات وتعقب المشاكل. يمكن أن تتضمن قائمتك أيضا العناصر التالية: أعمدة نصية و رقمية و اختيارية و عملة و تاريخ و وقت و البحث و نعم/لا و أعمدة محسوبة.
يمكنك إنشاء قوائم في Microsoft SharePoint أو تطبيق القوائم Microsoft 365 أو Teams. تعرف على كيفية بدء العمل باستخدام القوائم في Microsoft Teams.
يمكنك أيضا إرفاق ملفات إلى عنصر قائمة لتوفير تفاصيل إضافية، مثل جدول بيانات يحتوي على أرقام دعم أو مستند يحتوي على معلومات خلفية.
ملاحظة: لإضافة عناصر قائمة أو تحريرها أو حذفها، يجب أن يكون لديك أذونات التحرير. إذا لم تشاهد أي خيارات لإضافة عناصر القائمة أو تحريرها، فاتصل بالمسؤول SharePoint. لحذف قائمة كاملة، راجع حذف قائمة في SharePoint.
إضافة عنصر إلى قائمة
هناك طريقتان لإضافة عنصر إلى قائمة - عناصر مفردة في طريقة عرض القائمة، أو عناصر متعددة في طريقة عرض الشبكة (المعروفة سابقا باسم "تحرير سريع"). تستخدم الخطوات التالية تجربة Microsoft 365 الحديثة.
-
انتقل إلى الموقع الذي يحتوي على القائمة حيث تريد إضافة عنصر.
-
في أعلى القائمة، حدد ارتباط العنصر + جديد أو + جديد لفتح نافذة عنصر جديد.
ملاحظة: يمكن تعديل الموقع بشكل ملحوظ في المظهر والتنقل. وإذا تعذر عليك تحديد موقع أحد الخيارات، كأمر أو زر أو ارتباط، فاتصل بالمسؤول.
-
أدخل معلومات عنصر القائمة.
-
ملاحظة: يجب إدخال البيانات في عمود (حقل) به النجمة * بجانبه.
-
لإرفاق ملف أو ملفات إلى عنصر القائمة، في نافذة عنصر جديد، حدد إضافة مرفقات، ثم حدد الملف. اضغط باستمرار على مفتاح عند تحديد ملفات لإرفاق أكثر من ملف واحد.
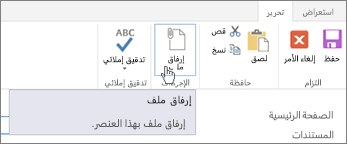
حدد فتح، ثم حدد موافق. إذا لم يكن الأمر إضافة مرفقات متوفرا، فإن قائمتك لا تدعم المرفقات.
-
-
حدد حفظ.
-
انتقل إلى الموقع الذي يحتوي على القائمة حيث تريد إضافة عنصر.
-
في أعلى القائمة، حدد تحرير في طريقة عرض الشبكة.
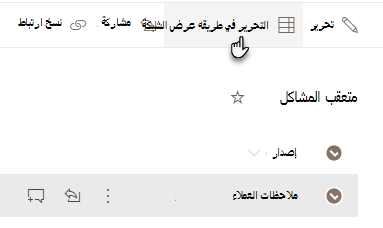
-
أدخل معلومات عنصر القائمة.
بالنسبة إلى الأعمدة التي تتطلب معلومات، يظهر مربع حوار خطأ إذا لم تدخل أي شيء.
هام: لا يمكنك إرفاق ملف بعدة عناصر قائمة عند استخدام تحرير في طريقة عرض الشبكة.
-
قم بواحد مما يلي:
-
عند الانتهاء من إدخال المعلومات، حدد إنهاء طريقة عرض الشبكة.
-
لحذف عنصر، حدد الدائرة إلى يسار العنصر، ثم حدد حذف في شريط الأوامر.
-
كما هو الأمر مع إضافة العناصر، هناك طريقتان لتحرير عنصر في قائمة. يمكنك تحرير عنصر في طريقة عرض القائمة، وهو الأسلوب الافتراضي، أو يمكنك تحرير عناصر متعددة في طريقة عرض التحرير في الشبكة.
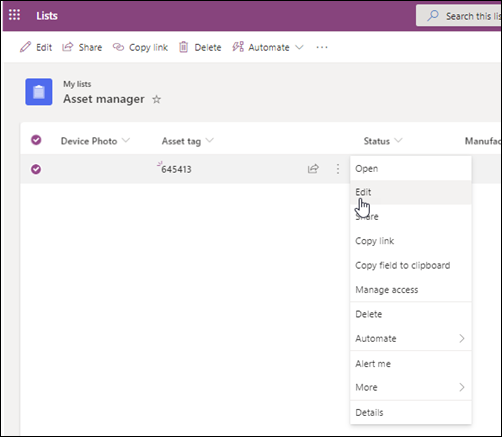
-
انتقل إلى الموقع الذي يحتوي على القائمة حيث تريد تحرير عنصر.
-
حدد اسم القائمة أو عنوانها.
-
حدد الدائرة الموجودة بجانب العنصر الذي تريد تحريره، وانقر بيمين، ثم حدد في القائمة المنسدلة.
-
إذا كنت تريد تحرير عناصر متعددة، فحدد الدائرة الخاصة بكل من العنصرين.
-
-
في عنصر القائمة، قم بتحرير المعلومات التي تريد تغييرها.
-
انقر فوق حفظ.
-
انتقل إلى الموقع الذي يحتوي على القائمة التي تريد إضافة عنصر إليها.
-
في أعلى القائمة، حدد تحرير في طريقة عرض الشبكة.
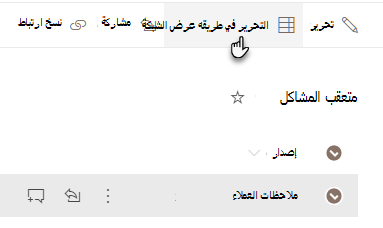
يمكنك أيضا تحديد علامة التبويب قائمة، ثم تحديد تحرير في طريقة عرض الشبكة.
-
تحرير معلومات العنصر كما تريد في جدول بيانات.
هام: لا يمكنك إرفاق ملف بعدة عناصر قائمة عند التحرير في طريقة عرض الشبكة.
-
عند الانتهاء من تحرير المعلومات، حدد إنهاء طريقة عرض الشبكة.
-
انتقل إلى الموقع الذي يحتوي على القائمة حيث تريد تحرير عنصر.
-
حدد اسم القائمة أو عنوانها.
-
حدد الدائرة الموجودة بجانب العنصر الذي تريد تحريره، وفي القائمة المنسدلة، حدد تحرير.إذا كنت في طريقة عرض التحرير السريع، فحدد الدائرة الموجودة بجانب عنصر.
-
حدد إضافة مرفقات، ثم حدد الملف. اضغط باستمرار على مفتاح عند تحديد ملفات لإرفاق أكثر من ملف واحد.
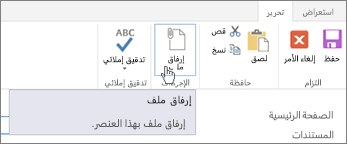
حدد فتح، ثم حدد موافق. إذا لم يكن الأمر إضافة مرفقات متوفرا، فإن قائمتك لا تدعم المرفقات.
-
لحذف مرفق من عنصر قائمة، حدد تحرير عنصر. في المقطع المرفقات في النموذج بجانب المرفق الذي تريد إزالته، حدد حذف.
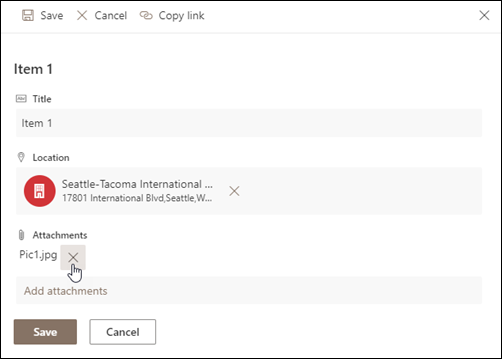
-
حدد حفظ.
إنذار: قد يكون حذف العناصر دائما وقد لا تتمكن من استردادها. فكر في نقل العناصر أو أرشفتها بدلا من ذلك. استنادا إلى كيفية تكوين موقعك، قد تتمكن من استرداد العناصر ومحتوياتها من سلة المعاد تدويرها. لمزيد من المعلومات، راجع استعادة العناصر المحذوفة في سلة محذوفات الموقع.
-
انتقل إلى الموقع الذي يحتوي على القائمة حيث تريد حذف العناصر.
-
حدد عنوان القائمة التي تريد العمل فيها.
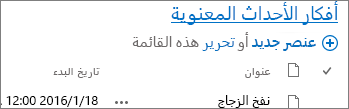
ملاحظة: يمكن تعديل الموقع بشكل ملحوظ في المظهر والتنقل. إذا لم تتمكن من تحديد موقع خيار، مثل أمر أو زر أو ارتباط، فاتصل بالمسؤول أو المدير.
-
يمكنك تحديد عنصر واحد أو أكثر لحذفه في كل مرة. حدد علامة الاختيار إلى يسار العناصر التي تريد حذفها، ومن المقطع إدارة من علامة التبويب العناصر، حدد حذف عنصر.
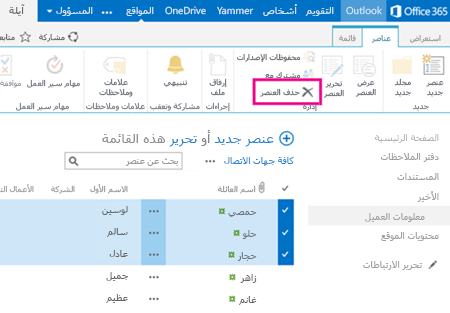
لإضافة أعمدة إلى القوائم، راجع إنشاء عمود في قائمة أو مكتبة.
لحذف أعمدة من القوائم، راجع حذف عمود في قائمة أو مكتبة.
يمكن أن تظهر طرق العرض أعمدة مختلفة، بحيث يمكنك إخفاء الأعمدة دون حذفها. لمزيد من المعلومات، راجع إنشاء طريقة عرض لقائمة أو مكتبة أو تغييرها أو حذفها.










