بعد إنشاء قائمة منسدلة، قد تحتاج إلى إضافة المزيد من العناصر أو حذفها. في هذه المقالة، سنوضح لك كيفية القيام بذلك بناءً على الطريقة التي تم بها إنشاء القائمة.
تحرير قائمة منسدلة مستندة إلى جدول Excel
إذا قمت بإعداد مصدر قائمة على أنه جدول Excel، فمن ثم يكون كل ما تحتاج للقيام به هو إضافة عناصر أو إزالتها من القائمة وسيقوم Excel تلقائياً بتحديث أي قوائم منسدلة مرتبطة خاصة بك.
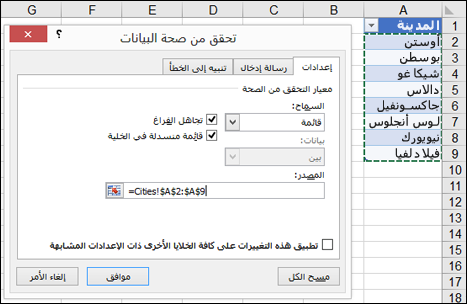
-
لإضافة عنصر، انتقل إلى نهاية القائمة ثم اكتب العنصر الجديد.
-
لإزالة عنصر، اضغط على حذف.
تلميح: إذا كان العنصر الذي تريد حذفه في مكان ما في منتصف القائمة، فانقر بزر الماوس الأيمن فوق الخلية الخاصة به، وانقر فوق حذف، ثم انقر فوق موافق لإزاحة الخلايا للأعلى.
-
حدد ورقة العمل التي تتضمّن النطاق المسمى للقائمة المنسدلة.
-
نفّذ أحد الإجراءات التالية:
-
لإضافة عنصر، انتقل إلى نهاية القائمة ثم اكتب العنصر الجديد.
-
لإزالة عنصر، اضغط على حذف.
تلميح: إذا كان العنصر الذي تريد حذفه في مكان ما في منتصف القائمة، فانقر بزر الماوس الأيمن فوق الخلية الخاصة به، وانقر فوق حذف، ثم انقر فوق موافق لإزاحة الخلايا للأعلى.
-
-
انتقل إلى صيغ > إدارة الأسماء.
-
انقر فوق النطاق المسمى الذي تريد تحديثه في المربع إدارة الأسماء.
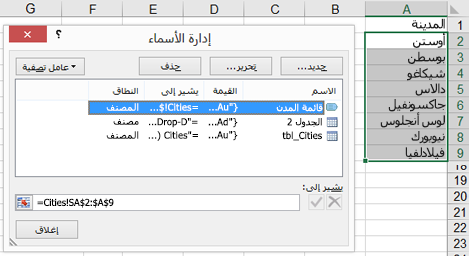
-
انقر داخل المربع الإشارة إلى، وفي ورقة العمل، حدد جميع الخلايا التي تحتوي على إدخالات القائمة المنسدلة.
-
انقر فوق إغلاق ثم فوق نعم لحفظ التغييرات التي أجريتها.
تلميح: إذا كنت لا تعلم ما هو اسم النطاق، يمكنك تحديد النطاق والبحث عن اسمه في مربع الاسم. لتحديد موقع نطاق مسمى، راجع البحث عن نطاقات مسماة.
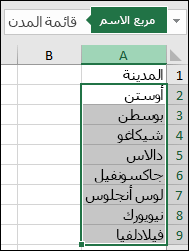
-
حدد ورقة العمل التي تتضمّن بيانات القائمة المنسدلة.
-
نفّذ أحد الإجراءات التالية:
-
لإضافة عنصر، انتقل إلى نهاية القائمة ثم اكتب العنصر الجديد.
-
لإزالة عنصر، انقر فوق على حذف.
تلميح: إذا كان العنصر الذي تريد حذفه في مكان ما في منتصف القائمة، فانقر بزر الماوس الأيمن فوق الخلية الخاصة به، وانقر فوق حذف، ثم انقر فوق موافق لإزاحة الخلايا للأعلى.
-
-
على ورقة العمل حيث قمت بتطبيق القائمة المنسدلة، حدد خلية تتضمّن القائمة المنسدلة.
-
انتقل إلى بيانات > التحقق من صحة البيانات.
-
من علامة التبويب إعدادات، انقر داخل مربع مصدر، ثم في ورقة العمل التي تحتوي على إدخالات القائمة المنسدلة، حدد كل الخلايا التي تحتوي على هذه الإدخالات. وسيتغير نطاق القائمة في مربع المصدر أثناء التحديد.
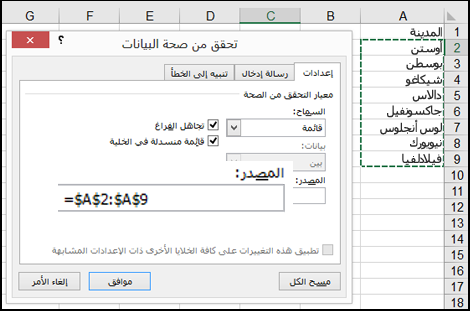
-
لتحديث كل الخلايا التي تم تطبيق القائمة المنسدلة نفسها عليها، حدد المربع تطبيق هذه التغييرات على كافة الخلايا الأخرى ذات الإعدادات المشابهة.
-
على ورقة العمل حيث قمت بتطبيق القائمة المنسدلة، حدد خلية تتضمّن القائمة المنسدلة.
-
انتقل إلى بيانات > التحقق من صحة البيانات.
-
من علامة التبويب إعدادات، انقر داخل مربع مصدر ثم قم بتغيير عناصر القائمة كما تقتضي الحاجة. يجب الفصل بين كل عنصر بفاصلة، مع عدم ترك مسافات بينها كما يلي: نعم،لا،ربما.
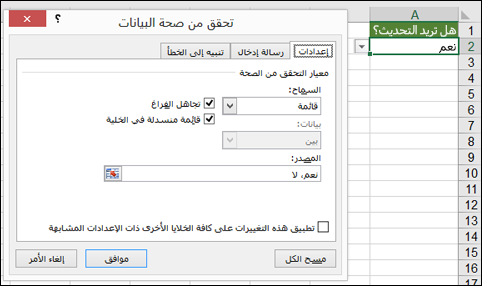
-
لتحديث كل الخلايا التي تم تطبيق القائمة المنسدلة نفسها عليها، حدد المربع تطبيق هذه التغييرات على كافة الخلايا الأخرى ذات الإعدادات المشابهة.
بعد تحديث قائمة منسدلة، تأكد من عملها بالطريقة المطلوبة. على سبيل المثال، تحقق مما إذا كانت الخلية عريضة بشكلٍ كافٍ لعرض الإدخالات المّحدثة.
إذا كانت قائمة الإدخالات الخاصة بالقائمة المنسدلة موجودة في ورقة عمل أخرى وكنت تريد منع المستخدمين من عرضها أو إجراء تغييرات فيها، فضع في اعتبارك إخفاء ورقة العمل هذه وحمايتها. لمزيد من المعلومات حول كيفية حماية ورقة العمل، راجع تأمين الخلايا لحمايتها.
إذا أردت حذف القائمة المنسدلة، فاطلع على إزالة قائمة منسدلة.
للاطلاع على فيديو حول كيفية استخدام القوائم المنسدلة، اطلع على إنشاء القوائم المنسدلة وإدارتها.
تحرير قائمة منسدلة مستندة إلى جدول Excel
إذا قمت بإعداد مصدر قائمة على أنه جدول Excel، فمن ثم يكون كل ما تحتاج للقيام به هو إضافة عناصر أو إزالتها من القائمة وسيقوم Excel تلقائياً بتحديث أي قوائم منسدلة مرتبطة خاصة بك.
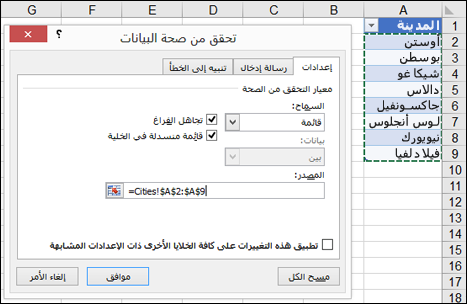
-
لإضافة عنصر، انتقل إلى نهاية القائمة ثم اكتب العنصر الجديد.
-
لإزالة عنصر، اضغط على حذف.
تلميح: إذا كان العنصر الذي تريد حذفه في مكان ما في منتصف القائمة، فانقر بزر الماوس الأيمن فوق الخلية الخاصة به، وانقر فوق حذف، ثم انقر فوق موافق لإزاحة الخلايا للأعلى.
-
حدد ورقة العمل التي تتضمّن النطاق المسمى للقائمة المنسدلة.
-
نفّذ أحد الإجراءات التالية:
-
لإضافة عنصر، انتقل إلى نهاية القائمة ثم اكتب العنصر الجديد.
-
لإزالة عنصر، اضغط على حذف.
تلميح: إذا كان العنصر الذي تريد حذفه في مكان ما في منتصف القائمة، فانقر بزر الماوس الأيمن فوق الخلية الخاصة به، وانقر فوق حذف، ثم انقر فوق موافق لإزاحة الخلايا للأعلى.
-
-
انتقل إلى صيغ > إدارة الأسماء.
-
انقر فوق النطاق المسمى الذي تريد تحديثه في المربع إدارة الأسماء.
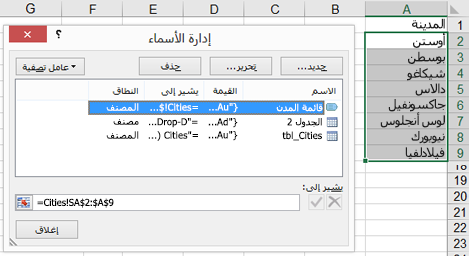
-
انقر داخل المربع الإشارة إلى، وفي ورقة العمل، حدد جميع الخلايا التي تحتوي على إدخالات القائمة المنسدلة.
-
انقر فوق إغلاق ثم فوق نعم لحفظ التغييرات التي أجريتها.
تلميح: إذا كنت لا تعلم ما هو اسم النطاق، يمكنك تحديد النطاق والبحث عن اسمه في مربع الاسم. لتحديد موقع نطاق مسمى، راجع البحث عن نطاقات مسماة.
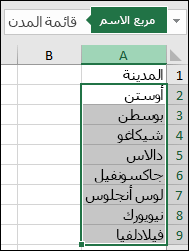
-
حدد ورقة العمل التي تتضمّن بيانات القائمة المنسدلة.
-
نفّذ أحد الإجراءات التالية:
-
لإضافة عنصر، انتقل إلى نهاية القائمة ثم اكتب العنصر الجديد.
-
لإزالة عنصر، انقر فوق على حذف.
تلميح: إذا كان العنصر الذي تريد حذفه في مكان ما في منتصف القائمة، فانقر بزر الماوس الأيمن فوق الخلية الخاصة به، وانقر فوق حذف، ثم انقر فوق موافق لإزاحة الخلايا للأعلى.
-
-
على ورقة العمل حيث قمت بتطبيق القائمة المنسدلة، حدد خلية تتضمّن القائمة المنسدلة.
-
انتقل إلى بيانات > التحقق من صحة البيانات.
-
من علامة التبويب إعدادات، انقر داخل المربع مصدر، ثم في ورقة العمل التي تحتوي على إدخالات القائمة المنسدلة، حدد محتويات الخلايا في Excel التي تحتوي على هذه الإدخالات. وسيتغير نطاق القائمة في مربع المصدر أثناء التحديد.
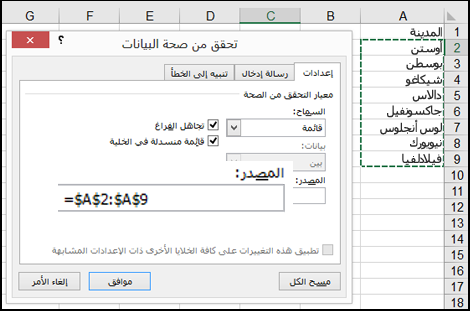
-
لتحديث كل الخلايا التي تم تطبيق القائمة المنسدلة نفسها عليها، حدد المربع تطبيق هذه التغييرات على كافة الخلايا الأخرى ذات الإعدادات المشابهة.
-
على ورقة العمل حيث قمت بتطبيق القائمة المنسدلة، حدد خلية تتضمّن القائمة المنسدلة.
-
انتقل إلى بيانات > التحقق من صحة البيانات.
-
من علامة التبويب إعدادات، انقر داخل مربع مصدر ثم قم بتغيير عناصر القائمة كما تقتضي الحاجة. يجب الفصل بين كل عنصر بفاصلة، مع عدم ترك مسافات بينها كما يلي: نعم،لا،ربما.
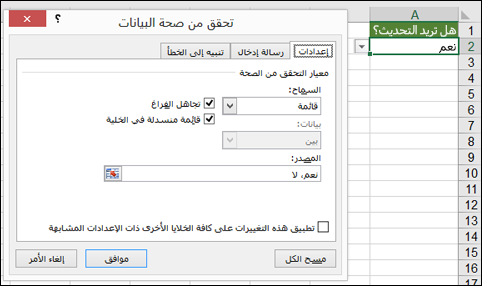
-
لتحديث كل الخلايا التي تم تطبيق القائمة المنسدلة نفسها عليها، حدد المربع تطبيق هذه التغييرات على كافة الخلايا الأخرى ذات الإعدادات المشابهة.
بعد تحديث قائمة منسدلة، تأكد من عملها بالطريقة المطلوبة. على سبيل المثال، تحقق لمعرفة كيفية تغيير عرض العمود وارتفاع الصف لعرض الإدخالات المحدثة.
إذا كانت قائمة الإدخالات الخاصة بالقائمة المنسدلة موجودة في ورقة عمل أخرى وكنت تريد منع المستخدمين من عرضها أو إجراء تغييرات فيها، فضع في اعتبارك إخفاء ورقة العمل هذه وحمايتها. لمزيد من المعلومات حول كيفية حماية ورقة العمل، راجع تأمين الخلايا لحمايتها.
إذا أردت حذف القائمة المنسدلة، فاطلع على إزالة قائمة منسدلة.
للاطلاع على فيديو حول كيفية استخدام القوائم المنسدلة، اطلع على إنشاء القوائم المنسدلة وإدارتها.
في Excel للويب، يمكنك فقط تحرير قائمة منسدلة حيث تم إدخال بيانات المصدر يدوياً.
-
حدد الخلايا التي تحتوي على القائمة المنسدلة.
-
انتقل إلى بيانات > التحقق من صحة البيانات.
-
على علامة التبويب إعدادات، انقر فوق المربع مصدر. بعد ذلك قم بأحد الإجراءات التالية:
-
إذا كان مربع المصدر يحتوي على إدخالات قائمة منسدلة مفصولة بفواصل، فاكتب إدخالات جديدة أو قم بإزالة الإدخالات التي لا تحتاج إليها. عند الانتهاء، يجب الفصل بين كل إدخال بفاصلة، مع عدم ترك مسافات بينها. على سبيل المثال:الفواكه والخضروات واللحوم والأطعمة اللذيذة.
-
إذا كان مربع المصدر يحتوي على مرجع إلى نطاق من الخلايا (على سبيل المثال، =$A$2:$A$5)، فانقر فوق إلغاء، ثم قم بإضافة الإدخالات من هذه الخلايا أو إزالتها. في هذا المثال، يمكنك إضافة إدخالات أو إزالتها في الخلايا من A2 إلى A5. إذا انتهت قائمة الإدخالات إلى نطاق أطول أو أقصر من النطاق الأصلي، فقم بالعودة إلى علامة التبويب إعدادات واحذف الأشياء الموجودة في مربع المصدر. بعد ذلك انقر واسحب لتحديد النطاق الجديد الذي يحتوي على الإدخالات.
-
إذا كان مربع المصدر يحتوي على نطاق مسمى، مثل الأقسام، فستحتاج إلى تغيير النطاق نفسه باستخدام إصدار سطح مكتب من Excel.
-
بعد تحديث قائمة منسدلة، تأكد من أنها تعمل بالطريقة المطلوبة. على سبيل المثال، تحقق مما إذا كانت الخلية عريضة بشكلٍ كافٍ لعرض الإدخالات المّحدثة. إذا كنت تريد حذف القائمة المنسدلة، فاطلع على إزالة قائمة منسدلة.
هل تحتاج إلى مزيد من المساعدة؟
يمكنك دائماً الاستفسار من أحد الخبراء في مجتمع Excel التقني أو الحصول على الدعم في المجتمعات.










