ملاحظة: نرغب في تزويدك بأحدث محتوى تعليمات لدينا بأسرع ما يمكن وبلغتك الخاصة. وقد تمت ترجمة هذه الصفحة آلياً وقد تحتوي على أخطاء نحوية أو أخطاء تتعلق بالدقة. كما نهدف إلى أن يكون هذا المحتوى مفيداً لك. هل يمكنك إخبارنا إذا كانت المعلومات مفيدة لك في أسفل هذه الصفحة؟ إليك المقالة بالغة الإنجليزية لسهولة الرجوع إليها.
تغيير شكل رسم SmartArt عن طريق تغيير لون التعبئه او نقوش في اشكال SmartArt او النص او اضافه تاثيرات ثلاثيه الابعاد (ثلاثي الابعاد)، مثل الظلال و# الانعكاسات، و# التوهجات، و# الحواف الناعمه، و# المجسمات مشطوفه الحواف و# الاستداره الثلاثيه.
اذا لم تعثر علي ما تبحث عنه هنا، قد تجد هذه الارتباطات المقاله SmartArt مفيدا:
التعبئة هو الجزء الداخلي للشكل. يمكنك تغيير لون التعبئة الخاصة بشكل، أو يمكنك استخدام مادة، أو صورة، أو تدرج كتعبئة. التعبئة هي تقدم تدريجي للألوان والأشكال، وتكون عادةً من لون واحد إلى لون آخر، أو من تظليل إلى تظليل آخر.
يمكنك الحصول علي اشكال معروضه مع الحواف و# محور العمق و# اي استداره في مساحه ثلاثيه الابعاد.
اذا رسم SmartArt ب# اكمله ثلاثي الابعاد، يمكنك تحرير النص و# التنسيق ل# كل من الاشكال الفرديه، و# لكن يجب تغيير موضعه او تغيير حجم الاشكال فقط في ثنائي الابعاد.
ل# التبديل بين ثنائي الابعاد و# ثلاثي الابعاد، انقر فوق علامه التبويب تنسيق ضمن ادوات SmartArt، و# من ثم انقر فوق تحرير ثنائي الابعاد. زر تحرير ثنائي الابعاد "الرسم smartart" تحريره ول# ذلك يمكنك نقل و# تغيير حجم الاشكال الغاء تامين مؤقتا — و# لكن التاثير ثلاثي الابعاد مطبقا الي رسم SmartArt و# يظهر مره اخري عند النقر فوق تحرير ثنائي الابعاد مره اخري.
-
قم بـأي مما يلي:
-
لإضافة تعبئة إلى شكل واحد، انقر فوق الشكل.
-
ل# اضافه نفس التعبئه الي اشكال متعدده، انقر فوق الشكل الاول، و# ثم اضغط علي و# اضغط ب# استمرار علي CTRL اثناء النقر فوق الاشكال الاخري التي تريد اضافه تعبئه اليه.
-
لإضافة تعبئة إلى كافة الأشكال الموجودة في الرسم "SmartArt"، انقر فوق الرسم "SmartArt"، ثم اضغط على CTRL+A لتحديد كافة الأشكال.
-
-
انقر فوق علامه التبويب تنسيق ضمن ادوات SmartArt، و# انقر فوق السهم الموجود ب# جانب تعبئه الشكل، و# من ثم قم ب# واحد مما يلي:
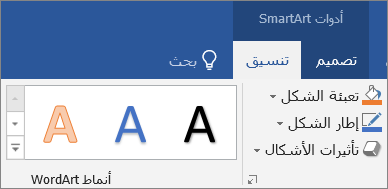
اذا لم تر علامه التبويب ادوات SmartArt او تنسيق، ف# تاكد من انك قد حددت رسم SmartArt.
-
ل# اضافه او تغيير لون تعبئه، انقر فوق اللون الذي تريده. ل# اختيار بلا لون، انقر فوق بلا تعبئه.
للتغيير إلى لون غير موجود في ألوان النسق، انقر فوق ألوان تعبئة إضافية، ثم انقر فوق اللون المطلوب من علامة التبويب قياسي، أو قم بمزج اللون الخاص بك من علامة التبويب مخصص. لا يتم تحديث الألوان المخصصة أو الألوان الموجودة من علامة التبويب قياسي إذا قمت بتغييرنسق المستند فيما بعد.
-
لإضافة صورة تعبئة أو تغييرها، انقر فوق صورة، حدد مكان الملف الذي يحتوي على الصورة التي تريد استخدامها، انقر فوق ملف الصورة، ثم انقر فوق إدراج.
-
لإضافة تدرج تعبئة أو تغييرها، أشر إلى تدرج، ثم انقر فوق التباين الذي تريده.
ل# تخصيص التدرج، انقر فوق تدرجات اضافيه، و# من ثم اختر الخيارات التي تريدها. ل# الحصول علي مزيد من المعلومات حول تخصيص التدرجات، راجع تغيير لون شكل او حد شكل، او رسم SmartArt ب# اكمله.
-
لإضافة مادة التعبئة أو تغييرها، أشر إلى مادة، ثم انقر فوق المادة المطلوبة.
لتخصيص المادة، انقر فوق مواد إضافية، ثم اختر الخيارات التي تريدها.
-
ل# اضافه تعبئه خلفيه ل# رسم SmartArt ب# اكمله، قم ب# ما يلي:
-
انقر بزر الماوس الأيمن فوق حد الرسم "SmartArt"، ثم انقر فوق تنسيق كائن ضمن القائمة المختصرة.
-
انقر فوق تعبئه، و# من ثم اختر الخيارات التي تريدها.
-
حدد النص الموجود داخل الشكل الخاص ب# رسم SmartArt الذي تريد اضافه تعبئه اليه.
لإضافة نفس التعبئة إلى نص موجود في عدة أشكال، حدد النص في الشكل الأول، ثم استمر في الضغط على CTRL أثناء تحديد النص في الأشكال الأخرى.
-
انقر فوق علامه التبويب تنسيق ضمن ادوات SmartArt، انقر فوق السهم الموجود ب# جانب تعبئه النص، و# ثم قم ب# واحد مما يلي:
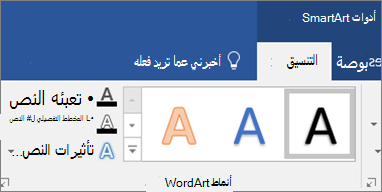
اذا لم تر علامه التبويب ادوات SmartArt او تنسيق، ف# تاكد من انك قد حددت رسم SmartArt.
-
لإضافة لون تعبئة أو تغييره، انقر فوق اللون الذي تريده. عند عدم اختيار لون، انقر فوق بلا تعبئة.
للتغير إلى لون غير موجود في ألوان النسق، انقر فوق ألوان تعبئة إضافية، ثم انقر فوق اللون الذي تريده ضمن علامة التبويب قياسي ، أو قم بخلط اللون الخاص بك ضمن علامة التبويب مخصص. لا يتم تحديث الألوان المخصصة والألوان الموجودة ضمن علامة التبويب قياسي إذا قمت بتغيير نسق.
-
لإضافة صورة تعبئة أو تغييرها، انقر فوق صورة، حدد مكان الملف الذي يحتوي على الصورة التي تريد استخدامها، انقر فوق ملف الصورة، ثم انقر فوق إدراج.
عندما تقوم على نحو غير مستمر بتحديد عدة أجزاء من النص وتطبيق تعبئة صورة، سيتم تعبئة كل تحديد مع الصورة بأكملها. لن تمتد الصورة لتحديدات النص.
-
لإضافة تدرج تعبئة أو تغييرها، أشر إلى تدرج، ثم انقر فوق التباين الذي تريده.
لتخصيص التدرج، انقر فوق تدرجات إضافية، ثم اختر الخيارات التي تريدها.
-
لإضافة مادة التعبئة أو تغييرها، أشر إلى مادة، ثم انقر فوق المادة المطلوبة.
لتخصيص المادة، انقر فوق مواد إضافية، ثم اختر الخيارات التي تريدها.
-
طريقه سريعه و# سهله ل# اضافه مجموعه من التاثيرات ب# مصممه ب# شكل احترافي الي رسم SmartArt هي تطبيق انماط SmartArt التي يمكن تطبيقها علي رسم SmartArt ب# اكمله او الي اشكال فرديه ب# اتباع الخطوات الموجوده ادناه.
-
قم بـأي مما يلي:
-
لتطبيق تأثير على شكل، انقر فوق الشكل الذي تريد إضافة تأثير له.
-
لإضافة نفس التأثير إلى عدة أشكال، انقر فوق الشكل الأول، ثم استمر في الضغط على CTRL أثناء النقر فوق الأشكال الأخرى التي تريد إضافة التأثير لها.
-
لتطبيق التأثير على الرسم "SmartArt" بأكمله، انقر فوق الرسم "SmartArt"، ثم اضغط على CTRL+A لتحديد كافة الأشكال.
-
-
انقر فوق علامه التبويب تنسيق ضمن ادوات SmartArt، انقر فوق السهم الموجود ب# جانب تاثيرات الاشكال، و# ثم قم ب# واحد مما يلي:
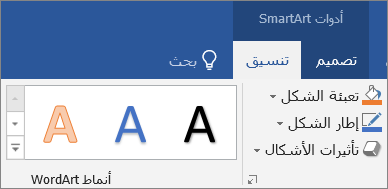
اذا لم تر علامه التبويب ادوات SmartArt او تنسيق، ف# تاكد من انك قد حددت رسم SmartArt.
-
لإضافة مجموعة من التأثيرات المضمنة أو تغييرها، أشر إلى تعيين مسبق، ثم انقر فوق التأثير الذي تريده.
ل# تخصيص التاثير المضمن، انقر فوق خيارات ثلاثي الابعاد، و# من ثم اختر الخيارات التي تريدها.
-
ل# اضافه ظل او تغييره، اشر الي ظل، و# من ثم انقر فوق الظل الذي تريده.
ل# تخصيص الظل، انقر فوق خيارات الظل، و# من ثم اختر الخيارات التي تريدها.
-
ل# اضافه انعكاس او تغييره، اشر الي انعكاس، و# من ثم انقر فوق تباين الانعكاس الذي تريده.
-
ل# اضافه توهج او تغييره، اشر الي توهج، و# من ثم انقر فوق تباين التوهج الذي تريده.
ل# تخصيص الالوان المتوهجه، انقر فوق الوان اضافيه متوهجه، و# من ثم انقر فوق اللون الذي تريده. ل# تغيير الي لون غير موجود في ألوان النسق، انقر فوق الوان اضافيه، ثم انقر فوق اللون الذي تريده ضمن علامه التبويب قياسي، او اخلط اللون الخاص بك علامه التبويب مخصص الوان مخصص و# ليست الالوان علي علامه التبويب قياسي تحديث اذا قمت ب# تغيير المستند نسق لاحقا.
-
ل# اضافه او تغيير حافه ناعمه، اشر الي حواف ناعمه، و# من ثم انقر فوق الحجم الذي تريده.
-
ل# اضافه حافه او تغييرها، اشر الي مجسم مشطوف الحواف، و# من ثم انقر فوق الحافه الذي تريده.
ل# تخصيص الحافه، انقر فوق خيارات ثلاثي الابعاد، و# من ثم اختر الخيارات التي تريدها.
-
ل# اضافه او تغيير استداره ثلاثيه الابعاد، اشر الي استداره ثلاثيه الابعاد، و# من ثم انقر فوق الاستداره التي تريدها.
ل# تخصيص الاستداره، انقر فوق خيارات الاستداره ثلاثيه الابعاد، و# من ثم اختر الخيارات التي تريدها.
ملاحظات:
-
لإنشاء تأثير مخصص عن طريق إضافة تأثيرات فردية، كرر الخطوة 2. لا يمكنك إضافة عدة تأثيرات تعبئة لنفس الشكل، ولكن يمكنك إضافة تعبئة وتأثيرات أخرى مثل حافة ناعمة أو مجسم مشطوف.
-
اذا كنت تريد تطبيق تاثير علي اشكال دمج ل# انشاء شكل اكبر، مثل تلك الموجوده في التخطيط قائمه مميزه ب# صور مقوسه في النوع، حدد كافه الاشكال المقترنه قبل اضافه التاثير.
في المثال الموجود أدناه، تم تحديد كافة الأشكال المقترنة الموجودة في الشكل الأكبر. إذا أردت إضافة تأثير إلى أحد الأشكال المقترنة، مثل الشكل الدائري الصغير (العنصر النائب الخاص بالصورة الشمس والمرتفعات)، تأكد من تحديد هذا الشكل فقط. إذا أردت إضافة تأثير للشكل الكبير بأكمله، حدد كافة الأشكال المقترنة، كما هو موضح بالأدنى. لاحظ أنه تم تطبيق التأثير على كل شكل بشكل فردي، وليس على مجموعة الأشكال.
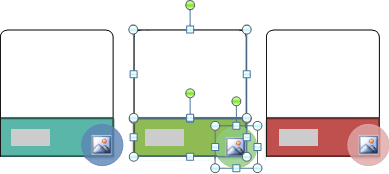
-
لإضافة تأثير إلى خلفية الرسم "SmartArt" بأكمله، قم بتنفيذ الإجراءات التالية:
-
انقر بزر الماوس الأيمن فوق حد الرسم "SmartArt"، ثم انقر فوق تنسيق كائن ضمن القائمة المختصرة.
-
انقر فوق الظل او تنسيق ثلاثي الابعاد او استداره ثلاثيه الابعاد، و# من ثم اختر الخيارات التي تريدها.
-
-
-
طريقه سريعه و# سهله ل# اضافه مجموعه من التاثيرات ب# مصممه ب# شكل احترافي الي رسم SmartArt هي تطبيق انماط SmartArt التي يمكن تطبيقها علي رسم SmartArt ب# اكمله او الي اشكال فرديه ب# اتباع الخطوات الموجوده ادناه.
-
حدد النص في الشكل ل# رسم SmartArt الذي تريد اضافه تاثير اليه.
لإضافة نفس التأثير إلى نص موجود في عدة أماكن، حدد النص في المكان الأول، ثم استمر في الضغط على CTRL أثناء تحديد النص في الأماكن الأخرى.
-
انقر فوق علامه التبويب تنسيق ضمن ادوات SmartArt، انقر فوق السهم الموجود ب# جانب تاثيرات النص، و# ثم قم ب# واحد مما يلي:
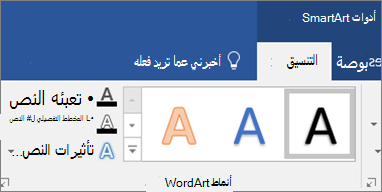
في حال عدم ظهور علامة التبويب أدوات SmartArt أو علامة التبويب تنسيق، فتأكد من تحديد رسم SmartArt.
-
ل# اضافه ظل او تغييره، اشر الي ظل، و# من ثم انقر فوق الظل الذي تريده.
ل# تخصيص الظل، انقر فوق خيارات الظل، و# من ثم اختر الخيارات التي تريدها.
-
ل# اضافه انعكاس او تغييره، اشر الي انعكاس، و# من ثم انقر فوق تباين الانعكاس الذي تريده.
-
ل# اضافه توهج او تغييره، اشر الي توهج، و# من ثم انقر فوق تباين التوهج الذي تريده.
ل# تخصيص الالوان المتوهجه، انقر فوق الوان اضافيه متوهجه، و# من ثم انقر فوق اللون الذي تريده. ل# تغيير الي لون غير موجود في ألوان النسق، انقر فوق الوان اضافيه، ثم انقر فوق اللون الذي تريده ضمن علامه التبويب قياسي، او اخلط اللون الخاص بك علامه التبويب مخصص الوان مخصص و# ليست الالوان علي علامه التبويب قياسي تحديث اذا قمت ب# تغيير المستند نسق لاحقا.
-
ل# اعطاء النص مظهر العمق عن طريق اضافه حافه او تغييرها، اشر الي مجسم مشطوف الحواف، و# من ثم انقر فوق المجسم مشطوف الحواف الذي تريده.
ل# تخصيص المجسم مشطوف الحواف، انقر فوق خيارات ثلاثي الابعاد، و# من ثم اختر الخيارات التي تريدها.
-
ل# اضافه او تغيير استداره ثلاثيه الابعاد، اشر الي استداره ثلاثيه الابعاد، و# من ثم انقر فوق الاستداره ثلاثيه الابعاد التي تريدها.
ل# تخصيص الاستداره ثلاثيه الابعاد، انقر فوق خيارات الاستداره ثلاثيه الابعاد، و# من ثم اختر الخيارات التي تريدها.
-
ل# اضافه او تغيير الانحراف او المسار ل# النص، اشر الي تحويل، و# من ثم انقر فوق الانحراف او المسار الذي تريده.
-
-
انقر فوق الشكل أو النص الذي تريد حذف التعبئة منه.
لحذف نفس التعبئة من عدة أشكال أو عدة أجزاء من النص، انقر فوق الشكل الأول أو فوق جزء النص، ثم استمر في الضغط على CTRL أثناء النقر فوق أشكال أخرى أو أجزاء النص.
-
انقر فوق علامه التبويب تنسيق ضمن ادوات SmartArt، و# قم ب# واحد مما يلي:
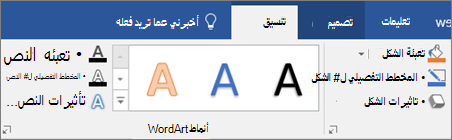
في حال عدم ظهور علامة التبويب أدوات SmartArt أو علامة التبويب تنسيق، فتأكد من تحديد رسم SmartArt.
-
ل# حذف تعبئه من الشكل، انقر فوق تعبئه الشكل، و# من ثم انقر فوق بلا تعبئه. ل# حذف تدرج تعبئه، اشر الي لون متدرج، و# من ثم انقر فوق بلا تدرج.
-
ل# حذف تعبئه من النص، انقر فوق تعبئه النص، و# من ثم انقر فوق بلا تعبئه. ل# حذف تدرج تعبئه، اشر الي لون متدرج، و# من ثم انقر فوق بلا تدرج.
-
-
انقر فوق الشكل أو النص الذي تريد حذف التأثير منه.
لحذف نفس التأثير من عدة أشكال أو عدة أجزاء من النص، انقر فوق الشكل الأول أو فوق جزء النص، ثم استمر في الضغط على CTRL أثناء النقر فوق أشكال أخرى أو أجزاء النص.
-
انقر فوق علامه التبويب تنسيق ضمن ادوات SmartArt، و# قم ب# واحد مما يلي:
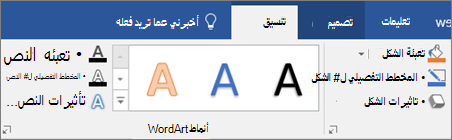
في حال عدم ظهور علامة التبويب أدوات SmartArt أو علامة التبويب تنسيق، فتأكد من تحديد رسم SmartArt.
-
ل# حذف تاثير من الشكل، انقر فوق تاثيرات الاشكال.
-
ل# حذف تاثير من النص، انقر فوق تاثيرات النص.
-
-
قم بتنفيذ أحد الإجراءات التالية:
-
لحذف تركيبات مضمنة من التأثيرات من الشكل أو تغييرها، أشر إلى تعيين مسبق، ثم انقر فوق بلا تعيينات مسبقة.
-
لحذف ظل، أشر إلى ظل، ثم انقر فوق بلا ظل.
-
لحذف انعكاس، أشر إلى انعكاس، ثم انقر فوق بلا انعكاس.
-
لحذف توهج، أشر إلى توهج، ثم انقر فوق بلا توهج.
-
لحذف حواف ناعمة من الشكل، أشر إلى حواف ناعمة، ثم انقر فوق بلا حواف ناعمة.
-
لحذف حافة، أشر إلى مجسم مشطوف، ثم انقر فوق غير مشطوف.
-
لحذف استدارة ثلاثية الأبعاد، أشر إلى استدارة ثلاثية الأبعاد، ثم انقر فوق بدون استدارة.
-
لحذف مسار أو انحراف من الملف، أشر إلى تحويل، ثم انقر فوق بلا تحويل.
-
تلميح: لحذف كافة التخصيصات من شكل بسرعة، انقر بزر الماوس الأيمن فوق الشكل، ثم انقر فوق إعادة تعيين الشكل ضمن القائمة المختصرة.
التعبئة هو الجزء الداخلي للشكل. يمكنك تغيير لون التعبئة الخاصة بشكل، أو يمكنك استخدام مادة، أو صورة، أو تدرج كتعبئة. التعبئة هي تقدم تدريجي للألوان والأشكال، وتكون عادةً من لون واحد إلى لون آخر، أو من تظليل إلى تظليل آخر.

يمكنك الحصول على الأشكال التي تم عرضها بحواف وعمق وتم تدويرها في مساحة ثلاثية الأبعاد.
اذا رسم SmartArt ب# اكمله ثلاثي الابعاد، يمكنك تحرير النص و# التنسيق ل# كل من الاشكال الفرديه، و# لكن يجب تغيير موضعه او تغيير حجم الاشكال في ثنائي الابعاد.
للتبديل بين ثنائي الأبعاد وثلاثي الأبعاد، ضمن أدوات SmartArt، ضمن علامة التبويب تنسيق، في المجموعة أشكال، انقر فوق تحرير ثنائي الأبعاد. يقوم الزر تحرير ثنائي الأبعاد بإلغاء تأمين الرسم "SmartArt" مؤقتاً من أن يتم تحريره ولذلك يمكنك نقل الأشكال وتغيير حجمها — ولكن يبقى التأثير ثلاثي الأبعاد مطبقاً على الرسم"SmartArt" الخاص بك ويظهر مرة أخرى عند النقر فوق تحرير ثنائي الأبعاد.
-
قم بـأي مما يلي:
-
لإضافة تعبئة إلى شكل واحد، انقر فوق الشكل.
-
لإضافة نفس التعبئة إلى عدة أشكال، انقر فوق الشكل الأول، ثم استمر في الضغط على CTRL أثناء النقر فوق الأشكال الأخرى التي تريد إضافة التعبئة لها.
-
لإضافة تعبئة إلى كافة الأشكال الموجودة في الرسم "SmartArt"، انقر فوق الرسم "SmartArt"، ثم اضغط على CTRL+A لتحديد كافة الأشكال.
-
-
ضمن أدوات SmartArt، من علامة التبويب تنسيق، في المجموعة أنماط الأشكال، انقر فوق السهم إلى جانب تعبئة الشكل، ثم قم بأحد الإجراءات التالية:

في حال عدم ظهور علامة التبويب أدوات SmartArt أو علامة التبويب تنسيق، فتأكد من تحديد رسم SmartArt.
-
لإضافة لون تعبئة أو تغييره، انقر فوق اللون الذي تريده. عند عدم اختيار لون، انقر فوق بلا تعبئة.
للتغير إلى لون غير موجود في ألوان النسق، انقر فوق ألوان تعبئة إضافية، ثم انقر فوق اللون الذي تريده ضمن علامة التبويب قياسي ، أو قم بخلط اللون الخاص بك ضمن علامة التبويب مخصص. لا يتم تحديث الألوان المخصصة والألوان الموجودة ضمن علامة التبويب قياسي إذا قمت بتغيير نسق.
-
لإضافة صورة تعبئة أو تغييرها، انقر فوق صورة، حدد مكان الملف الذي يحتوي على الصورة التي تريد استخدامها، انقر فوق ملف الصورة، ثم انقر فوق إدراج.
-
لإضافة تدرج تعبئة أو تغييرها، أشر إلى تدرج، ثم انقر فوق التباين الذي تريده.
ل# تخصيص التدرج، انقر فوق تدرجات اضافيه، و# من ثم اختر الخيارات التي تريدها. ل# الحصول علي مزيد من المعلومات حول تخصيص التدرجات، راجع تغيير لون شكل او حد شكل، او رسم SmartArt ب# اكمله.
-
لإضافة مادة التعبئة أو تغييرها، أشر إلى مادة، ثم انقر فوق المادة المطلوبة.
لتخصيص المادة، انقر فوق مواد إضافية، ثم اختر الخيارات التي تريدها.
-
ل# اضافه تعبئه خلفيه ل# رسم SmartArt ب# اكمله، قم ب# ما يلي:
-
انقر بزر الماوس الأيمن فوق حد الرسم "SmartArt"، ثم انقر فوق تنسيق كائن ضمن القائمة المختصرة.
-
انقر فوق تعبئة، ثم اختر الخيارات التي تريدها.
-
حدد النص الموجود في الشكل الخاص بالرسم "SmartArt" الذي تريد إضافة تعبئة له.
لإضافة نفس التعبئة إلى نص موجود في عدة أشكال، حدد النص في الشكل الأول، ثم استمر في الضغط على CTRL أثناء تحديد النص في الأشكال الأخرى.
-
ضمن أنماط WordArt، من علامة التبويب تنسيق، في المجموعة أنماط الأشكال، انقر فوق السهم إلى جانب تعبئة النص، ثم قم بأحد الإجراءات التالية:

في حال عدم ظهور علامة التبويب أدوات SmartArt أو علامة التبويب تنسيق، فتأكد من تحديد رسم SmartArt.
-
لإضافة لون تعبئة أو تغييره، انقر فوق اللون الذي تريده. عند عدم اختيار لون، انقر فوق بلا تعبئة.
للتغير إلى لون غير موجود في ألوان النسق، انقر فوق ألوان تعبئة إضافية، ثم انقر فوق اللون الذي تريده ضمن علامة التبويب قياسي ، أو قم بخلط اللون الخاص بك ضمن علامة التبويب مخصص. لا يتم تحديث الألوان المخصصة والألوان الموجودة ضمن علامة التبويب قياسي إذا قمت بتغيير نسق.
-
لإضافة صورة تعبئة أو تغييرها، انقر فوق صورة، حدد مكان الملف الذي يحتوي على الصورة التي تريد استخدامها، انقر فوق ملف الصورة، ثم انقر فوق إدراج.
عندما تقوم على نحو غير مستمر بتحديد عدة أجزاء من النص وتطبيق تعبئة صورة، سيتم تعبئة كل تحديد مع الصورة بأكملها. لن تمتد الصورة لتحديدات النص.
-
لإضافة تدرج تعبئة أو تغييرها، أشر إلى تدرج، ثم انقر فوق التباين الذي تريده.
لتخصيص التدرج، انقر فوق تدرجات إضافية، ثم اختر الخيارات التي تريدها.
-
لإضافة مادة التعبئة أو تغييرها، أشر إلى مادة، ثم انقر فوق المادة المطلوبة.
لتخصيص المادة، انقر فوق مواد إضافية، ثم اختر الخيارات التي تريدها.
-
توجد طريقة سريعة لإضافة تكوينات تأثيرات عالية الجودة للرسم "SmartArt" الخاص بك وهي تطبيق نمط سريع. أنماط سريعة الخاصة بالرسم "SmartArt" (أو أنماط SmartArt) حوافاً وظلالاً، وأنماط خطوط، وتدرجات، ومناظير ثلاثية الأبعاد ويمكن أن يتم تطبيقها على الرسم "SmartArt" بأكمله أو إلى أشكال فردية عن طريق اتباع الخطوات الموجودة بالأدنى. تسمى الأنماط السريعة للأشكال المفردة بأنماط الأشكال، كما تسمى "الأنماط السريعة" لرسم SmartArt بأكمله "أنماط SmartArt". يتم عرض أنماط SmartArt وأنماط الأشكال في صور مصغرة موجودة في معارض "الأنماط السريعة". عندما تقوم بوضع المؤشر فوق صورة مصغرة، يمكنك مشاهدة كيفية تأثير نمط سريع في الرسم "SmartArt" أو في الشكل الخاص بك.
-
قم بـأي مما يلي:
-
لتطبيق تأثير على شكل، انقر فوق الشكل الذي تريد إضافة تأثير له.
-
لإضافة نفس التأثير إلى عدة أشكال، انقر فوق الشكل الأول، ثم استمر في الضغط على CTRL أثناء النقر فوق الأشكال الأخرى التي تريد إضافة التأثير لها.
-
لتطبيق التأثير على الرسم "SmartArt" بأكمله، انقر فوق الرسم "SmartArt"، ثم اضغط على CTRL+A لتحديد كافة الأشكال.
-
-
ضمن أدوات SmartArt، من علامة التبويب تنسيق، في المجموعة أنماط الأشكال، انقر فوق تأثيرات الأشكال، ثم قم بأحد الإجراءات التالية:

في حال عدم ظهور علامة التبويب أدوات SmartArt أو علامة التبويب تنسيق، فتأكد من تحديد رسم SmartArt.
-
لإضافة تركيبات مضمنة من التأثيرات أو تغييرها، أشر إلى تعيين مسبق، ثم انقر فوق التأثير الذي تريده.
لتخصيص التأثير المضمن، انقر فوق خيارات ثلاثي الأبعاد، ثم اختر الخيارات التي تريدها.
-
لإضافة ظل أو تغييره، أشر إلى ظل، ثم انقر فوق الظل الذي تريده.
لتخصيص الظل، انقر فوق خيارات الظل، ثم اختر الخيارات التي تريدها.
-
لإضافة انعكاس أو تغييره، أشر إلى انعكاس، ثم انقر فوق اختلافات الانعكاس الذي تريده.
-
لإضافة توهج أو تغييره، قم بالإشارة إلى توهج، ثم انقر فوق تباين التوهج الذي تريده.
لتخصيص ألوان مضيئة، انقر فوق ألوان إضافية مضيئة، ثم انقر فوق اللون الذي تريده. للتغيير إلى لون غير موجود فيألوان النسق، انقر فوق ألوان إضافية، ثم انقر فوق اللون الذي تريده ضمن علامة التبويب قياسي، أو قم بخلط اللون الخاص بك ضمن علامة التبويب مخصص. لا يتم تحديث الألوان المخصصة والألوان الموجودة ضمن علامة التبويبقياسيإذا قمت لاحقاً بتغيير نسق.
-
لإضافة حافة ناعمة أو تغييرها، أشر إلى حواف ناعمة، ثم انقر فوق الحجم الذي تريده.
-
لإضافة حافة أو تغييرها، أشر إلى مجسم مشطوف، ثم انقر فوق الحافة التي تريدها.
لتخصيص الحافة، انقر فوق خيارات ثلاثي الأبعاد، ثم اختر الخيارات التي تريدها.
-
لإضافة استدارة ثلاثية الأبعاد أو تغييرها، أشر إلى استدارة ثلاثية الأبعاد، ثم انقر فوق الاستدارة التي تريدها.
لتخصيص الاستدارة، انقر فوق خيارات الاستدارة ثلاثية الأبعاد، ثم اختر الخيارات التي تريدها.
ملاحظات:
-
لإنشاء تأثير مخصص عن طريق إضافة تأثيرات فردية، كرر الخطوة 2. لا يمكنك إضافة عدة تأثيرات تعبئة لنفس الشكل، ولكن يمكنك إضافة تعبئة وتأثيرات أخرى مثل حافة ناعمة أو مجسم مشطوف.
-
إذا أردت تطبيق تأثير على أشكال تم تركيبها لإنشاء شكل أكبر، مثل الأشكال الموجودة في التخطيط قائمة مميزة بصور مقوسة، في النوع قائمة، حدد كافة الأشكال المقترنة قبل أن تقوم بإضافة التأثير.
في المثال الموجود أدناه، تم تحديد كافة الأشكال المقترنة الموجودة في الشكل الأكبر. إذا أردت إضافة تأثير إلى أحد الأشكال المقترنة، مثل الشكل الدائري الصغير (العنصر النائب الخاص بالصورة الشمس والمرتفعات)، تأكد من تحديد هذا الشكل فقط. إذا أردت إضافة تأثير للشكل الكبير بأكمله، حدد كافة الأشكال المقترنة، كما هو موضح بالأدنى. لاحظ أنه تم تطبيق التأثير على كل شكل بشكل فردي، وليس على مجموعة الأشكال.
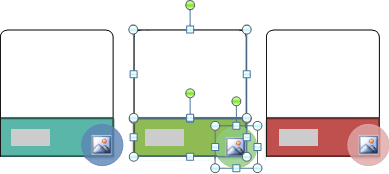
-
لإضافة تأثير إلى خلفية الرسم "SmartArt" بأكمله، قم بتنفيذ الإجراءات التالية:
-
انقر بزر الماوس الأيمن فوق حد الرسم "SmartArt"، ثم انقر فوق تنسيق كائن ضمن القائمة المختصرة.
-
انقر فوق ظل، أو تنسيق ثلاثي الأبعاد، أو استدارة ثلاثية الأبعاد، ثم اختر الخيارات التي تريدها.
-
-
-
توجد طريقة سريعة لإضافة تكوينات تأثيرات عالية الجودة للرسم "SmartArt" الخاص بك وهي تطبيق نمط سريع. تسمى أنماط سريعة للنص أنماط WordArt. يتم عرض أنماط WordArt في صورة مصغرة في معرض "الأنماط السريعة". عندما تقوم بوضع المؤشر فوق الصورة المصغرة، يمكنك مشاهدة كيفية تأثير نمط WordArt في النص الموجود في الرسم "SmartArt" الخاص بك.
-
حدد النص الموجود في الشكل الخاص بالرسم "SmartArt" الذي تريد إضافة تأثير له.
لإضافة نفس التأثير إلى نص موجود في عدة أماكن، حدد النص في المكان الأول، ثم استمر في الضغط على CTRL أثناء تحديد النص في الأماكن الأخرى.
-
ضمن أدوات SmartArt، من علامة التبويب تنسيق، في المجموعة أنماط WordArt، انقر فوق تأثيرات النص، ثم قم بأحد الإجراءات التالية:

في حال عدم ظهور علامة التبويب أدوات SmartArt أو علامة التبويب تنسيق، فتأكد من تحديد رسم SmartArt.
-
لإضافة ظل أو تغييره، أشر إلى ظل، ثم انقر فوق الظل الذي تريده.
لتخصيص الظل، انقر فوق خيارات الظل، ثم اختر الخيارات التي تريدها.
-
لإضافة انعكاس أو تغييره، أشر إلى انعكاس، ثم انقر فوق اختلافات الانعكاس الذي تريده.
-
لإضافة توهج أو تغييره، قم بالإشارة إلى توهج، ثم انقر فوق تباين التوهج الذي تريده.
لتخصيص الألوان المضيئة، انقر فوق ألوان إضافية مضيئة، ثم قم بالنقر فوق اللون المرغوب. للتغيير إلى لون غير موجود في ألوان النسق، انقر فوق ألوان إضافية، ثم انقر فوق اللون الذي تريده من علامة التبويب قياسي، أو قم بمزج اللون الخاص بك من علامة التبويب مخصص . لا يتم تحديث الألوان المخصصة أو الألوان الموجودة من علامة التبويب قياسي إذا قمت بتغيير نسق المستند فيما بعد.
-
لتعطي النص مظهراً من العمق بإضافة الحافة أو تغييرها، قم بالإشارة إلى مجسم مشطوف الحواف، ثم انقر فوق المجسم المطلوب.
لتخصيص المجسم مشطوف الحواف، انقر خيارات ثلاثي الأبعاد، ثم اختر الخيارات التي تريدها.
-
لإضافة استدارة ثلاثية الأبعاد أو تغييرها، قم بالإشارة إلى استدارة ثلاثية الأبعاد، ثم انقر فوق الاستدارة ثلاثية الأبعاد المرغوبة.
لتخصيص استدارة ثلاثية الأبعاد، انقر فوق خيارات الاستدارة ثلاثية الأبعاد، ثم اختيار الخيارات التي تريدها.
-
لإضافة انحراف النص أو مساره أو تغييره، أشر إلى تحويل، ثم انقر فوق الانحراف أو المسار الذي تريده.
-
-
انقر فوق الشكل أو النص الذي تريد حذف التعبئة منه.
لحذف نفس التعبئة من عدة أشكال أو عدة أجزاء من النص، انقر فوق الشكل الأول أو فوق جزء النص، ثم استمر في الضغط على CTRL أثناء النقر فوق أشكال أخرى أو أجزاء النص.
-
ضمن أدوات SmartArt، ضمن علامة التبويب تنسيق، قم بأحد الإجراءات التالية:

في حال عدم ظهور علامة التبويب أدوات SmartArt أو علامة التبويب تنسيق، فتأكد من تحديد رسم SmartArt.
-
لحذف تدرج من الشكل، أشر إلى أنماط الأشكال، انقر فوق تعبئة الشكل، ثم انقر فوق بلا تعبئة. لحذف تدرج تعبئة، أشر إلى تدرج، ثم انقر فوق بدون تدرج.
-
لحذف تدرج تعبئة من نص، أشر إلى أنماط WordArt، انقر فوق تعبئة النص، ثم انقر فوق بلا تعبئة. لحذف تدرج تعبئة، أشر إلى تدرج، ثم انقر فوق بدون تدرج.
-
-
انقر فوق الشكل أو النص الذي تريد حذف التأثير منه.
لحذف نفس التأثير من عدة أشكال أو عدة أجزاء من النص، انقر فوق الشكل الأول أو فوق جزء النص، ثم استمر في الضغط على CTRL أثناء النقر فوق أشكال أخرى أو أجزاء النص.
-
ضمن أدوات SmartArt، ضمن علامة التبويب تنسيق، قم بأحد الإجراءات التالية:

في حال عدم ظهور علامة التبويب أدوات SmartArt أو علامة التبويب تنسيق، فتأكد من تحديد رسم SmartArt.
-
لحذف تأثير من الشكل، أشر إلى أنماط الأشكال، انقر فوق تأثيرات الأشكال.
-
لحذف تأثير من نص، أشر إلى أنماط WordArt، انقر فوق تأثيرات النص.
-
-
قم بتنفيذ أحد الإجراءات التالية:
-
لحذف تركيبات مضمنة من التأثيرات من الشكل أو تغييرها، أشر إلى تعيين مسبق، ثم انقر فوق بلا تعيينات مسبقة.
-
لحذف ظل، أشر إلى ظل، ثم انقر فوق بلا ظل.
-
لحذف انعكاس، أشر إلى انعكاس، ثم انقر فوق بلا انعكاس.
-
لحذف توهج، أشر إلى توهج، ثم انقر فوق بلا توهج.
-
لحذف حواف ناعمة من الشكل، أشر إلى حواف ناعمة، ثم انقر فوق بلا حواف ناعمة.
-
لحذف حافة، أشر إلى مجسم مشطوف، ثم انقر فوق غير مشطوف.
-
لحذف استدارة ثلاثية الأبعاد، أشر إلى استدارة ثلاثية الأبعاد، ثم انقر فوق بدون استدارة.
-
لحذف مسار أو انحراف من الملف، أشر إلى تحويل، ثم انقر فوق بلا تحويل.
-
تلميح: لحذف كافة التخصيصات من شكل بسرعة، انقر بزر الماوس الأيمن فوق الشكل، ثم انقر فوق إعادة تعيين الشكل ضمن القائمة المختصرة.










